يوجد الكثير من برامج مسجل الشاشة فيديو مع الصوت للكمبيوتر معظم هذه البرامج قد تكون مدفوعة أو تستهلك إمكانيات الجهاز أو متقدمة من حيث الإستخدام بالتالي تحتاج إلي وقت لكي تعرف كيفية الاستخدام
ماذا عن حل سهل سريع عبر اضافات جوجل كروم بحيث يمكنك في أقل من دقيقة البدء في تصوير الشاشة ومشاركة الفيديو عبر رابط مباشر كل ذلك يتم بسهولة تامة .
هنا سوف نتحدث عن إضافة قوقل كروم تعتبر من ضمن افضل مسجل شاشة صوت وفيديو سهل الاستخدام مع إمكانية مشاركة الفيديو بشكل مباشر للأصدقاء والتفاعل مع محتوى الفيديو .
إضافة Loom متاحة علي متجر قوقل كروم من هنا [chrome.google] يمكنك البدء في تنصيب الاضافة علي المتصفح فقط بالضغط على إضافة إلي المتصفح , ثم في السطور القادمة سوف نوضح المميزة وكيفية الاستفادة كبديل جيد عن برامج تصوير الشاشة فيديو للكمبيوتر

- الإضافة مجانية
- يمكنك تصوير الشاشة واستخدام الكاميرا ايضًا
- إمكانية التعديل على الفيديو
- إمكانية إضافة تعليقات على الفيديو والوجوه التعبيرية
- إمكانية مشاركة الفيديو برابط مباشر
بعد تنصيب الإضافة على المتصفح تحتاج كبداية الى تسجيل حساب بالإيميل أو بإستخدام أي من الوسائل الأخرى المتاحة للحصول على حساب .

خطوة التسجيل مهمة بحيث يمكنك إدارة فيديوهاتك, على سبيل المثال عند تسجيل شاشة الكمبيوتر ثم مشاركة الرابط مع الأصدقاء تستطيع تفعيل إمكانية التعليق على الفيديو , بالتالي عبر حسابك يمكنك إدارة التعليقات والتفاعل علي المحتوي الخاص بك .
كما يعتبر الحصول على حساب مهم لمن يستخدم الإضافة في العمل اليومي حيث يمكنك إضافة فريق العمل ومتابعة المحتوى الذي يتم مشاركته من لوحة تحكم واحدة .
إستخدام مسجل الشاشة مع الصوت
تظهر آيقونة الإضافة في شريط المتصفح بالأعلى بعد التنصيب , اضغط على ايقونة Loom ثم ابدء في تخصيص كيف تتم عملية التسجيل , سوف تكتشف أن الاضافة يمكنك الأعتماد عليها مثل اي برنامج مصور الشاشه
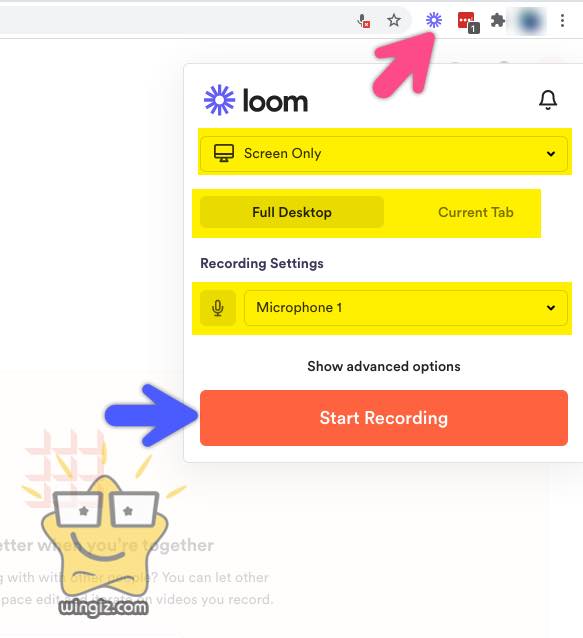
- تصوير الشاشة فقط – أم الشاشة مع الكاميرا ” يظهر وجهك في الفيديو “
- تصوير سطح المكتب أم التبويب الحالي الذي تتصفح
- تسجيل الصوت أثناء التصوير أم بدون صوت يمكنك كتم الفيديو
ثم بعد ضبط الإعدادات إضغط على “start recording” ليبدأ العد التنازلي بالطريقة المألوفة في برامج تسجيل الشاشة .
من أيقونات التحكم في مسجل الشاشة بالأسفل تستطيع إيقاف انهاء غلق ومتابعة وقت الفيديو .
بعد الانتهاء من عملية التسجيل اضغط علي زر إنهاء بالأسفل ليتم حفظ والانتقال إلى صفحة التحكم والتعديل على الفيديو .
التعديل علي الفيديو والمشاركة

ببساطة من “copy video url” تستطيع نسخ رابط الفيديو بعد تصوير شاشة الكمبيوتر ثم إرسال هذا الرابط او المشاركة عبر وسائل التواصل الاجتماعي .
عند تمرير الماوس على الفيديو سوف تظهر مجموعة مختلفة من خيارات التعديل على التسجيل مثل :
- التحكم في مقاس ارتفاع وعرض الفيديو
- إضافة زر تفاعل علي الفيديو “نصوص”
- إضافة صورة مميزة ” تظهر قبل تشغيل الفيديو “
- المزيد من الخيارات حول الفيديو
يمكنك ايضًا تشغيل التعليقات على الفيديو واضافة الوجوه التعبيرية , هذه الخيارات مميزة ومفيدة خاصة في حالة مشاركة تسجيل الشاشة مع الأصدقاء في العمل أو عن بعد .
بشكل عام تعتبر الإضافة خيار جيد سريع لمن يبحث عن حل مسجل الشاشة مع الصوت للكمبيوتر مع الكثير من الخيارات الإضافية .
كما تعتبر حل رائع لتوصيل فكرتك او توضيح شيء معين بسهولة فقط عبر تسجيل كل ما تقوم به فيديو مباشرة من المتصفح ودون الحاجة الي اي برامج خارجية
اتمني ان تجد هذه المقالة مفيدة لكم, لا تنسى مشاركة المحتوى مع الأصدقاء ومتابعة موقعنا على وسائل التواصل .
