تُعد بطاقة الميموري كارد أو بطاقة SD بمثابة أداة أو وسيلة شائعة لتخزين البيانات والملفات على الهواتف الذكية والكاميرات وأجهزة الكمبيوتر إلى غير ذلك. كما يمكن لهذه البطاقات تخزين كميات كبيرة من الصور، الفيديوهات، الموسيقى، المستندات، والوسائط الأخرى.
ومع ذلك، يمكن أن تُفقد البيانات المخزنة على بطاقة SD بسبب الحذف العرضي أو تهيئة البطاقة أو مشاكل في البطاقة نفسها بعد توصيلها أو فصلها من الكمبيوتر. وخلال هذا المقال وكما مبين في العنوان، سنتعرف سويًا على أفضل الطرق التي يمكن من خلالها استعادة الصور المحذوفة من بطاقة SD باستخدام جهاز الكمبيوتر بطريقة سهلة وبسيطة وأكثر احترافية.
استعادة الصور المحذوفة من بطاقة SD عن طريق EaseUS Data Recovery Wizard
في حالة إذا تعرضت إلى مشكلة فقدان الصور الخاصة بك، وتبحث عن طريقة تتيح لك استعادة الصور المحذوفة من بطاقة SD، هنا يأتي دور برنامج EaseUS Data Recovery Wizard.
يُعد برنامج EaseUS Data Recovery Wizard واحدًا من أفضل الأدوات التي تتيح ستعادة البيانات المحذوفة من بطاقات SD، حيث أنه يتميز بواجهة مستخدم بسيطة وسهلة الاستخدام، مما يجعله مناسبًا سواء للمستخدمين الأقل خبرة أو حتى المحترفين.
إليكم طريقة استعادة الصور المحذوفة من بطاقة SD باستخدام EaseUS Data Recovery Wizard:
أولًا: تحميل وتثبيت البرنامج

- في البداية تحتاج إلى تحميل وتثبيت برنامج EaseUS Data Recovery Wizard على جهاز الكمبيوتر الخاص بك.
- استخدم الطريقة الصحيحة لتوصيل بطاقة SD بجهاز الكمبيوتر الخاص بك.
ثانيًا: فحص بطاقة للعثور على الصور المحذوفة
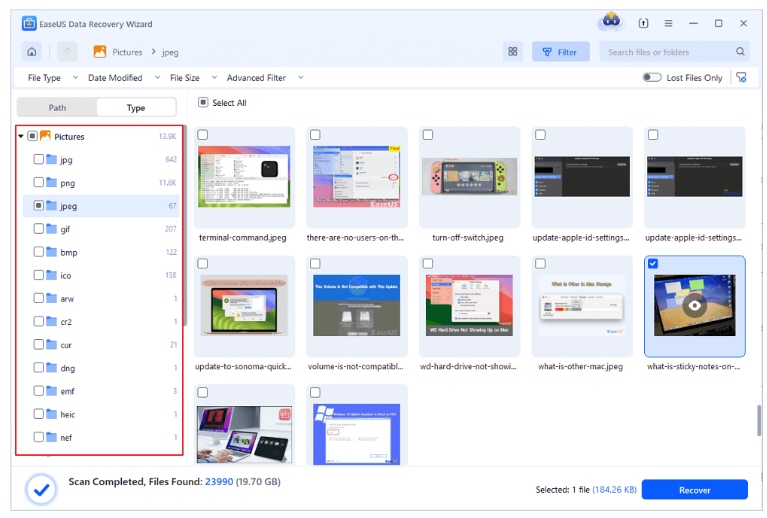
- افتح برنامج EaseUS واختر “D Card Recovery” من القائمة الجانبية.
- الآن ستظهر جميع الأقراص المتصلة. في هذه الأثناء، اختر بطاقة SD الخاصة بك وانقر على “Scan for lost data”.
ثالثًا: معاينة واستعادة البيانات

- انتظر حتى تكتمل عملية الفحص.
- حدد نوع أو عدة أنواع من الملفات لعرضها، مثل الصور أو الفيديوهات.
- انقر على معاينة “Preview” للتحقق من إذا كانت الملفات المطلوبة موجودة.
- عاين الملفات المسترجعة وانقر على استعادة “Recover”.
- اختر موقعًا مختلفًا لحفظ الملفات المسترجعة بدلاً من بطاقة SD الأصلية.
استخدام موجه الأوامر (CMD) لاستعادة الصور المحذوفة
إذا لم تُحذف الصور ولكنك لا تستطيع الوصول إليها، يمكنك تجربة بعض طرق إصلاح بطاقة SD باستخدام موجه الأوامر CMD.
خطوات استخدام CMD:
فتح موجه الأوامر

بعد توصيل بطاقة SD بالكمبيوتر، انقر على قائمة “ابدأ”، اكتب CMD، واختر “Command Prompt”.
إدخال الأوامر

ستفتح نافذة موجه الأوامر وسترى سطر أوامر فارغ.
أدخل chkdsk [XX]: /f أو chkdsk /X /f.
انتظر حتى يكمل ويندوز إصلاح البطاقة.
استعادة الصور باستخدام سجل ملفات ويندوز
يُعد سجل ملفات ويندوز ميزة نسخ احتياطي مضمنة تتيح لك نسخ البيانات من المجلدات إلى أجهزة خارجية. يمكنك استخدام سجل الملفات لاستعادة البيانات المحذوفة من بطاقة SD بدون تهيئتها إذا كان مفعلاً.
خطوات استخدام سجل الملفات:
فتح سجل الملفات
اضغط على زر البحث 🔎 واكتب سجل الملفات “file history”.

اختر استعادة الملفات الشخصية “Restore personal files” من نتائج البحث.

استعادة الملفات
اختر الملفات التي تريد استعادتها وقم بمعاينتها.
انقر على الزر الأخضر استعادة “Restore”.
الخلاصة:
تعد هذه الطرق من أفضل الطرق التي تتيح استعادة الصور المحذوفة من بطاقة SD باستخدام الكمبيوتر. ويُعتبر برنامج EaseUS Data Recovery Wizard الخيار الأكثر فعالية ويجب أن يكون أول ما تلجأ إليه عندما تتعرض لهذه المشكلة.
وفي حالة إذا لم ترغب في تحميل برنامج جديد، يمكنك تجربة الطرق الأخرى مثل استخدام موجه الأوامر أو سجل الملفات في ويندوز.
الأسئلة الشائعة حول استعادة الصور المحذوفة من بطاقة SD باستخدام الكمبيوتر
كيف يمكنني استعادة الصور المحذوفة نهائيًا من بطاقة SD؟
- توقف عن استخدام البطاقة فورًا.
- اختر برنامج استعادة الصور – EaseUS Data Recovery Wizard.
- قم بتثبيت البرنامج واختر البطاقة للفحص.
- قم بعمل نسخة احتياطية من أي ملفات مسترجعة.
كيف أستعيد الملفات المحذوفة من بطاقة SD على الكمبيوتر؟
- قم بتنزيل وتشغيل EaseUS Data Recovery Wizard.
- وصل بطاقة SD بالكمبيوتر.
- ابدأ التطبيق واختر بطاقة SD من قائمة الأقراص المتاحة.
- انقر على “فحص البيانات المفقودة”.
- عاين واختر الملفات لاستعادتها.
كيف أستعيد الصور المحذوفة من بطاقة SD باستخدام CMD؟
- ابدأ موجه الأوامر كمسؤول.
- أدخل chkdsk F: /f في موجه الأوامر.
- لمتابعة، اكتب Y واضغط على Enter.
- اكتب F:>attrib -h -r -s /s /d . واضغط على Enter. (استبدل F بحرف محرك الأقراص الخاص بجهازك).
كيف يمكنني استعادة الملفات من بطاقة SD بدون برنامج؟
موجه الأوامر أو CMD في ويندوز أداة قوية يمكنها مساعدتك في استعادة الملفات المفقودة من بطاقة SD. فقط، كل ما عليك فعله هو البدء في توصيل بطاقة SD بالكمبيوتر وتشغيل موجه الأوامر كمسؤول أو بصلاحية الأدمن. واستخدم أمر chkdsk مع حرف المحرك المخصص لبطاقة SD الخاصة بك.
باستخدام هذه الأدوات والطرق، يمكنك استعادة الصور المحذوفة من بطاقة SD بسهولة وفعالية.
