
على الرغم من وجود أجهزة مثبت عليها نسخة ويندوز 10 تعمل باللمس، لكن يظل الماوس جزءًا مهمًا من الاستخدام، خاصة عندما تريد القيام ببعض الأعمال الشاقة بشكل سريع . عند استخدام Touch يكون من الصعب جدًا سحبه وعندما يتعلق الأمر بتحرير الصور ومقاطع الفيديو لا شيء يكون أكثر مرونة وسرعة مثل استخدام الماوس . إذا كنت مستخدمًا للفأرة، قد تجد أنه مزعج إذا تأخر مؤشر الماوس أو توقف عن العمل على ويندوز 10 ، فهي مشكلة كبيرة. في هذا المقال، نناقش بعض النصائح التي يمكن أن تساعدك على التخلص من هذه المشكلة حتى تتمكن من استخدام الماوس بسلاسة .
– حل مشكلة الماوس يعمل دبل كليك لوحده
1 : تنظيف الماوس ولوحة الماوس
قد يبدو هذا ساذجًا للبعض، لكن الكثير من الوقت إما أن يكون أيًا منهما سبب هذه المشكلة . لم يعد لدينا كرات ماوس مثل أيام زمان، ولكن حتى مصابيح الليزر هذه يمكن أن تتسخ . قم بتنظيف الجزء السفلي من الماوس ومن ثم تنظيف لوحة الماوس التي قد يكون الغبار قد تم جمعها من سنوات .
2 : قم بتغيير منفذ USB
تلميح أساسي آخر وهو تغيير منفذ USB، عند مواجهة هذه المشكلة سيكون عليك الاسراع فقط فى تغيير موضع توصيل الماوس من منفذ USB إلى منفذ USB، وهنا ربما تنتهى هذه المشكلة على الفور بمجر القيام بهذا الحل البسيط .
3 : الرجوع إلى الإعدادات الافتراضية
من المستحسن عند مواجهة هذه المشكلة أن تقوم بالعودة إلى الإعدادات الافتراضية للماوس فى جهاز الكمبيوتر الخاص بك وهذا يكون من خلال القيام بالأتى :
1 : أنتقل إلى قائمة إبدأ ثم النقر على الإعدادات “Settings” وتقوم بعد ذلك بالنقر على قسم “Devices” .
2 : أنقر على خيار “Mouse and Touchpad” .
3 : فى الجانب الايسر أنقر على خيار “Additional Mouse Settings” .
4 : فى الأخير أنقر على Use Default كما فى سكرين شوت أدناه .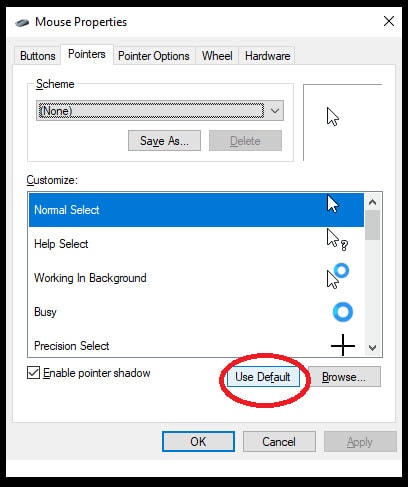
4 : تعطيل وإيقاف خاصية Smooth Scrolling
يمكنك إبطاء كل من التمرير الأفقي والتمرير الرأسي للماوس في إعدادات الماوس . يسمى أيضًا باسم التمرير السلس “Smooth Scrolling” الذى يساعدك فى التمرير السريع بشكل كبير فى مواقع الويب لأعلى واسفل .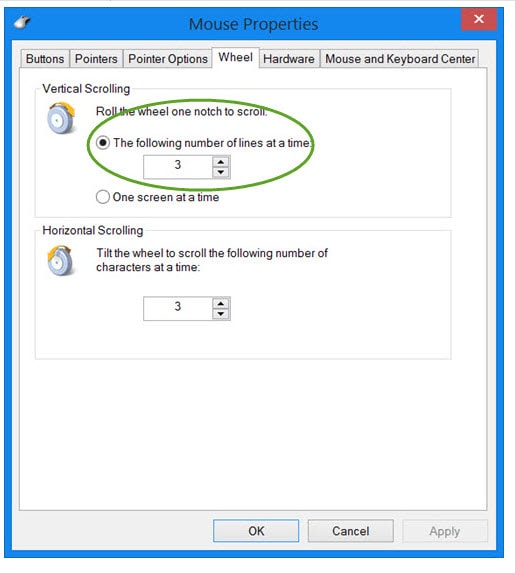
5 : تحديث تعريف الماوس
ربما تكون بحاجة إلى تحديث أو التراجع عن تحديث تعريف الماوس . من الممكن أنه بعد تحديث نسخة ويندوز 10، تحتاج التعريفات الخاص بك إلى تحديث . على العكس، إذا قمت بتحديث تعريف تشغيل الماوس فقط، وبدأت المشكلة بعد ذلك تحتاج إلى التراجع عن التحديث .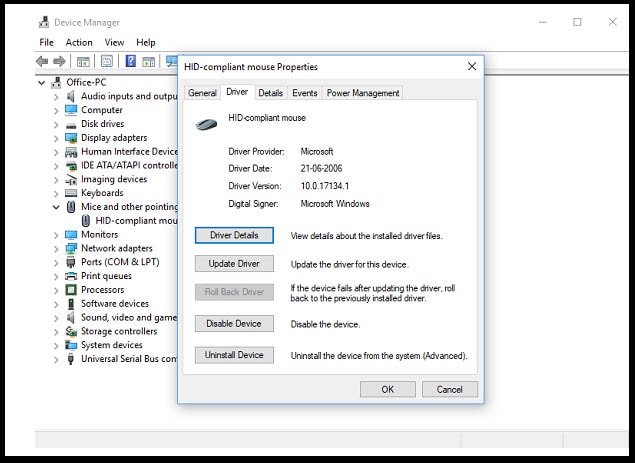
افتح إدارة الأجهزة “Device Manager” ثم أنقر كليك يمين على الماوس واختيار “Update Driver” للتحديث، أما فى حالة إذا كنت ترغب بالتراجع عن تحديث الماوس الأخير تقوم بالنقر كليك يمين واختيار خصائص “Properties” ثم أنقر على تبويبة “Driver” وحذف التحديث .
6 : تحقق مما إذا كان الكمبيوتر الخاص بك يقوم بإيقاف تشغيل الماوس تلقائياً أم لا !
إذا كنت تستخدم كمبيوتر محمول “لاب توب”، فقد تقوم إدارة الطاقة بإيقاف تشغيل الأجهزة غير المستخدمة لتوفير الطاقة . هذا يمكن أن يحدث مع جهاز USB . لتغيير هذا ، انتقل إلى إدارة الأجهزة Device Manager، ثم النقر على خيار Universal serial bus controllers ثم USB Root Hub ثم Power management > قم بإلغاء تحديد “Allow the computer to turn off this device to save power“. 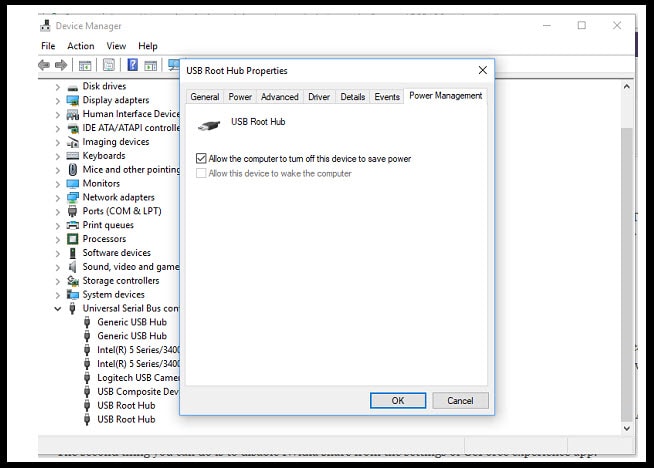
كانت هى مجموعة من النصائح لحل مشكلة ثقل الماوس فى ويندوز 10 .
