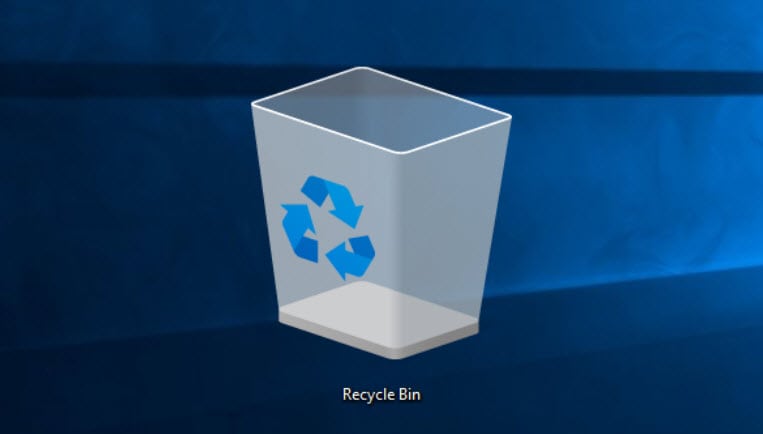
رمز سلة المحذوفات أو الريسيكل بن من رموز سطح المكتب الأساسية بكل تأكيد ولا يجب بأى حال من الأحوال حذف رمز سلة المحذوفات من على سطح مكتب جهاز الكمبيوتر الخاص بك نظراً لأنه يساعدك بكل سهولة على تنظيف سطح المكتب بشكل سريع من جميع الملفات عبر السحب والإفلات داخل رمز سلة المحذوفات . لهذا، عند إخفاء رمز سلة المحذوفات من على سطح المكتب سيكون من الصعب إستعادة وإسترجاع الملفات المحذوفة أو حتى تفريغ وحذف هذه الملفات بشكل نهائى .
لهذا السبب، سوف نبين فى هذه التدوينة سريعاً أكثر من طريقة تساعد مستخدمى نسخة ويندوز 10 فى اظهار سلة المحذوفات على سطح المكتب مع عدد قليل جداً من النقرات وبكل سهولة لحذف الملفات بشكل أسرع أو لتفريغ وتنظيف السلة من الملفات الغير مرغوب فيها . لنبدأ
:: أنتقل سريعاً إلى الإعدادات ” Settings” عبر النقر على إختصار علامة الويندوز + حرف i، ثم بعد ذلك أنقر على قسم “Personalize” ثم أنقر على خيار “Themes” من القائمة الجانبية، وبعد ذلك أنقر على “Desktop icon settings” وفى الأخير حدد على Recycle Bin ثم أنقر على ok كما فى سكرين شوت أناه .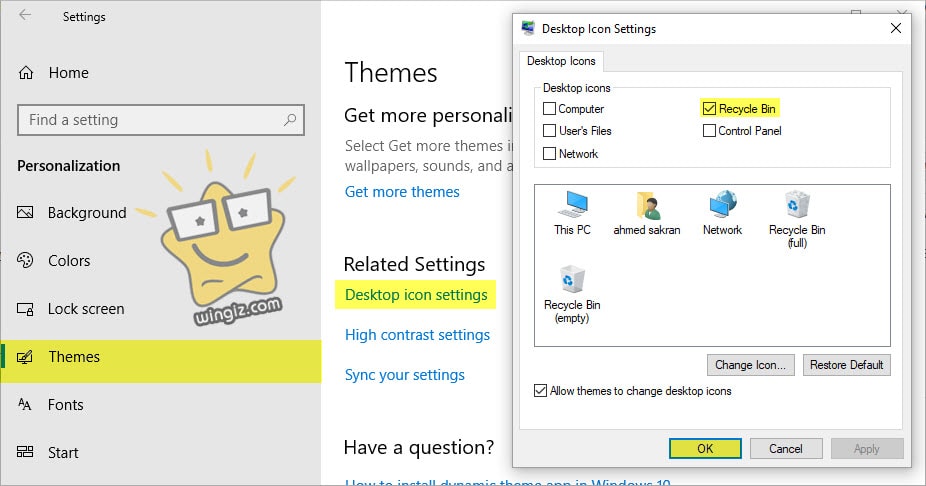
:: لكن إذا كان هذا لا يحل مشكلة اختفاء سلة المحذوفات على الكمبيوتر، فهناك إعداد آخر يجب عليك التحقق منه قبل البحث عن تعديلات أخرى وهو إيقاف تشغيل وضع Tablet Windows 10 . قد يكون جهاز الكمبيوتر الخاص بك في “Tablet Mode” الذي لا يعرض بطبيعته أيقونات سطح المكتب بما في ذلك “سلة المحذوفات”. بالتالى، سيتوجب عليك إيقاف هذا الوضع من خلال الانتقال إلى “Settings” ثم النقر على قسم “System” وبعد ذلك أنقر على “Tablet Mode” من القائمة الجانبية 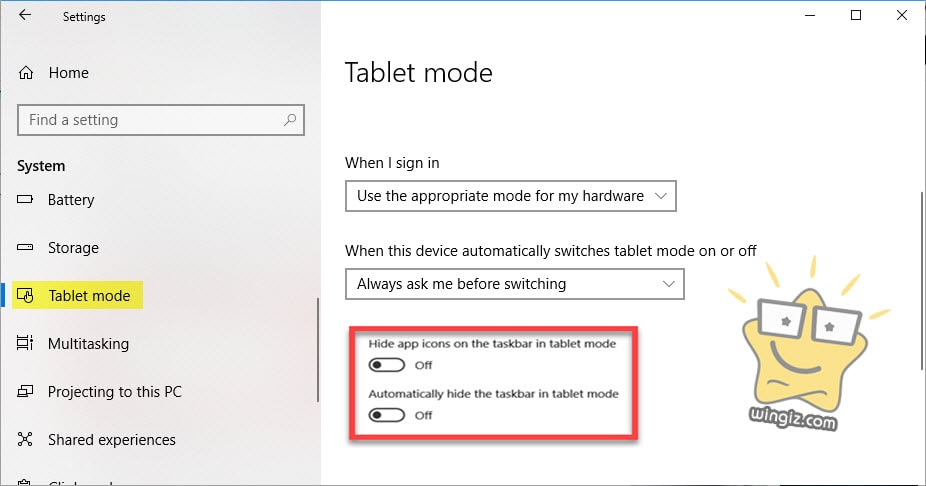
إيقاف خيار “Hide app icons on the taskbar in tablet mode” وإيقاف ” Automatically hide the taskbar in tablet mode ” أيضًا كما فى سكرين شوت أعلاه .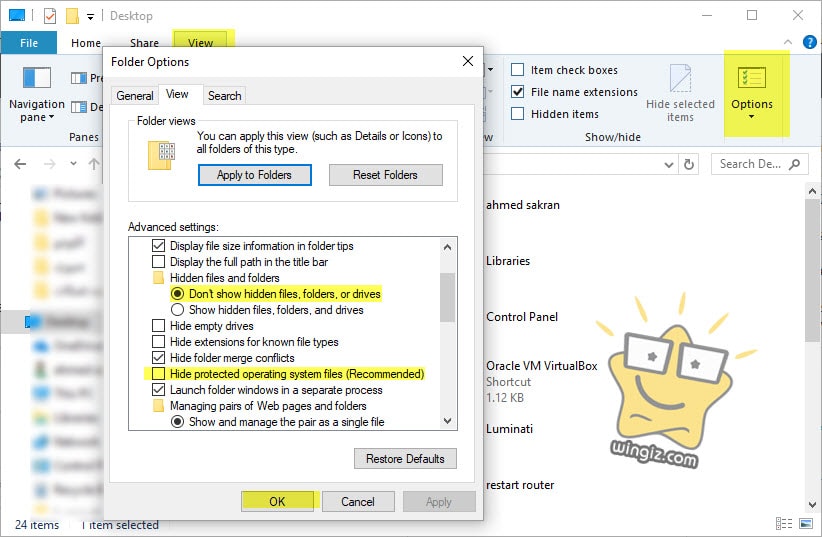
:: فى حالة إذا لم تنجح الخطوتان أعلاه، افتح مستكشف ملفات Windows. حدد View> Options. يتم عرض خيارات المجلد، ثم بعد ذلك أنقر على “Show hidden files, folders and drives” وإلغاء تحديد خيار “Hide protected operating system files (Recommended)” ثم أنقر على “Apply” ثم “ok” .