معنا اليوم شرح من الشروحات التى من المؤكد ستنال على اعجابكم جميعاً وهو شرح كيفية عمل شبكة بين جهازين ويندوز 10 وويندوز 7 بالكيبل بدون راوتر وبدون سويتش ! نعم، يمكنك الآن عمل شبكه بين جهازين كمبيوتر بنظام ويندوز بالكيبل lan بدون الحاجة إلى راوتر أو حتى سويتش بطريقة بسيطة وسهلة للغاية .
هل تمتلك جهازين كمبيوتر وترغب فى مشاركة ونقل الملفات بينهما بكل سهولة وبشكل أسرع بكثير من الفلاشة والهارد الخارجي ؟ هل تبحث عن شرح طريقة مشاركة الملفات ونقلها بين جهازين بأستخدام كابل lan ؟ فى هذه التدوينة وكما موضح فى العنوان سنقوم بالحديث عن أفضل طريقة لمشاركة ملفاتك بين جهازين بدون الحاجة إلى راوتر او سويتش أو حتى برامج طرف ثالث .
الطريقة بإختصار تعتمد على كابل lan الذى نستخدمه لتوصيل النت من الراوتر للكمبيوتر . فقط، تحتاج إلى سلك نت ثم توصيل كلا الجهازين بهذا السلك أو الكابل كما في الصورة أدناه لعمل شبكة صغيرة محدودة النطاق بين الجهازين ومشاركة الملفات بينهما .

ونحتاج أيضًا إلى ضبط إعدادات الشبكة فى الكمبيوتر وتحديداً عنوان ip للجهازين بحيث يكون كلاهما على نفس الشبكة ونتمكن من مشاركة الملفات بدون الحاجة إلى راوتر أو مودم كما يعرف بين البعض .
بعد توصيل الجهازين بهذا الكابل، نقوم ببعض الإعدادات فى الكمبيوتر الأول والثانى لكى تعمل الشبكة ونتمكن من مشاركة ونقل الملفات بدون راوتر وبدون سويتش، تابع الخطوات أدناه وقم بتطبيقها على كلا الجهازين بشكل صحيح .
خطوات عمل شبكة بين جهازين بدون راوتر
أنت مطالب فقط بالبدء فى تطبيق الخطوات أدناه بالترتيب على الكمبيوتر الأول، ثم بعد الانتهاء توجه إلى جهاز الكمبيوتر الثانى والقيام أيضًا بالخطوات المطلوبة وفى الأخير ستحصل على شبكة بين جهازين بدون راوتر .
فى الكمبيوتر الأول :
توجه إلى لوحة التحكم كنترول بانل من خلال البحث فى قائمة إبدأ عن “Control Panel” ثم بعد ذلك أنقر على خيار “Network and Internet” كما هو مبين فى سكرين شوت أدناه .
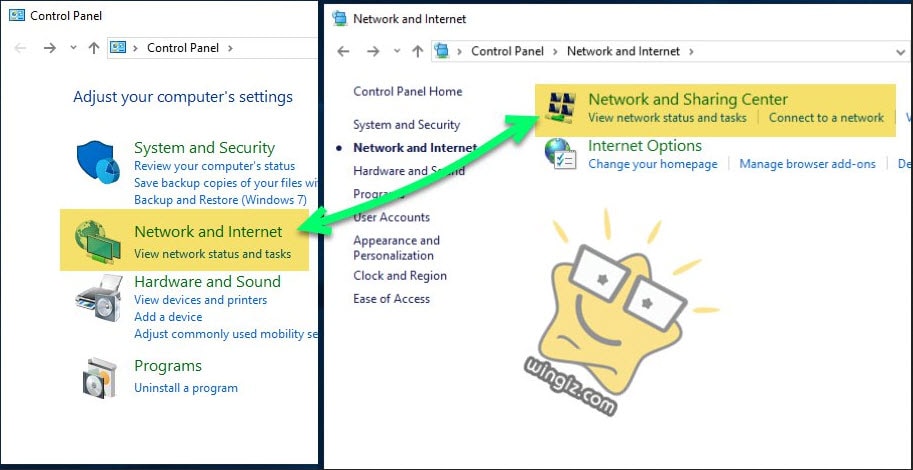
انقر على خيار “change adapter settings” ثم قم بالنقر كليك يمين على “local area connection” واختيار “Properties ” كما فى سكرين شوت أدناه .
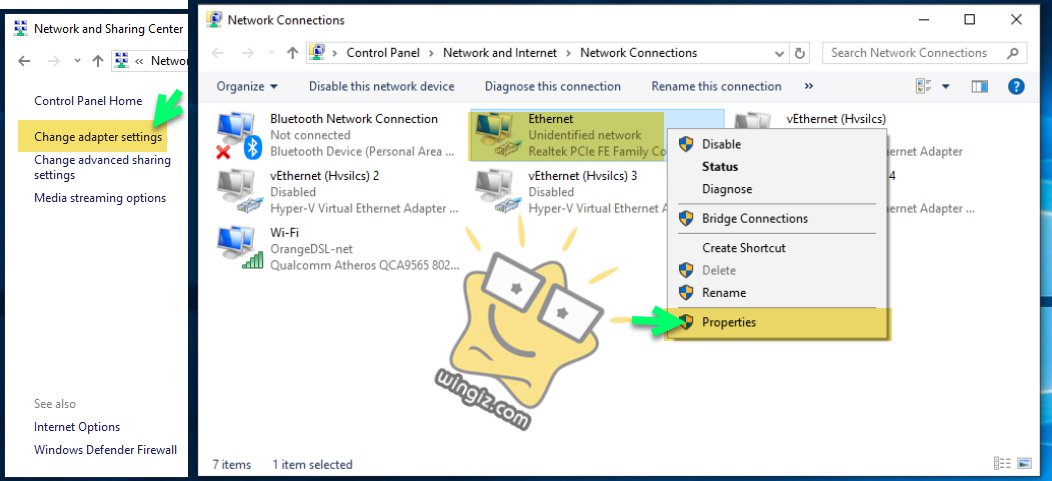
نقوم بادخال ip يدوي عن طريق النقر على “Internet Protocol Version 4 (TCP/IPv4)” ثم النقر على خيار “Use the following IP address” وفى خانة IP address أدخل ip على هذا الشكل 192.168.1.1 بينما خانة Subnet mask سيتم اضافتها تلقائياً بمجرد إدخال عنوان ip، ثم قم بالنقر على ok .
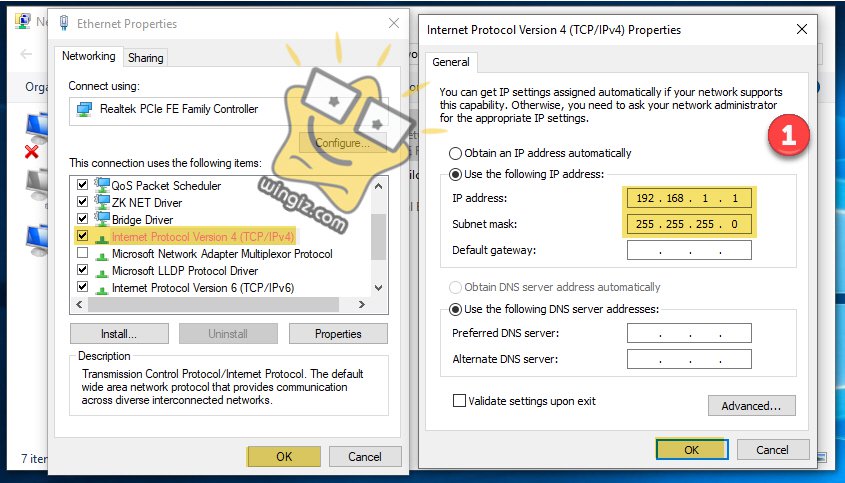
الأن نكون قد انتهينا من ضبط الإعدادات فى الكمبيوتر والجهاز الأول وجاء الدور على الكمبيوتر والجهاز الثاني .
فى الكمبيوتر الثانى :
قم بنفس الخطوات أعلاه . لكن، فى أخر خطوة قم بإدخال ip فى خانة IP address على هذا الشكل 192.168.1.2، خانة Subnet mask سيتم أضافتها تلقائياً نفس الشىء، بينما فى خانة Default gateway ثم بإدخال ip الكمبيوتر الأول 192.168.1.1 ثم النقر على ok كما فى سكرين شوت أدناه .
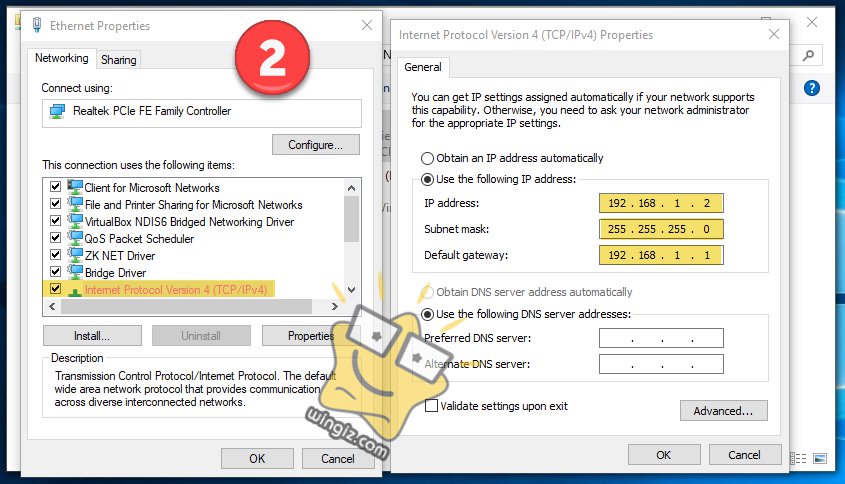
الأن تقريباً نكون قد انتهياً من القيام بالإعدادات المطلوبة على الجهاز الأول والثانى .
كيفية التأكد من ضبط الإعدادات بشكل صحيح
فى حالة كنت تريد التأكد من ضبط إعدادات الشبكة بشكل صحيح وأن كلا الجهازين على نفس الشبكة ويمكن مشاركة الملفات بينهما بدون مشاكل .
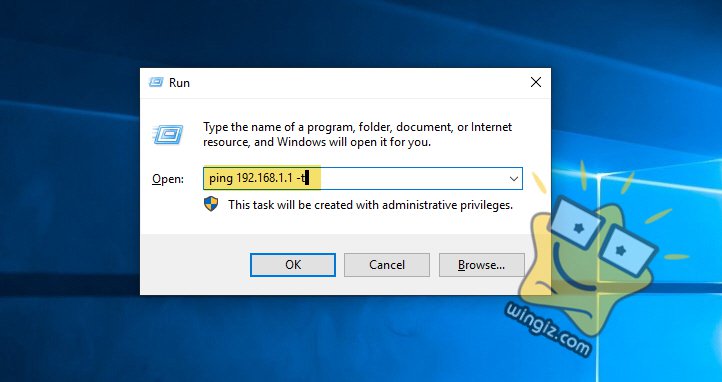
هنا قم بالنقر على علامة وشعار الويندوز في الكيبورد + حرف R، ثم إدخال هذا الأمر ping 192.168.1.1 -t كما فى سكرين شوت أدناه .
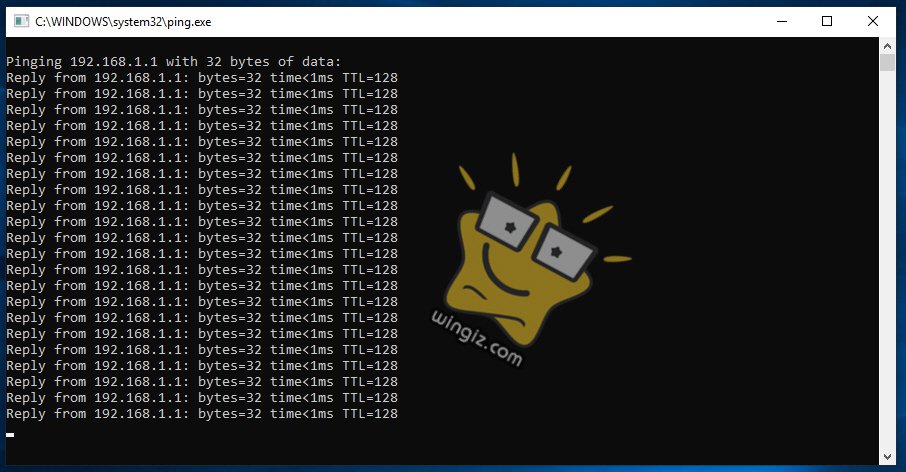
على الفور تفتح معك شاشة الدوس CMD ويتم الرد reply كما مبين فى سكرين شوت أدناه مما يؤكد على نجاح هذه العملية .
مشاركة الملفات بين جهازين على نفس الشبكة
الأن يتبقى خطوة واحدة وهى مشاركة الملفات بين الجهازين، وفى هذه الأثناء يتوجب عليك فضلاً وليس أمراً الرجوع لمقال سابق بعنوان “مشاركة الملفات على الشبكة المحلية” لمعرفة كيف تشارك الملفات بين الجهازين على الشبكة .
- مشاركة ملفات الكمبيوتر مع الاندرويد عن طريق الشبكة
- مشاركة الملفات في الشبكة المحلية عن طريق مدخل usb في الراوتر
الخلاصة :
إذا كنت تمتلك جهازين كمبيوتر فى المنزل أو مكتب العمل وترغب فى مشاركة الملفات بين جهازين، فى هذه الأثناء أنت لست بحاجة إطلاقاً إلى هارد أو فلاشة للقيام بهذه العملية . فقط، يمكنك مشاركة الملفات بين الجهازين من خلال الشبكة بطريقة سريعة وسهلة للغاية .
إلى هنا نكون قد وصلنا إلى نهاية هذا المقال الذى تعرفنا خلاله على كل شىء بخصوص كيفية عمل شبكة بين جهازين بدون نت بالصور .
