إليكم قائمة بأهم مجموعة اسرار وخفايا لتخصيص سطح المكتب ويندوز 10 ! نعم، بمتابعة السطور والشرح أدناه ستتعرف على مجموعة من أهم الحيل التى تساعدك بشكل كبير جداً فى تخصيص وتجميل سطح المكتب أو الديسك توب فى نسخة ويندوز 10 .
القائمة أدناه تعرض أبرز وأهم الحيل والأسرار المتاحة التى تمنحك إمكانية تخصيص سطح المكتب ويندوز 10 ليبدو أجمل بكثير من الوضع الافتراضى .
- اخفاء ايقونات سطح المكتب أو إظهارها
- عمل مجلد مخفي على سطح المكتب
- تغيير حجم الايقونات على سطح المكتب
- استخدام خلفيه bing لسطح المكتب فى ويندوز 10
- استخدام سطح المكتب الافتراضي
- تثبيت ايقونات سطح المكتب فى شريط المهام
تساعدك القائمة أعلاه على تخصيص سطح المكتب فى نسخة ويندوز 10 والتحكم فى كل شىء تقريباً . عموماً، هيا بنا نبدأ الخوض فى توضيح هذه الخفايا وطريقة الاستخدام والوصول إليها فى ويندوز 10 .
كيفية اخفاء ايقونات سطح المكتب فى ويندوز 10
من الأشياء الجميل التى يوفرها ويندوز 10 هى إمكانية إخفاء جميع رموز سطح المكتب أو إظهارها مؤقتًا على حسب راحتك، وهذا الأمر سيكون مهم وضرورى خصوصاً إذا كان شخص ما يجلس بجانبك أثناء العمل على الكمبيوتر وترغب فى منعه من رؤية ما يظهر على سطح المكتب .
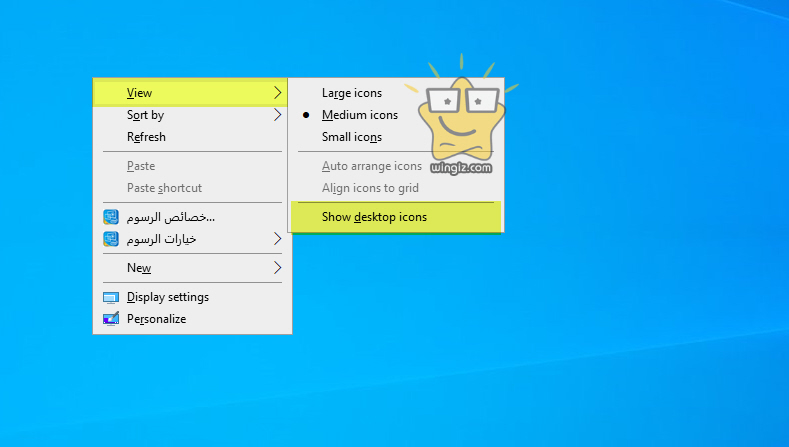
عموماً، لاخفاء أيقونات سطح المكتب فى الويندوز 10، أنقر كليك يمين فى منطقة فارغة ومن ثم أنقر على “View”، ثم أنقر وحدد على “Show desktop icons” وعلى الفور سيتم اخفاء كل ايقونات سطح المكتب .
لإظهار ايقونات سطح المكتب ثانياً، قم بنفس الخطوات أعلاه وأنقر أيضًا على خيار “Show desktop icons” وسيتم اظهار ايقونات سطح المكتب ثانياً .
كيفية عمل فولدر بدون اسم
أيضًا، من الأمور الرائعة والتى ستنال على أعجابكم جميعاً هى عمل مجلد مخفي على سطح المكتب بدون اسماء وبدون رمز ! نعم، يمكنك إنشاء وعمل فولدر بدون اسم وبدون رمز بحيث لا يظهر للأخرين على سطح المكتب ومن ثم اخفاء المحتوى المهم داخل هذا الفولدر .
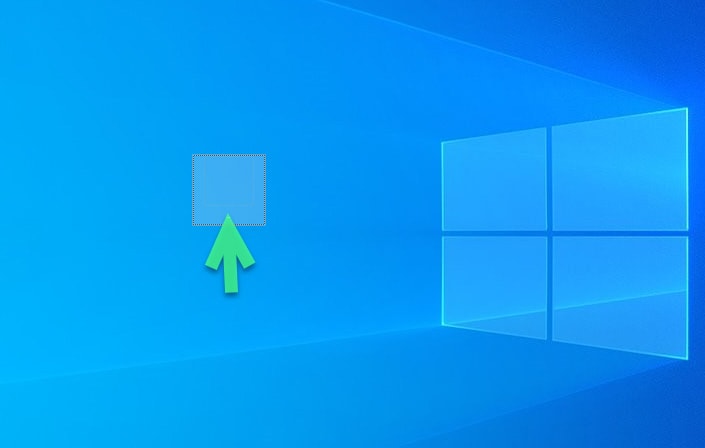
هذه النقطة تحديداً ستكون مهمة خصوصاً إذا كان هناك أكثر من شخص يستخدم جهاز الكمبيوتر الخاص بك، وقتها يمكنك عمل فودر بدون اسم وبدون رمز لاخفاء صورك والملفات بداخله .
على أى حال، يمكنك متابعة دليل سابق بعنوان “عمل مجلد مخفي على سطح المكتب” وهناك ستجد كل شىء حول هذا الأمر بالصورة .
كيفية تغيير حجم الايقونات على سطح المكتب ويندوز 10
إذا كنت ترى أن حجم الايقونات على سطح المكتب فى ويندوز 10 كبير للغاية أو العكس الايقونة صغيرة وترغب فى التحكم بهذا الأمر، فالأمر سهل للغاية وإليكم طريقة التحكم وتغيير حجم الايقونات فى ويندوز 10 .
الطريقة الأولى تكمن فى النقر على زر “Ctrl” فى الكيبورد ومن ثم تمرير عجلة الماوس لتكبير أو تصغير حجم الايقونات على سطح المكتب فى الويندوز 10 .
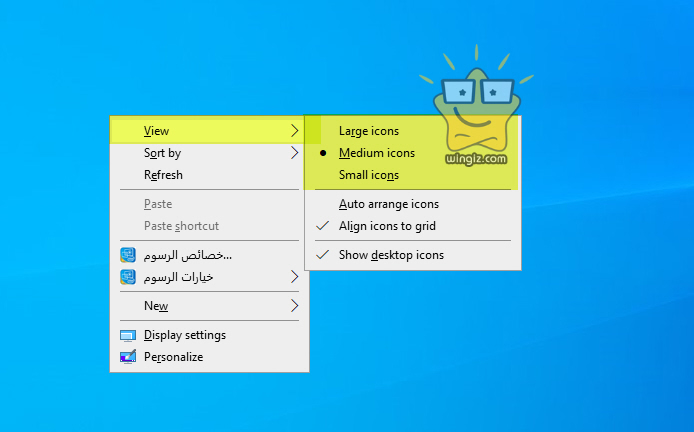
الطريقة الثانية تكون من خلال النقر كليك يمين فى منطقة فارغة على سطح المكتب ومن ثم أختر “View” وهنا سيكون لديك ثلاث خيارات للتحكم الكامل فى حجم الايقونات كما هو موضح فى سكرين شوت أعلاه .
استخدام خلفيه bing لسطح المكتب فى ويندوز 10
يوفر محرك البحث Bing صور جميلة كل يوم، كما وتسهل شركة مايكروسوفت استخدامها تلقائيًا كخلفية لسطح المكتب . فقط، ما يجب عليك فعله هو تحميل تطبيق خلفيات Bing الرسمي من على هذا الرابط “microsoft.com” وتثبيته على جهازك .
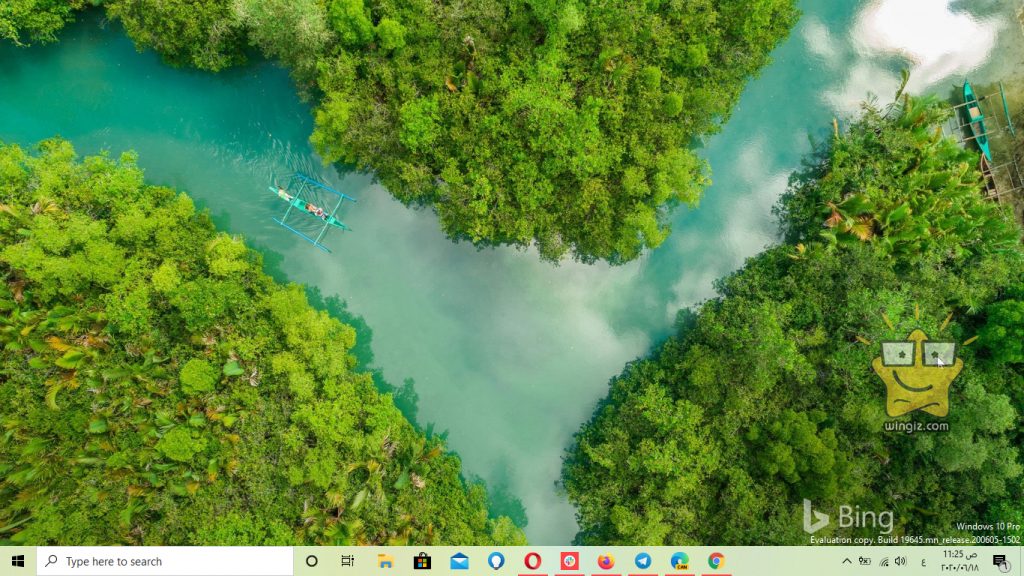
ومن هذه اللحظة أى بعد الأنتهاء من تحميل وتثبيت التطبيق على جهازك ستحصل على خلفيات بجودة احترافية كل يوم من أيام الأسبوع .
استخدام سطح المكتب الافتراضي
من أقوى وأفضل المميزات والخصائص التى جاء بها الويندوز 10 وهى خاصية “سطح المكتب الافتراضى” . يتيح لك سطح المكتب الافتراضى تنظيم العمل الخاص بك بشكل أحترافى على جهاز الكمبيوتر الخاص بك .
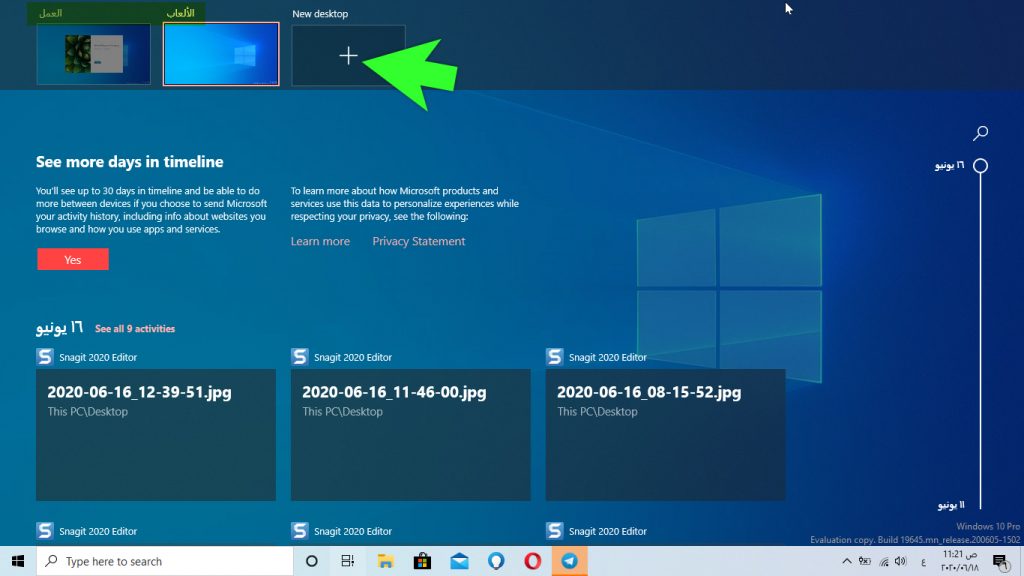
يمكنك إنشاء أكثر من سطح مكتب على الكمبيوتر الخاص بك وتخصيص كل واحد منهم لشىء معين . فمثلاً، يمكن إنشاء سطح مكتب للعمل وسطح مكتب أخر للألعاب إلى غير ذلك على حسب راحتك .
تثبيت ايقونات سطح المكتب فى شريط المهام
يمكنك تثبيت ايقونات البرامج والألعاب المفضلة لديك والتى تحتاج إليها كثيراً فى شريط المهام بحيث تصل إليها بشكل سريع بدون الحاجة إلى البحث فى قائمة إبدأ وهذا سيوفر عليك الوقت .
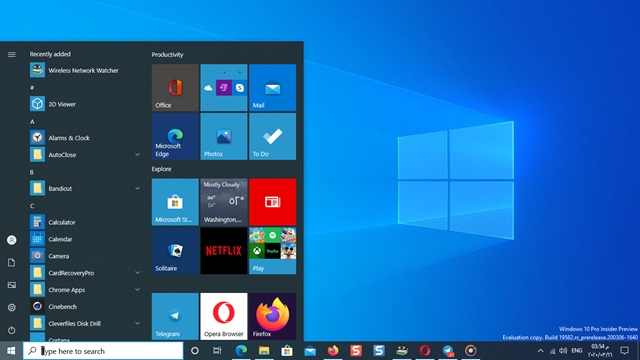
يمكنك القيام بذلك من خلال فقط سحب ايقونة أى برنامج ومن ثم الافلات فى شريط المهام وعلى الفور سيتم التثبيت فى شريط المهام .
وأيضًا، هناك طريقة أخرى يمكنك الإطلاع عليها بمتابعة هذا الدليل “تثبيت التطبيقات فى شريط المهام أو قائمة إبدأ ويندوز 10” وهناك ستجد تفاصيل أخرى إضافية من المؤكد أنها ستفيدك بالتأكيد .
- هل البرامج المصغرة في شريط المهام تؤثر علي سرعة الكمبيوتر ؟
- جعل شريط المهام شفاف ويندوز 10
- كيفية تكبير أو تصغير حجم شريط المهام ويندوز 10
كانت هى أهم الحيل والأسرار التى تساعدك فى تخصيص سطح المكتب ويندوز 10، كما وأنصحكم بمراجعة القائمة أعلاه للإطلاع على بعض الشروحات الهامة فى نفس السياق والتى من المؤكد ستنال على أعجابكم جميعاً .