أشارك معكم في هذه السطور تجربتى فى كيفية حل مشكلة المايك لا يعمل في ويندوز 10 ! نعم، إذا كنت تواجه صعوبة فى تشغيل المايك أو الميكروفون فى الكمبيوتر المثبت عليه نسخة ويندوز 10، فإليكم فى هذه التدوينة شرح كامل بالصورة وعن تجربة شخصية لحل هذه المشكلة مع عدد قليل من النقرات وعن تجربة شخصية .
ليس هذا فقط، بل وسوف نستعرض أيضًا بعض الحلول للمشاكل الأخرى المتعلقة بالمايك والميكروفون في ويندوز 10، والقائمة أدناه تعرض أهم هذه النقاط التى سنقوم بالتركيز عليها خلال هذه التدوينة بحيث تخرج من هنا وأنت على علم بالكثير من الحلول لمشاكل المايك في جهاز الكمبيوتر الخاص بك .
- حل مشكلة المايك لا يعمل
- رفع صوت المايك
- ازالة التشويش من المايك
- برنامج تحسين صوت المايك
دائماً ما استخدم خدمة الواتساب ويب على شاشة الكمبيوتر الخاص بى، وعندما كنت أحاول تسجيل ريكورد فى تطبيق الواتساب ويب على الكمبيوتر واجهت مشكلة مزعجة للغاية وهى تشويش في المايك بحيث لا يظهر إطلاقاً الصوت عند محاولة الاستماع إلى الريكورد، وهذا الأمر يمنعني بالطبع من امكانية ارسال رسائل صوتية في الواتس آب ويب من شاشة الكمبيوتر .
كما وتعرضت إلى مشكلة أخرى وهى أن المايك لا يعمل في ويندوز 10 خصوصاً عن محاولة تشغيل برنامج زوم المعروف . لذلك، قررنا نحن فريق موقع وينجز العمل على شرح وتوضيح حلول هذه المشاكل لمساعدة الجميع على تشغيل المايك في الكمبيوتر وإزالة التشويش إلى جانب رفع صوت المايك أو الميكروفون فى جهازك
كيفية تشغيل المايك على الكمبيوتر ويندوز 10
هناك طريقتين لحل مشكلة المايك لا يعمل فى ويندوز 10، الطريقة الأولى تكون من خلال الدخول إدارة الكمبيوتر “computer management”، فى حين الطريقة الثانية تكون من خلال الدخول إلى إعدادات الصوت وضبط إعدادات المايك ليعمل معك على الكمبيوتر بدون أى مشكلة .
الطريقة الأولى :
ابحث في قائمة إبدأ عن “computer management، وبعد فتح شاشة إدارة الكمبيوتر أنقر على “Device manager” وأبحث عن تعريف الصوت وأنقر عليه، وإذا ظهر معك المايك كما فى سكرين شوت أدناه، قم بالنقر عليه كليك يمين وأختر تشغيل أو تمكين “Enable” .
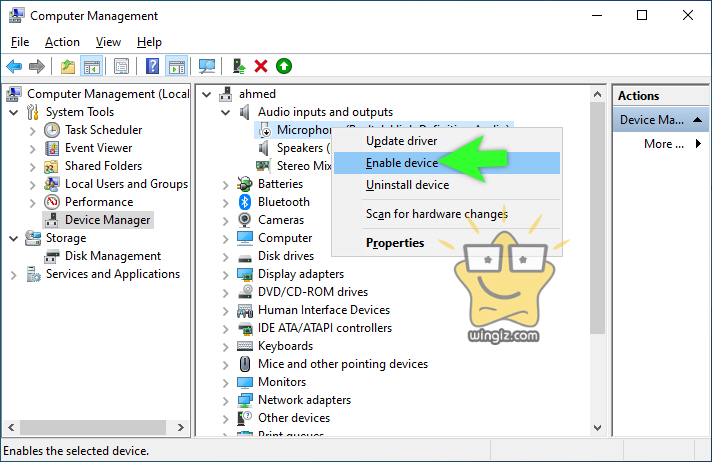
فور الأنتهاء من هذه الخطوة ستلاحظ بنفسك أن مايك السماعة أو مايك الهاند فرى يعمل معك على جهاز الكمبيوتر المثبت عليه نسخة ويندوز 10 .
الطريقة الثانية :
فى حالة إذا قمت بالخطوة أعلاه ولكن لم يظهر معك المايك فى مدير إدارة الكمبيوتر، فى هذه الحالة أنقر كليك يمين على علامة الصوت في شريط المهام واختر من القائمة خيار ساوند”Sounds” وهنا تظهر معك مجموعة من الخيارات الخاصة بالصوت كما فى سكرين شوت أدناه .
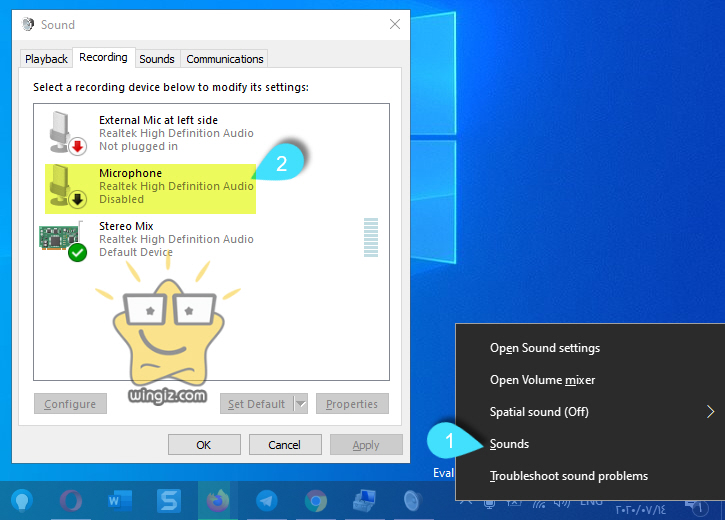
المطلوب منك فى هذه الأثناء، النقر كليك يمين على ايقونة وخيار المايك وأختيار “Enable” وسريعاً سيتم تشغيل المايك فى الكمبيوتر الخاص بك وعن تجربة .
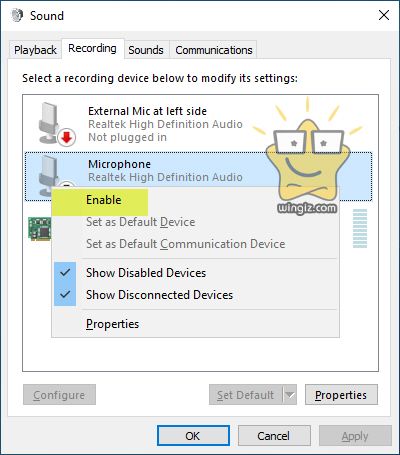
من خلال الطريقة الأولى أو الطريقة الثانية ستكون قادر على تشغيل المايك على الكمبيوتر ويندوز 10 عند التعرض لمشكلة أن المايك لا يعمل على جهازك .
رفع صوت المايك في ويندوز 10
بعد أن قمنا بتشغيل المايك على الكمبيوتر، الأن جاء الدور على شرح كيفية رفع صوت المايك أو الميكروفون . فقط، انقر كليك يمين على ايقونة الصوت في شريط المهام واختر “Sounds”، ومن ثم أنقر دبل كليك على خيار المايك فون “Microphone ” كما فى سكرين شوت أدناه .
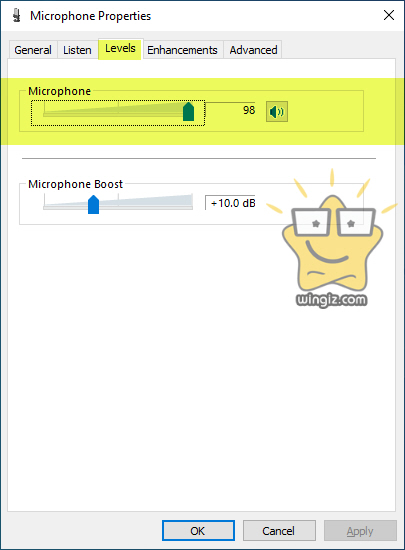
بعد ذلك، أنقر على تبويبة “Levels” وقم بسحب المؤشر الموجود أسفل الخيار الأول “Microphone” لرفع صوت الميكروفون أو المايك فى جهاز الكمبيوتر الخاص بك .
بهذه الطريقة يمكن رفع صوت المايك فى جهاز الكمبيوتر الخاص بك بكل سهولة بدون الحاجة إطلاقاً إلى تحميل وتثبيت برامج طرف ثالث متخصصة فى ذلك .
إزالة التشويش من المايك ويندوز 10
أيضاً وبنفس الخطوات أعلاه وهى النقر كليك يمين على ايقونة الصورة فى شريط المهام وأختيار “Sounds”، ثم النقر دبل كليك على خيار “Microphone”، ومن ثم أنقر على تبويبة “Levels”، وجعل الخيار الاخير الموجود اسفل Microphone Boost يحمل الرقم 10dB كما في سكرين شوت أدناه .
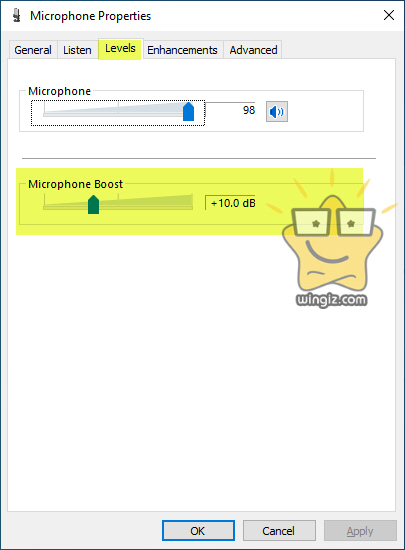
بهذه الطريقة سيتم إزالة التشويش ومنع المايك من التقاط الأصوات القريبة منك أثناء تسجيل أى رسالة صوتية، أما فى حالة زيادة القيمة أكثر من 10dB ستلاحظ على الفور وجود تشويش أثناء التسجيل .
تحسين صوت المايك بدون برامج
يمكنك من خلال نفس الشاشة أدناه وبالتحديد من خلال تبويبة تحسينات الميكروفون “microphone enhancements” أنقر وحدد على الخيار الأول الخاص بتحسين الصوت وبالتحديد على الخيار الثاني الخاص بإلغاء صدى الصوت فى الميكروفون كما هو مبين فى سكرين شوت أدناه .
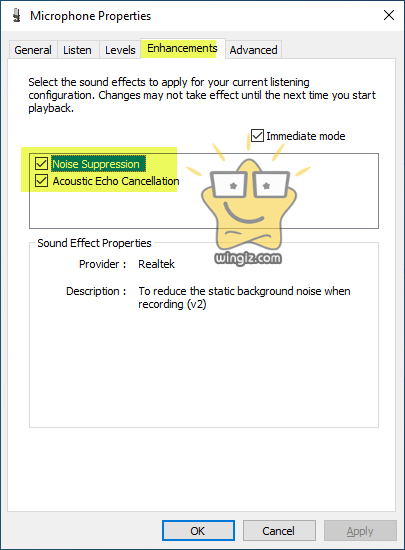
تأكد من التحديد على كلا الخيارين لتحسين صوت المايك في جهاز الكمبيوتر الخاص بك .
برنامج تحسين صوت المايك
فى حالة إذا لم تظهر معك تبويبة تحسين صوت الميكروفون “enhancements” لتحسين صوت الميكروفون أو تبويبة “Microphone” الخاصة برفع الصوت وإزالة التشويش، وقتها ستكون بحاجة إلى تحميل وتثبيت “Realtek High Definition Audio” على جهاز الكمبيوتر الخاص بك للحصول على هذه الخيارات .
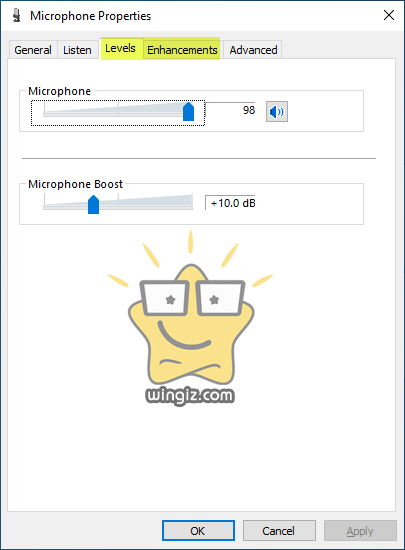
فقط، توجه إلى موقع “majorgeeks.com“، ثم إبدأ فى تحميل وتثبيت البرنامج على جهازك وبعد الانتهاء وافق على إعادة تشغيل الكمبيوتر، وبعد الانتهاء ستلاحظ ظهور كل من تبويبة Microphone و تبويبة enhancements كما فى سكرين شوت أعلاه .
- 10 أدوات لحل مشكلة الصوت
- تجربتى فى حل مشكلة الصوت لا يعمل فى الكمبيوتر ويندوز 10
- حل مشكلة تسجيل الصوت في الواتس اب اندرويد
كان هذا كل شىء حول أبرز وأهم المشاكل التي يعاني منها مستخدمي أجهزة الكمبيوتر بخصوص المايك أو الميكروفون، وفى الأخير نأمل أن تساعدكم الحلول أعلاه فى تجاوز أبرز مشاكل المايك للأجهزة الخاصه بكم .
