
ربما لا يكون الصوت فى جهاز الكمبيوتر الخاص بك شيئًا تفكر فيه كثيرًا، ولكن مع نسخة وإصدار ويندوز 10 الأخير من شركة مايكروسوفت أصبح لديك العديد من الخيارات والخصائص للتحكم فى الصوت بشكل كامل وهذا سوف يمنحك إمكانية تحسين وإدارة الصوت فى جهازك بطريقة أفضل وأسهل بكثير من الإصدارات السابقة لنظام الويندوز . وهنا فى هذه التدوينة سوف نشارك معكم مجموعة وسلسلة من النصائح والحيل لتجعل تجربتك الصوتية أفضل لديك على الكمبيوتر .
بداية من التبديل السريع بين أجهزة الصوت إلى تحسينات الصوت، ونحن أسرة موقع وينجز نأمل أن تتعلم شيئًا جديدًا هنا من خلال هذه النصائح أدناه لتعزيز تجربة الصوت على الكمبيوتر الخاص بك المثبت عليه نسخة ويندوز 10 . إليكم كل النصائح
1 : تغيير المؤثرات الصوتية 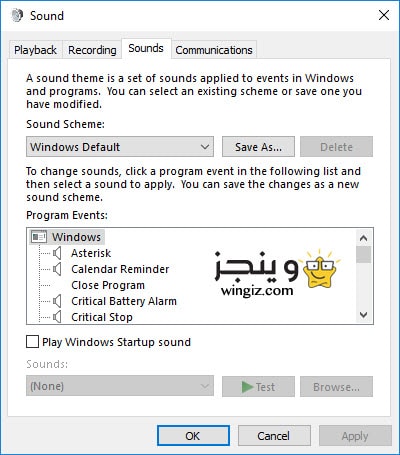
هل تعلم أنه بإمكانك تخصيص كل الأصوات فى نسخة ويندوز 10 المثبتة على جهازك للحصول على تجربة مخصصة . للوصول إلى هذه الخيارات والإعدادات المخصصة لذلك، أنقر فقط على شعار علامة الويندوز + حرف i للوصول إلى الإعدادات ” Settings ” بعد ذلك أنقر على قسم ” Personalization ” ثم من القائمة الجانبية أنقر على خيار Themes ثم أنقر على Sounds . بدلاً من ذلك، يمكنك فقط النقر على علامة وشعار الصوت من شريط المهام كليك يمين وأختيار sounds .
– يمكنك اختيار وتحديد No Sounds خصوصاً إذا كنت ترغب فى كتم جميع الأصوات على جهازك .
– أو بدلاً من ذلك، انقر فوق Program Events واستخدم القائمة المنسدلة أو Browse لتحديد صوت مختلف ثم فى الأخير أنقر على حفظ OK .
2 : ضبط أصوات التطبيقات الفردية 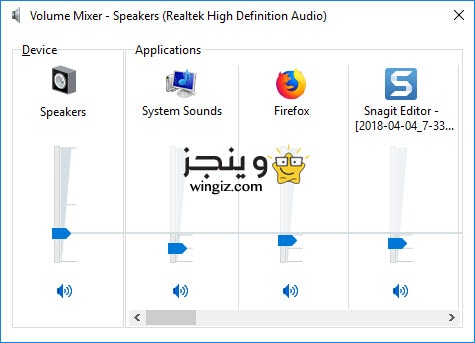
– من الخصائص والمميزات التى نالت على إعجابى أنا شخصياً، حيث أصبح ويندوز 10 يوفر للمستخدمين إمكانية التحكم فى أصوات التطبيقات الفردية . مثلاً، أنقر كليك يمين على علامة الصوت فى شريط المهام ثم من القائمة أختر ” Open Volume Mixer ” ثم سيكون بإمكانك ضبط الصوت لأى تطبيق على حسب راحتك .
3 : التبديل بين أجهزة الصوت بسرعة 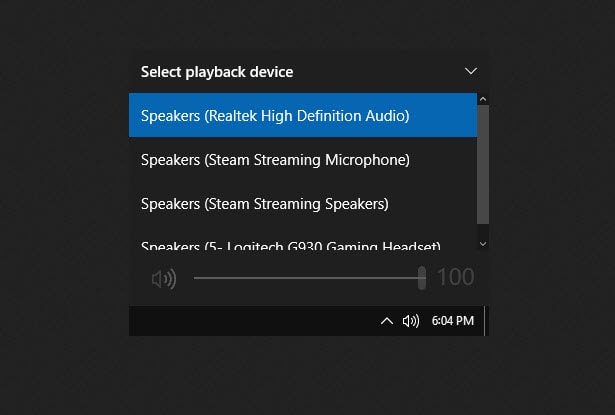
– فى حالة إذا كان لديك العديد من أجهزة الصوت، مثل مكبرات الصوت وسماعة الرأس، فستجد نفسك باستمرار تقوم بالانتقال ذهابًا وإيابًا فيما بينها. للقيام بذلك، انقر فوق رمز مكبر الصوت في شريط المهام. انقر على اسم جهاز الصوت الحالي وسيظهر لك قائمة بالخيارات الأخرى. ببساطة انقر فوق جهاز الصوت الذي تريد تغييره . وهناك طريقة أخرى بسيطة وسهلة بأستخدام برنامج Audio Switcher المجانى الذى يمكنك تعيين أجهزة الصوت (التشغيل والتسجيل) يعد هذا أمرًا رائعًا للتبديل السريع بين أجهزة الصوت ، خاصة عند استخدام تطبيق ملء الشاشة .
4 : تحديث تعريفات الصوت 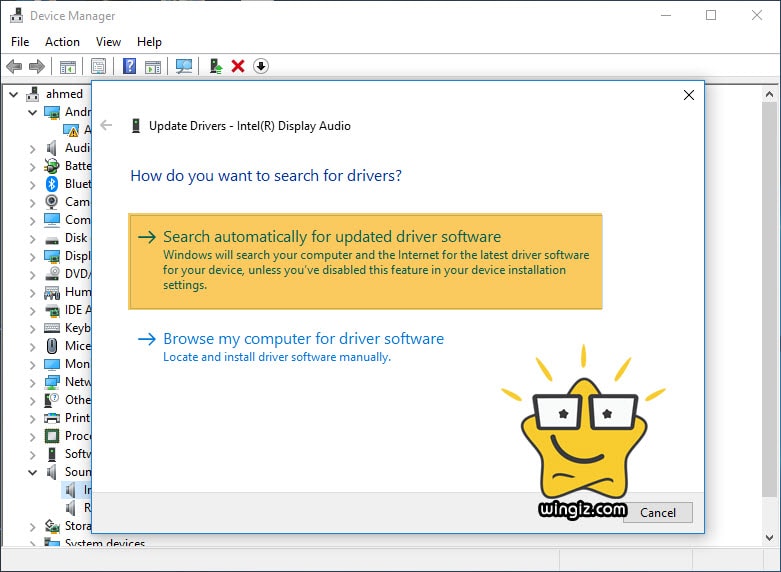
– فى حالة إذا كنت تواجه مشكلة في الصوت، سيكون عليك محاولة تحديث تعريفات تشغيل الصوت . للقيام بذلك، اضغط على مفتاح شعار الويندوز + حرف x ومن القائمة المنبثقة اختر Device Manager ثم أنقر على خيار Audio inputs and outputs كليك يمين واختر Update driver ثم من النافذة الجديدة انقر على Search automatically for updated driver software وتابع باقى الخطوات والتعليمات .
– بينما إذا لم ينجح ذلك، فكرر الخطوات المذكورة أعلاه، ولكن أنقر على خيار إلغاء تثبيت الجهاز “Uninstall device ” بدلاً من التحديث ” Update driver ” . إعادة تشغيل النظام وسيحاول نظام التشغيل ويندوز إعادة تثبيت برنامج التشغيل تلقائيًا . إذا كان ذلك لا يزال يمثل لك مشكلة، فانتقل إلى موقع ويب الشركة المصنعة لجهازك لتحديث الصوت .
5 : تمكين خيار تحسينات الصوت 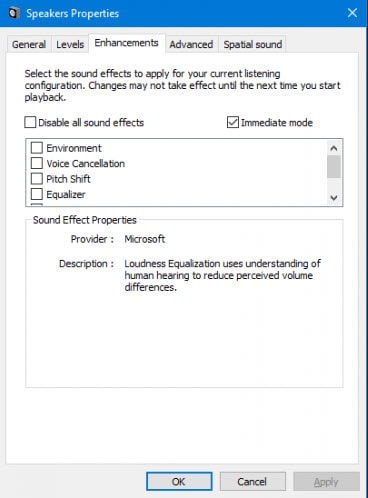
– يحتوى الويندوز على عدد من تحسينات الصوت المدمجة بشكل إفتراى والتي يمكنك تطبيقها على أجهزة التشغيل الخاصة بك . للبدء، أنقر بزر الماوس الأيمن على رمز السماعة في شريط المهام وانقر على Playback devices .
– انقر نقرًا مزدوجًا فوق جهاز التشغيل الذي تريد تغييره، قم بالتبديل إلى علامات التبويب Enhancements وحتى تتمكن من اختبار الخيارات بسرعة ، ضع علامة على Immediate mode .
