معنا اليوم شرح من شروحات الكمبيوتر الذى نحتاج إليها جميعاً فى كثير من الأحيان والذى يكمن فى توضيح كيفية إيقاف تشغيل الميكروفون فى الكمبيوتر ويندوز 10 ! نعم، إذا كنت تبحث عن طريقة لإيقاف تشغيل الميكروفون فى الكمبيوتر الخاص بك، فإليك فى السطور أدناه كل شىء عن حول هذا الأمر .
بالإضافة إلى ذلك، سنعمل خلال المقال أيضًا على القاء الضوء على بعض النقاط الأخرى حول طريقة تشغيل المايك او الميكروفون على الكمبيوتر كما هو مبين وموضح فى القائمة أدناه بدون الحاجة إلى تحميل وتثبيت برامج طرف ثالث .
- إيقاف تشغيل الميكروفون فى الكمبيوتر ويندوز 10
- كيفية تشغيل الميكروفون على الكمبيوتر ويندوز 7 و 10
نظراً لوجود الكثير من تقنيات المراقبة والتى من خلالها يمكن وبكل سهولة تنشيط أو تشغيل كاميرا الويب أو الميكروفون دون علمك، هذا يجعل من تشغيل كاميرا الويب و الميكروفون فى الكمبيوتر الخاص بك طوال الوقت مصدر قلق على خصوصيتك .
لهذا السبب، سيكون من الذكاء على المستخدمين قفل وتعطيل كاميرا الكمبيوتر والميكروفون طالما لا تحتاج إليه، وعند الحاجة قم بتشغيله للقيام بالمهام الخاص بك ومن ثم بعد الإنتهاء قم بإيقاف كل منهم مرة أخرى لحماية خصوصيتك من المتطفلين على الإنترنت ومواقع الويب .
ولحسن الحظ، يوفر نظام ويندوز أكثر من خيار ضمن الإعدادات يسمح بإمكانية التحكم بشكل كامل فى تشغيل أو إيقاف كل من الميكروفون وكاميرا الويب على جهاز الكمبيوتر الخاص بك، وإليك كيف تقوم بذلك فى السطور أدناه .
خطوات إيقاف تشغيل الميكروفون فى الكمبيوتر
يكون الميكروفون مفعل بشكل أفتراضى على الكمبيوتر الخاص بك، ولإيقافه سيكون أمامك أكثر من طريقة للقيام بذلك .
الطريقة الأولى :
أفتح قائمة إبدأ وأبحث عن “Device Manager”، ومن ثم بعد ذلك تظهر معك نافذة، أنقر على خيار “Audio inputs and outputs”، وفى هذه الأثناء يظهر معك الميكروفون فى الكمبيوتر الخاص بك، أنقر كليك يمين وأختر تعطيل “Disable”، بعد ذلك تظهر معك رسالة أو تحذير أنقر على “Yes” والأن سيتم تعطيل الميكروفون .
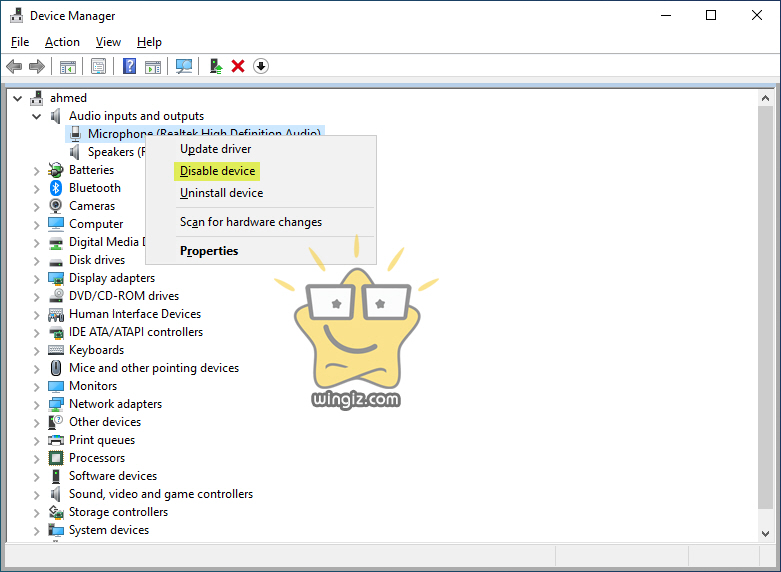
لتشغيل الميكروفون على الكمبيوتر، قم بنفس الخطوات أعلاه وهى البحث عن “Device Manager” فى قائمة إبدأ ومن ثم النقر على “Audio inputs and outputs”، وفى الأخير أنقر كليك يمين على الميكروفون وأختر “Enable” .
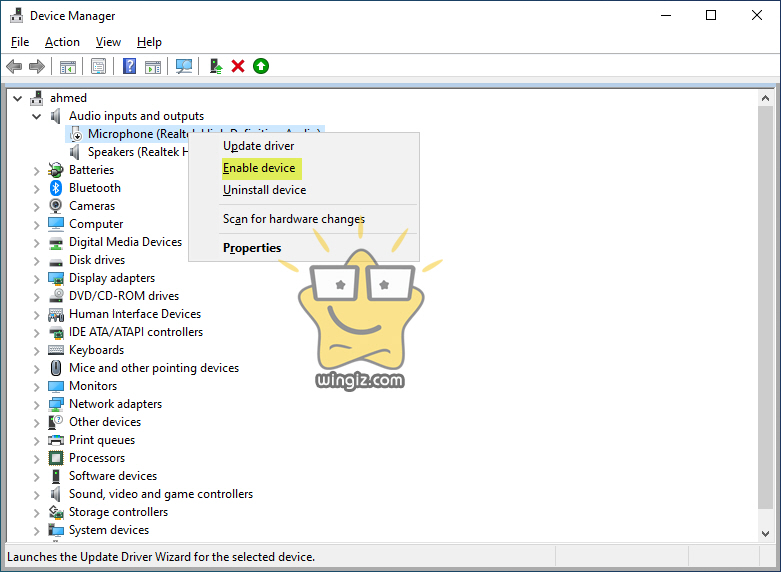
على الفور سيتم تشغيل الميكروفون مرة ثانية فى الكمبيوتر الخاص بك .
الطريقة الثانية :
هذه الطريقة لنسخة ويندوز 10 فقط، أفتح شاشة الإعدادات “Settings”، ثم أنقر على قسم “System”، ومن القائمة الجانبية أنقر على خيار الصوت “Sound”، وفى هذه الخطوة قم بالنقر على “Device properties” .
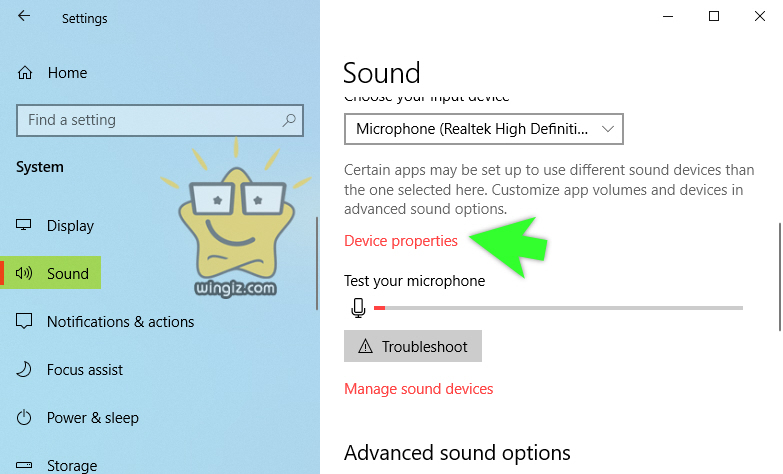
فى هذه الأثناء قم بوضع علامة صح أمام مربع “Disable” كما فى سكرين شوت أدناه .
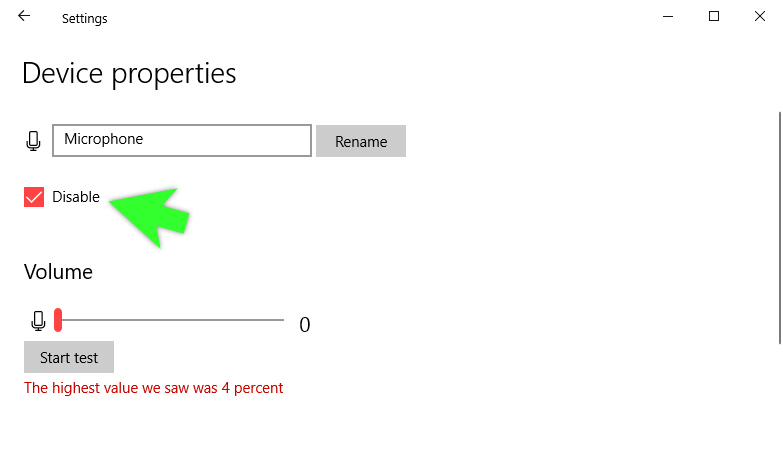
الأن، لن يتمكن ويندوز 10 والتطبيقات الأخرى من الوصول إلى الميكروفون فى الكمبيوتر الخاص بك .
لتشغيل الميكروفون على الكمبيوتر مرة ثانية، قم بنفس الخطوات وفى الأخير قم بإزالة علامة صح من أما خيار “Disable”
سريعاً سيعود الميكروفون للعمل مرة ثانية .
يمكنك بهذه الخطوات التحكم بشكل كامل فى عملية تشغيل وإيقاف الميكروفون فى الكمبيوتر الخاص بك الذى يعمل بنسخة ويندوز 7 أو 10 .
- قفل الكاميرا للاندرويد ومنع التطبيقات من الوصول إليها بدون برامج
- تطبيق تعطيل الكاميرا في الاندرويد بدون روت
الخلاصة :
يفضل تعطيل وإيقاف كل من كاميرا الويب والميكروفون فى جهاز الكمبيوتر الخاص بك طالما لا تحتاج إليهم لضمان حماية نفسك وحماية خصوصيتك من الأشخاص المتطفلين ومن المواقع الضارة .
