
إعادة تشغيل جهاز الكمبيوتر بنظام تشغيل ويندوز يعد دائمًا حلًا جيدًا وسريعًا لمشكلة عشوائية. ليس فقط الكمبيوتر، ولكن تعمل الطريقة نفسها مع معظم الأجهزة الأخرى . على سبيل المثال، إذا لم تتمكن من الاتصال بشبكة الواى فاى، فأعد تشغيل جهاز التوجيه “الراوتر”، إذا كان هاتفك لا يستجيب، فأعد تشغيله . في بعض الأحيان، لا تؤدي إعادة تشغيل جهاز الكمبيوتر إلى حل جميع المشاكل . على سبيل المثال، إذا توقف الصوت عن العمل، فقد تعمل إعادة تشغيل الكمبيوتر على إصلاح الصوت وربما لا . وفي مثل هذه الحالات، يمكنك محاولة إعادة تشغيل تعريف كرت الصوت لحل المشكلة .
لهذا السبب، نشارك معكم فى هذه التدوينة طريقة إعادة تشغيل التعريفات فى ويندوز 10 لحل الكثير من المشاكل الناتجة عن التعريفات . إليكم كل التفاصيل .
:: تشغيل Troubleshooter
فى البداية يجب عليك تشغيل خيارات استكشاف الأخطاء “Troubleshooter ” وإصلاحها التي يوفرها لك ويندوز 10، وفى حالة إذا لم تنجح أداة حل المشكلات فى حل المشكلة التى تعانى منها، فلا تتردد في إعادة تشغيل التعريفات يدويًا .
:: تحديد التعريف
قبل البدء فى إعادة تشغيل التعريف فى جهازك، تحتاج أولاً إلى تحديد أي تعريف يتسبب في حدوث المشكلة . على سبيل المثال، إذا كنت تواجه مشكلة في الألعاب، فأنت تريد إعادة تشغيل تعريف GPU . إذا كنت تواجه مشكلة في أجهزة البلوتوث، فستحتاج إلى معرفة إعادة تشغيل Bluetooth إلخ .
:: إعادة تشغيل التعريف
أفتح “Device Manager” من خلال التوجه إلى قائمة إبدأ ثم البحث عن Device Manager وتقوم بالنقر عليها وتشغيلها، ثم بعد ذلك ستكون قادر على عمل إعادة تشغيل لأى تعريف بكل سهولة .
أنقر كليك يمين على أى تعريف ترغب فى إعادة تشغيله ثم أختر “Disable device” ستتلقى تنبيهًا يخبرك بأن تعطيل أحد التعريفات سيؤدي إلى توقفه عن العمل تقوم بالموافقة على ذلك . بعد ذلك ، قم بإعادة تشغيل جهاز الكمبيوتر الخاص بك .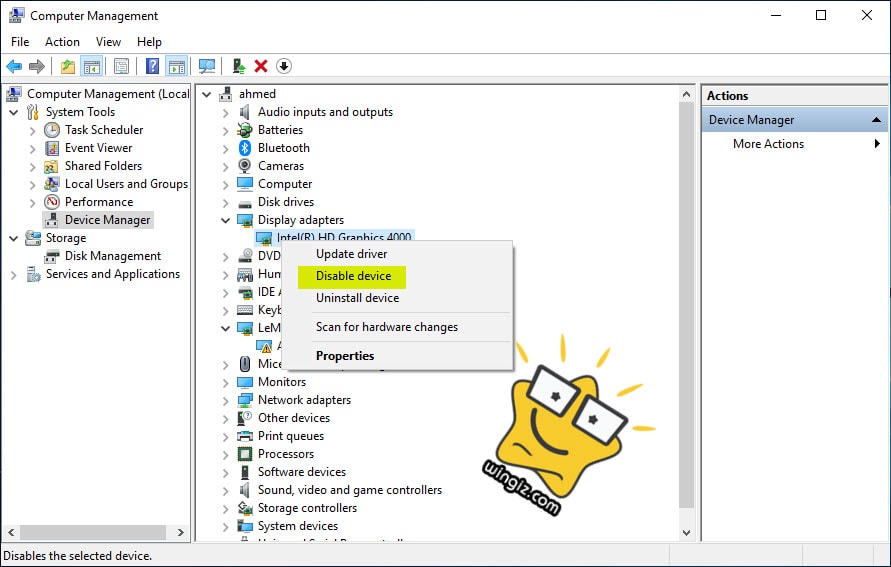
بعد الأنتهاء من إعادة تشغيل الكمبيوتر الخاص بك، ارجع مرة ثانية إلى Device Manger، ثم أنقر كليك يمين على نفس التعريف الذى قمت بإعادة تشغيله وأختر “Enable Device” .
مع العلم، هناك إختصار فى الكيبورد يسمح لك بإعادة تشغيل تعريف كرت الشاشة بدون الحاجة إلى الدخول لــ Device Manager . فقط أنقر على Win + Ctrl + Shift + B فى الكيبورد وسيتم عمل إعادة تشغيل لتعريف كرت الشاشة .
