من المؤكد أن تثبيت ويندوز 10 ليس بالأمر الصعب . فقط، دقائق معدودة وتنتهى عملية تنصيب أو تثبيت الويندوز، ومن ثم يقوم معظمنا أولاً بتثبيت جميع التعريفات والبرامج التي نحتاجها لاستخدام النظام على أساس يومي .
لكن بخلاف عملية تثبيت البرنامج، هناك بعض إعدادات ويندوز التي تحتاج إلى إلقاء نظرة عليها وإدارتها للحصول على تجربة أفضل. فيما يلي بعض هذه الإعدادات.
- ضبط التطبيقات الافتراضية
- ضبط تطبيقات بدء التشغيل
- تحديد ساعات العمل على الكمبيوتر “Active Hours”
- ضبط Delivery Optimization
- ضبط العثور على جهازى “Find My Device”
- ضبط إعدادات البحث “Enhanced Search”
- ضبط خيارات الخصوصية
وفى هذا المقال وكما فى العنوان، سنتعرف سوياً على شرح كيفية الوصول و ضبط اهم اعدادات ويندوز 10 بحيث تكون على دراية بكل شىء قبل البدء فى الاستخدام . فقط، تابع لمعرفة كيفية الوصول لهذه الإعدادات ومن ثم ضبطها بالطريقة والشكل الذى يناسبك على حسب راحتك .
شرح اهم اعدادات ويندوز
ضبط التطبيقات الافتراضية
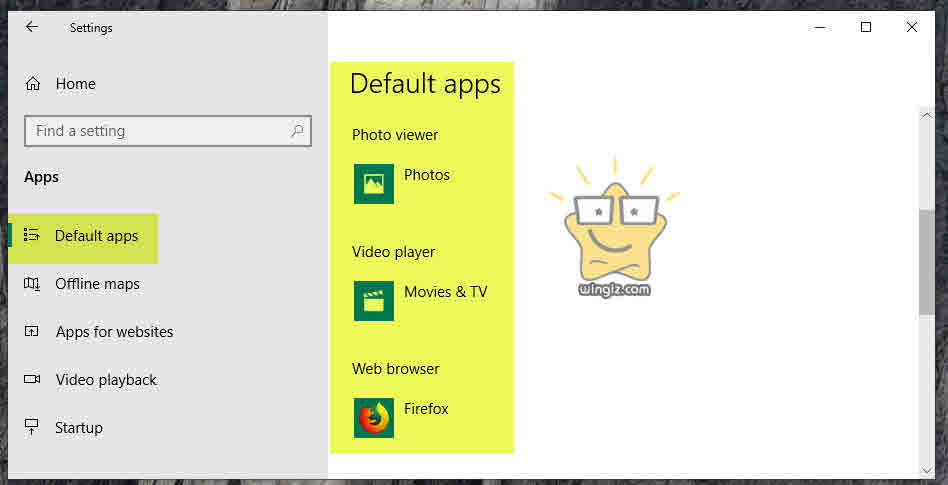
كما نعلم جميعاً، يستخدم ويندوز 10 تطبيقاته الخاصة كتطبيقات افتراضية مثل التصفح ورسائل البريد الإلكتروني والموسيقى إلى غير ذلك . ولكن، هذا ربما لا ينال على إعجاب الكثير من المستخدمين خصوصاً عند عمل مقارنة بين هذه التطبيقات الافتراضية لشركة مايكروسوفت وتطبيقات الطرف الثالث الأخرى المعروفة بين الجميع .
مثال، إذا قمت بعمل مقارنة سريعة بين جوجل كروم أو فايرفوكس مع متصفح إيدج التابع لمايكروسوفت، فمن المؤكد أن مايكروسوفت إيدج ليس بالقوة والكفاءة المطلوبة مقارنة بهذه المتصفحات . بالتالى، أول شيء عليك القيام به هو تعيين التطبيقات الافتراضية يدويًا من خلال القيام بالأتى :
- أفتح صفحة الإعدادات “Settings”
- أنقر على قسم “Apps”
- أنقر على خيار “Default Apps” من القائمة الجانبية
- حدد التطبيقات الافتراضية يدوياً كما فى سكرين شوت أعلاه .
ضبط تطبيقات بدء التشغيل
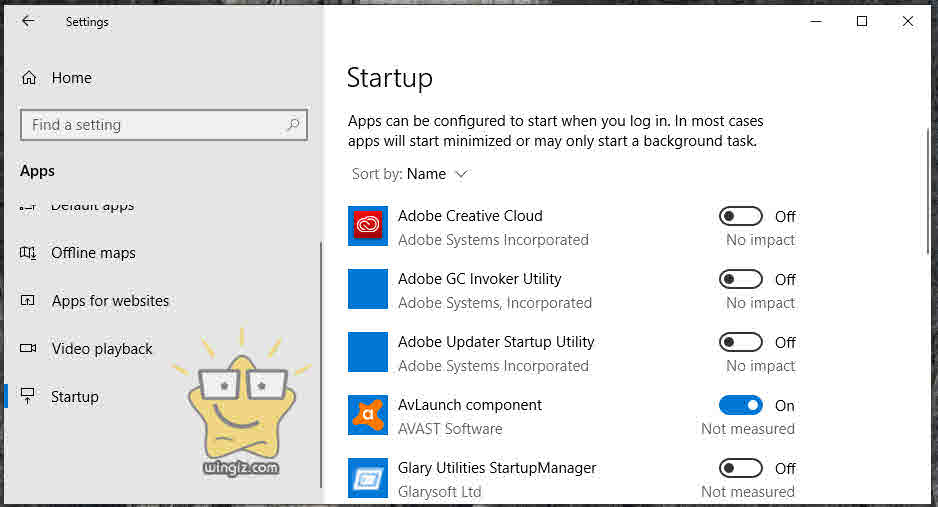
من أهم إعدادات الويندوز بصفة عامة ونسخة ويندوز 10 بصفة خاصة هى ضبط وإعداد تطبيقات بدء التشغيل . فى البداية قم بثبيت جميع التطبيقات التي نحتاجها للاستخدام اليومي على الكمبيوتر الخاص بك، ثم بعد ذلك تضيف أهم التطبيقات هذه إلى قائمة بدء التشغيل . بمجرد إضافتها ، ستبدأ هذه التطبيقات تلقائيًا بالعمل مع الويندوز ولا يفضل إضافة الكثير من التطبيقات لان ذلك يؤدى إلى بطئ اقلاع ويندوز 10 .
طريقة ايقاف برامج بدء التشغيل ويندوز 10
للتحكم فى هذه النوعية من التطبيقات سواء بالتشغيل أو الإيقاف فى ويندوز 10، قم بالخطوات أدناه على الكمبيوتر الخاص بك :
- من صفحة الإعدادات ” Settings ” أنقر على قسم ” Apps”
- أنقر على خيار “Startup” من القائمة الجانبية
- مرر لاسفل وأعلى لتشغيل أو إيقاف برامج بدء التشغيل
تحديد ساعات العمل على الكمبيوتر “Active Hours”
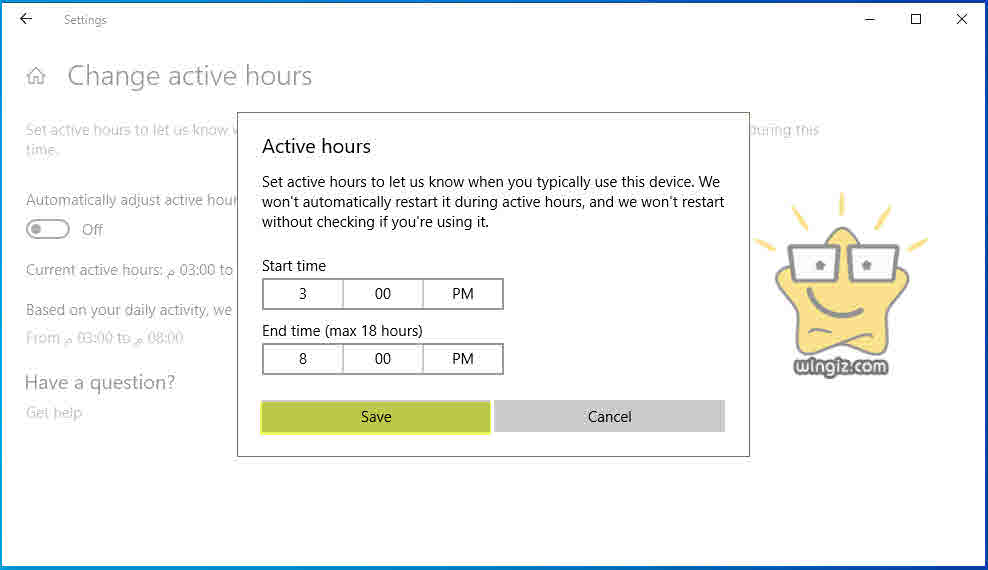
من أكثر الشكاوى شيوعًا فى ويندوز 10 هي أنه يقوم تلقائيًا بإعادة تشغيل الكمبيوتر لتثبيت التحديثات . لكن، مايكروسوفت قامت بإصلاح هذه المشكلة والأن يمكنك تجنب هذا السلوك عن طريق تمكين ميزة الساعات النشطة أو تحديد وقت العمل على الكمبيوتر ” Active Hours ” بحيث لا يقوم الويندوز بعمل إعادة تشغيل لتثبيت التحديث أثناء وقت العمل الذى قمت بتحديده . لتمكين خاصية ” Active Hours ” قم بالأتى :
- من صفحة الإعدادات أنقر على “Update and Security”
- أنقر على “Windows Update” من القائمة الجانبية
- أنقر على خيار “Change Active Hours” وحدد ساعات العمل
للمزيد تابع هذا المقال “حل مشكلة اعادة تشغيل الكمبيوتر تلقائيا ويندوز 10 بعد التحديث“
ضبط Delivery Optimization
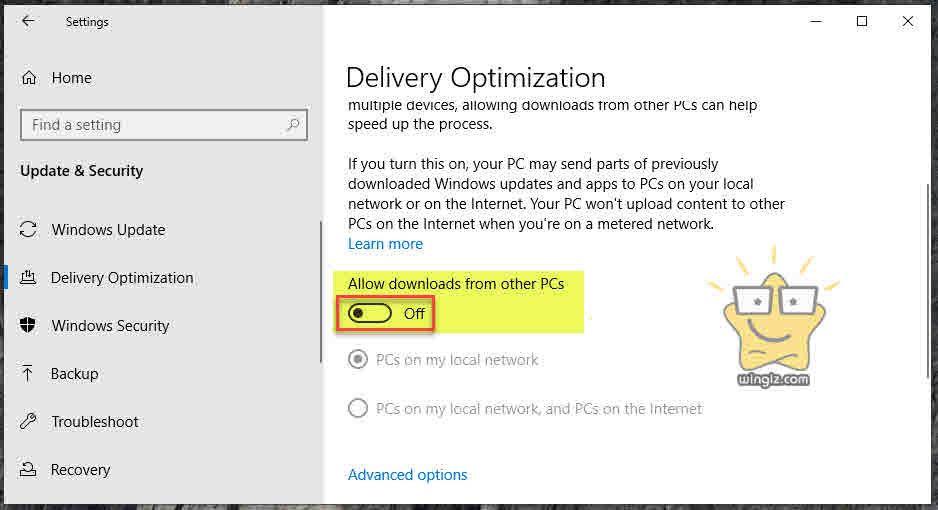
لجعل تحميل التطبيقات وتحديثات الويندوز أسرع ، يستخدم ويندوز 10 ما يسمى باسم تحسين التسليم أو التسليم الأمثل “Delivery Optimization”. باستخدام هذه الميزة، يمكن للويندوز تحميل التحديثات أو تحميلها من أجهزة الكمبيوتر المحلية الأخرى المتصلة بالإنترنت .
كما ويقوم الويندوز بالتحقق تلقائيًا من صحة التحميلات عبر ” Delivery Optimization ” بحيث لا داعي للقلق بشأن التحميلات التالفة . لكن، إذا كنت لا تفضل ذلك نظراً لأن هذه الخاصية تأثر على سرعة الإنترنت، هنا يمكنك تعطيل هذه الميزة من خلال القيام بالأتى :
- من صفحة الإعدادات أنقر على قسم “Update and Security”
- أنقر على “Delivery Optimization” من القائمة الجانبية
- قم بإيقاف وتعطيل خيار “Allow Downloads from other PCs”
البحث عن جهازي ويندوز 10 “Find My Device”
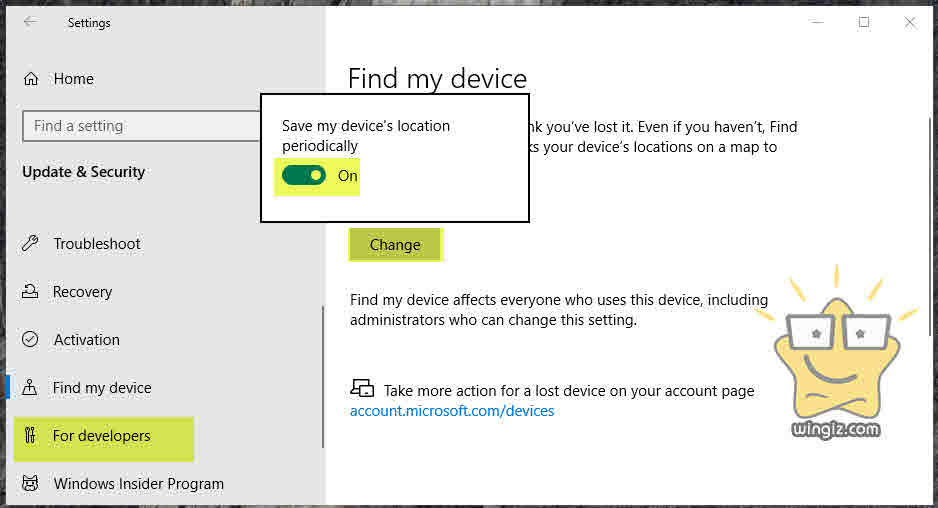
تمامًا كما هو الحال مع الهواتف الذكية والأجهزة اللوحية، يحتوى ويندوز 10 على ميزة تتبع الكمبيوتر التى تسمى البحث عن جهازى “Find My Device”. إذا كنت تستخدم كمبيوتر لاب توب، فإن تمكين هذه الميزة سيساعدك كثيرًا فى العثور على جهازي لابتوب . لتمكين هذه الميزة قم بالتالى :
- من صفحة الإعدادات أنقر على “Update & Security”
- أنقر على خيار “Find my device”من القائمة الجانبية
- أنقر على “Change” ثم قم بالتبديل إلى التبديل “on”
ضبط إعدادات البحث “Enhanced Search”
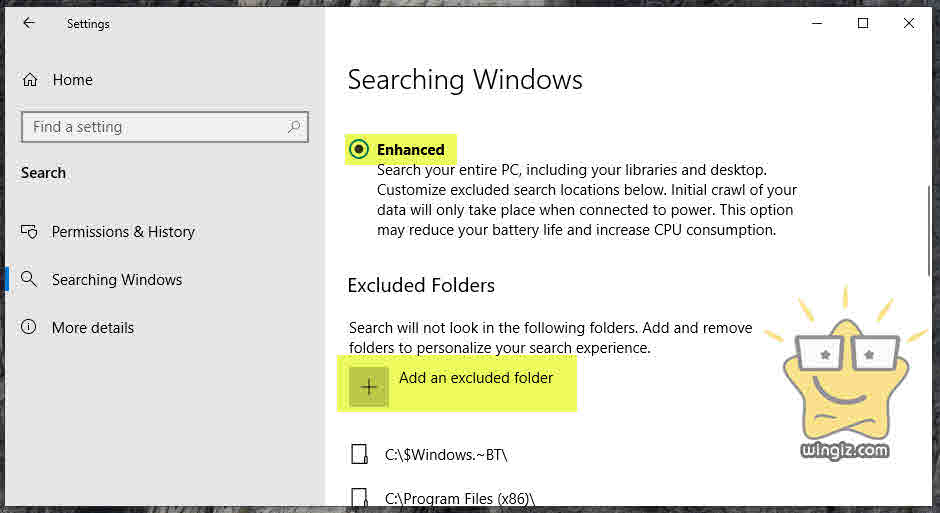
فى أحدث اصدار من ويندوز 10 والذى يحمل رقم 1903 قدمت مايكروسوفت ميزة جديدة تسمى وضع البحث المحسن “Enhanced Search”. عند التمكين وتشغيل هذه الميزة، سيقوم الويندوز بالزحف إلى النظام بأكمله . بالتالى، سيكون بإمكانك البحث وفتح أي ملف أو مجلد تقريبًا مباشرةً من قائمة إبدأ. لتمكين ميزة Enhanced Search قم بالأتى :
- من صفحة الإعدادات أنقر على قسم ” Search”
- أنقر على خيار “Searching Windows” من القائمة الجانبية
- حدد على خيار “Enhanced” ليتم الزحف إلى كل شىء فى الكمبيوتر
إذا كنت لا تريد فهرسة مجلد معين أو الزحف إليه، فانقر فوق الزر “Add an excluded folder” ، وأضف هذا المجلد المحدد .
اعدادات الخصوصية ويندوز 10
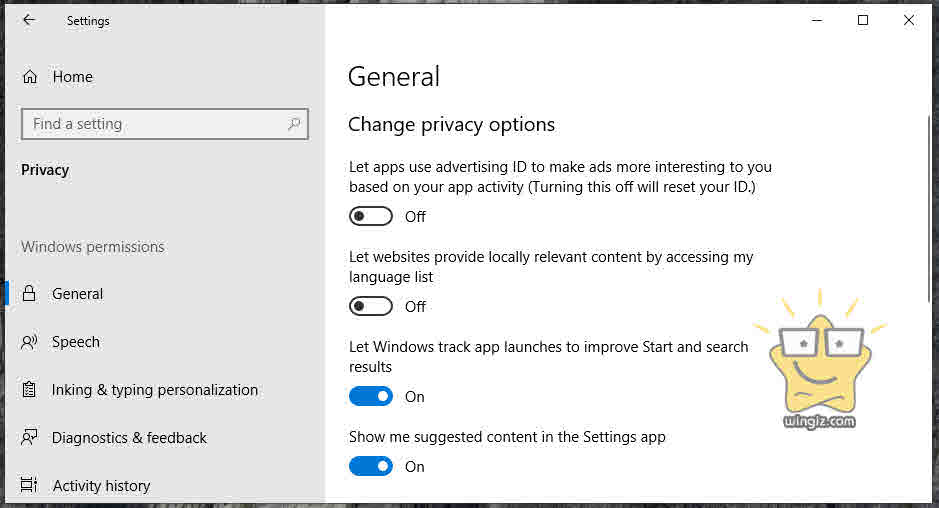
يحتوي ويندوز 10 على قسم مخصص لجميع إعدادات الخصوصية الخاصة بك . بمجرد الانتهاء من تثبيت ويندوز 10، سيكون من الأفضل التحقق من جميع إعدادات الخصوصية حتى تعرف ما تشاركه مع مايكروسوفت .
لإدارة إعدادات الخصوصية ، افتح الإعدادات وانتقل إلى قسم “Privacy”. تنقسم صفحة إعدادات الخصوصية إلى قسمين . الأول أذونات ويندوز، والثانية أذونات التطبيقات . انتقل من خلال كل قسم ورفض الأذونات التي تعتقد أنها غير ضرورية .
- مجموعة اسرار وخفايا لتخصيص سطح المكتب ويندوز 10
- تفعيل واستخدام بيئة لينكس المدمجة بداخل نظام ويندوز 10
- كيفية ايقاف تحديث البرامج في ويندوز 10
فى الختام، كانت هذه أهم إعدادات ويندوز 10 التى يجب النظر إليها فور الانتهاء من تنصيب الويندوز على الكمبيوتر الخاص بك للحصول على تجربة أفضل .
