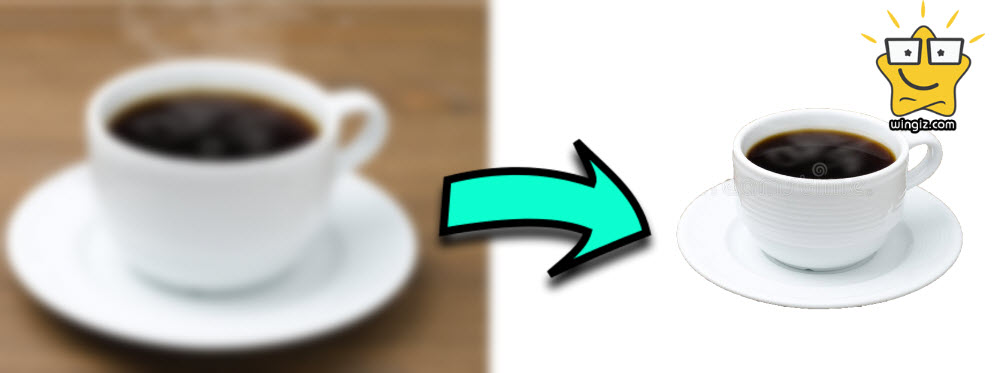
من أكثر الأسئلة والإستفسارات المنتشرة على الأنترنت تكون حول كيفية قص وإستخراج عنصر من الصورة بدون الحاجة إلى أستخدام برنامج الفوتوشوب نظراً لصعوبة أستخدام البرنامج فهو يحتاج أولاً إلى دورة تعليمية ومتابعة بعض الدروس على موقع اليوتيوب لكى يتمكن المستخدم من التعامل مع البرنامج وقص الصور إلى غير ذلك من المهام والأستخدامات الأخرى التى يوفرها برنامج الفوتوشوب الذى يعد الأفضل والأقوى من بين البرامج فى هذا التخصص .
لكن الأن ومع تحديث Fall Creators الجديد لنسخة ويندوز 10 أصبح بإمكان جميع المستخدمين قص وإستخراج أى عنصر من الصورة بطريقة سهلة للغاية بدون الحاجة إلى أستخدام برنامج الفوتوشوب مع عدد قليل جداً من النقرات ! نعم، إذا كان لديك بعض الصور على جهاز الكمبيوتر الخاص بك وتريد قص وإستخراج عنصر من هذه الصور ولكن ليس لديك الخبرة الكافية للتعامل مع الفوتوشوب لقص الصور، فلا تزعج نفسك وإليك الحل البسيط لقص الصور خصوصاً إذا كنت تستخدم نسخة ويندوز 10 ومحدثة إلى تحديث Fall Creators . لنبدأ بالتعرف على هذا التطبيق .
كيف ذلك .. ؟
قامت شركة مايكروسوفت بتحديث تطبيق Paint 3D المثبت بشكل أفتراضى فى ويندوز 10 ليجلب بعض الخيارات والأدوات الجديدة التى من شأنها تساعد المستخدم فى القيام بالكثير من المهام من بينها خيار Magic select قص الصور بكل سهولة أو حذف عنصر من الصورة، وفى هذا المقال وكما فى العنوان سوف نتعرف سوياً على كيفية القيام بذلك وقص صورة أو حذف عنصر من الصورة .
:: ما تحتاج إليه هو البحث عن تطبيق Paint 3D من قائمة إبدأ وتشغيله ومن ثم بعد أن يفتح معك التطبيق تقوم بالنقر على خيار ” Menu ” الموجود بالأعلى جهة اليسار .
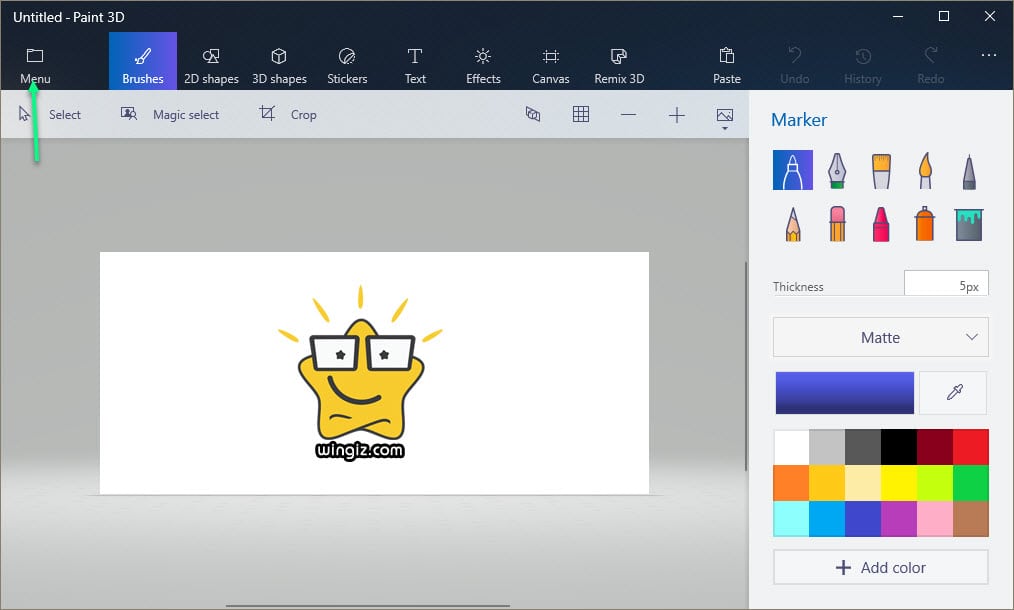
:: الأن أنقر بعد ذلك على خيار ” Open ” ثم اضغط على ” Browse files ” وتقوم بتحديد الصورة من جهاز الكمبيوتر الخاص بك .
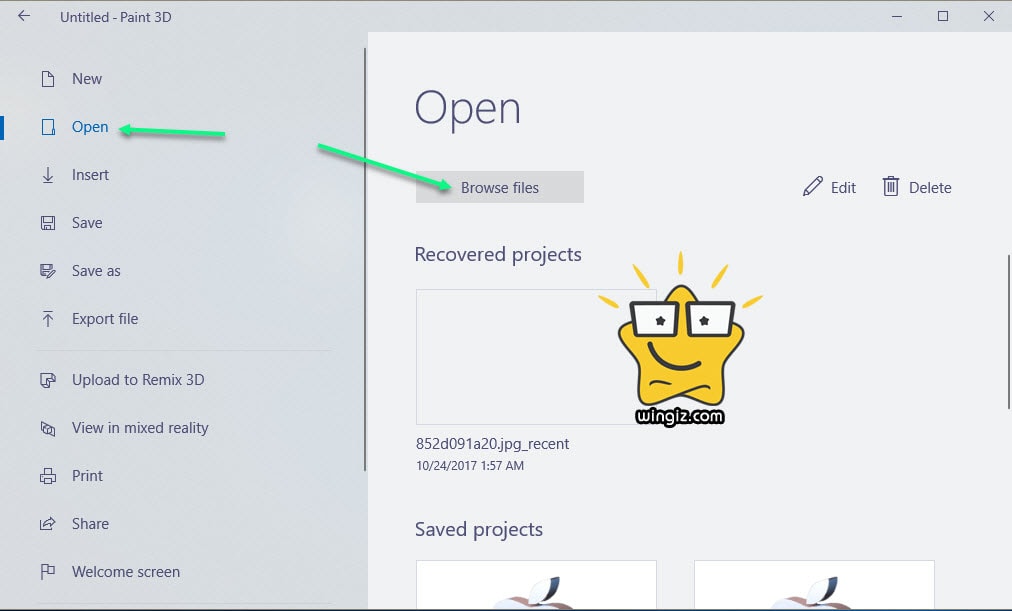
:: بعد أن قمت بسحب الصورة فى البرنامج أنقر على خيار وأداة Magic select الجديدة بالبرنامج والتى تساعد على قص أو حذف عنصر من الصورة .
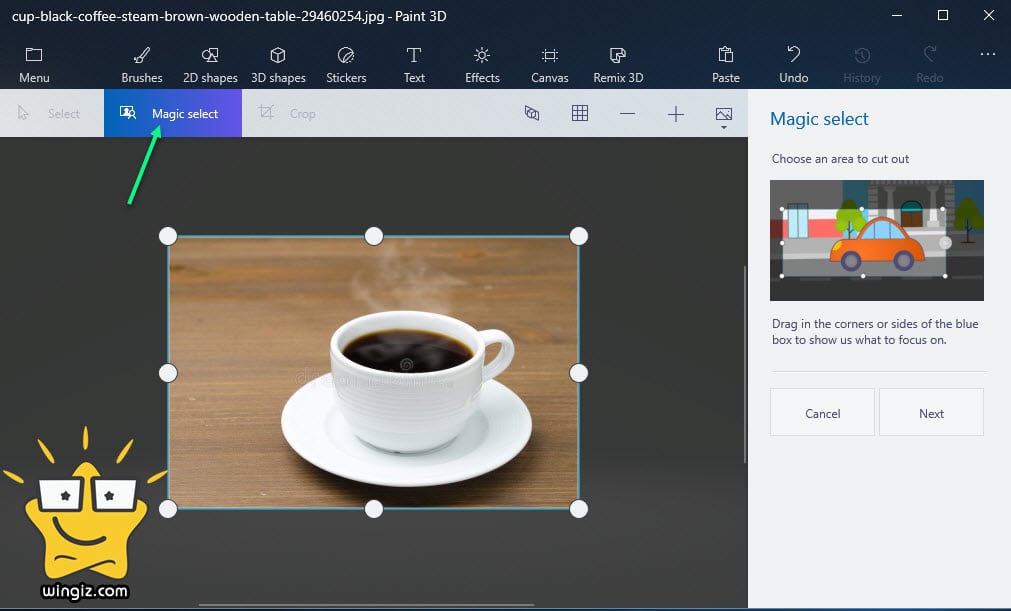
:: الأن تقوم بسحب زواى المربع كما هو مشار بالأسهم فى الصورة أدناه ( سحب زواى المربع الأربعة ) حتى يتم التعرف على الجسم وتحديده بشكل صحيح، وفى الجانب الأيمن بالأعلى سوف تجد صورة ورسمة متحركة توضح كيفية تحديد الجسم، ثم فى الأخير تقوم بالنقر على التالى ” Next “.
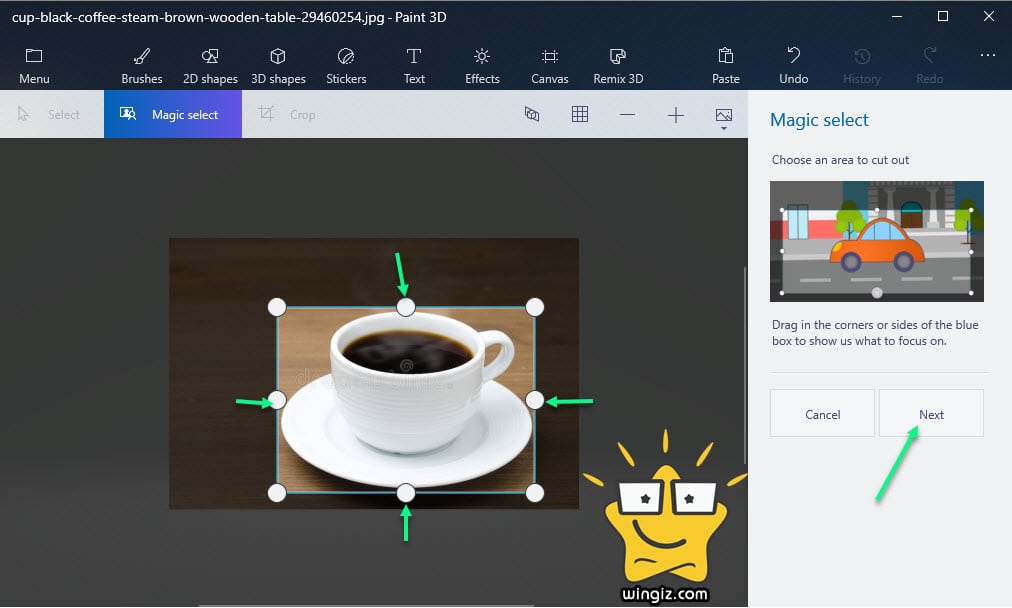
:: سوف تلاحظ فى هذه الخطوة أن البرنامج أو التطبيق تعرف على العنصر الموجود بالصورة وقام بتحديده كما ولو كنت تستخدم برنامج الفوتوشوب، ولو قمت بالتركيز فى الصورة أدناه سوف تلاحظ تحديد العنصر باللون الأخضر . على أى حال، أنقر بعد ذلك على خيار “Done ” .
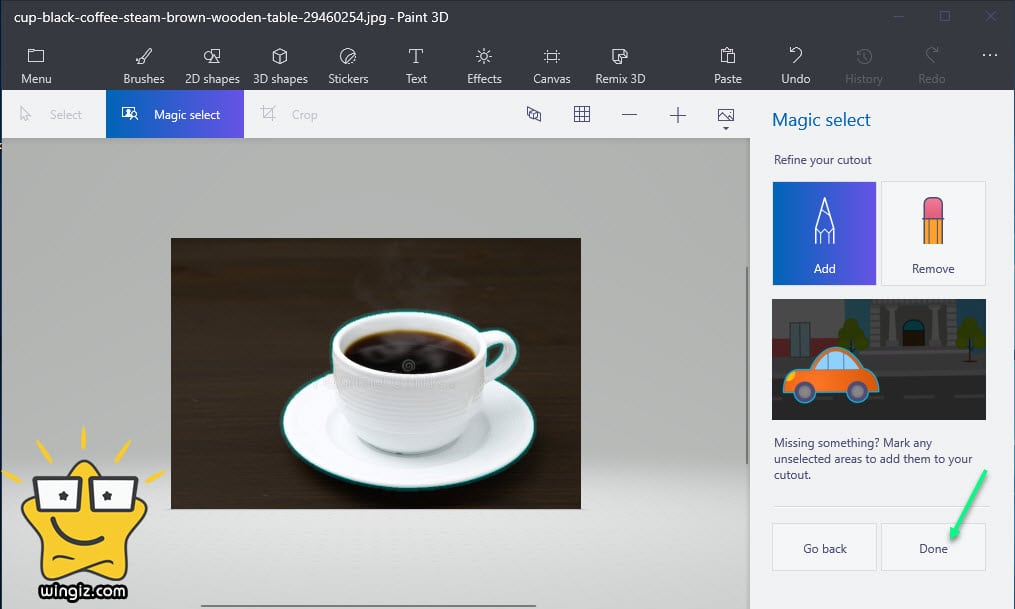
:: فى هذه الخطوة تم إستخراج وقص العنصر من الصورة وأصبح بإمكانك التحكم فى العنصر بشكل كامل سواء بالتحريك أو التدوير إلى غير ذلك من خلال الأسم الموجودة فى الصورة التالية .
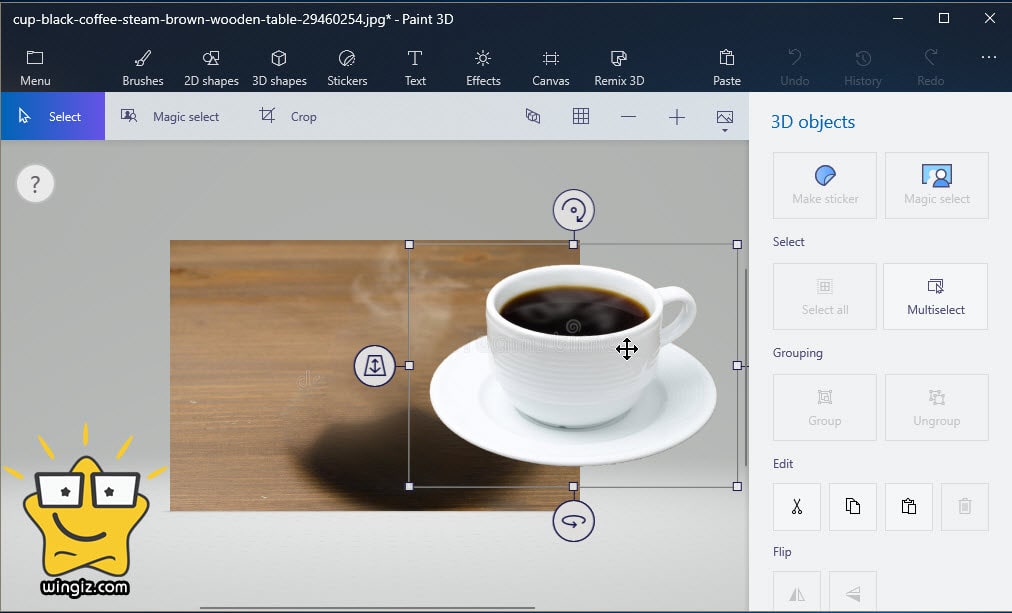
:: يمكنك حذف العنصر من الصورة عن طريق النقر على زر Delete خصوصاً، إذا كنت ترغب فى حذف العنصر وأستخدام خلفية الصورة، والصورة أدناه توضح ذلك .
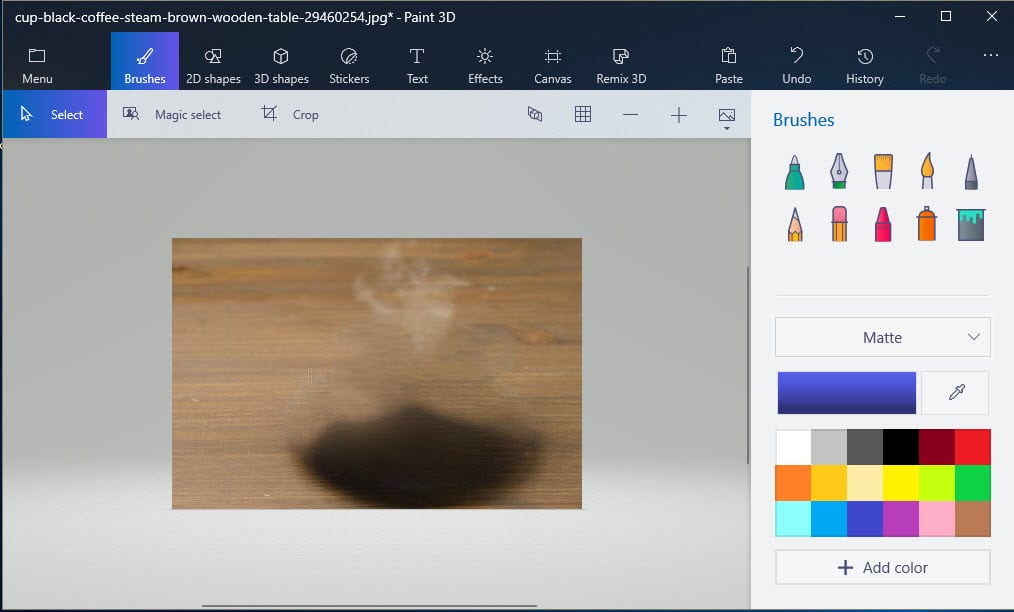
:: أما فى حالة إذا كنت تود قص الصورة وأستخراج العنصر وتركيبه على صورة أخرج، سوف تحتاج إلى النقر على العنصر نفسه كليك يمين وأختيار Copy أو النقر على زر ctrl+حرف x ومن ثم تقوم بالنقر على خيار ” Menu ” الموجود بالأعلى جهة اليسار ثم النقر على Open ثم Browse files وتقوم بتحديد الصورة التى ترغب نقل العنصر إليه ثم بعد ذلك تقوم بالنقر على زر ctrl + حرف v أو النقر على أيقونة Paste الموجودة بالأعلى جهة اليمين وسيم لصق العنصر الذى قمت بإستخراجه من الصورة القديمة فى الصورة الجديدة التى قمت بتحديدها فى هو موضح فى الصورة أدناه .
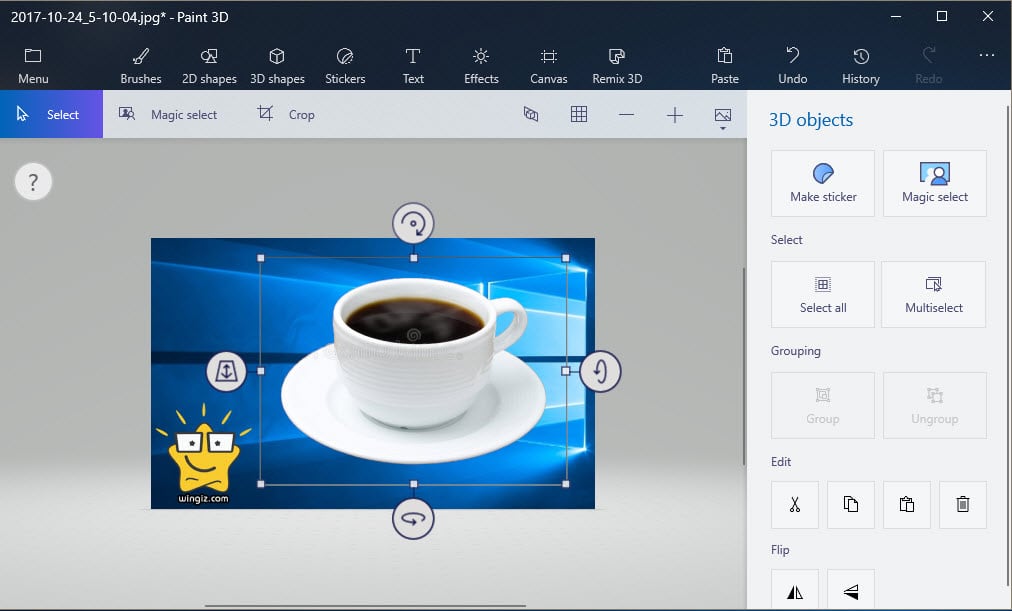
:: بعد لصق العنصر فى الصورة، سيكون بإمكانك التحكم فى العنصر سواء بالتكبير أو التصغير على حسب راحتك وبشكل ملائم مع الصورة التى قمت بتحديدها، ثم فى الأخير تقوم بحفظ هذا العمل على جهازك .
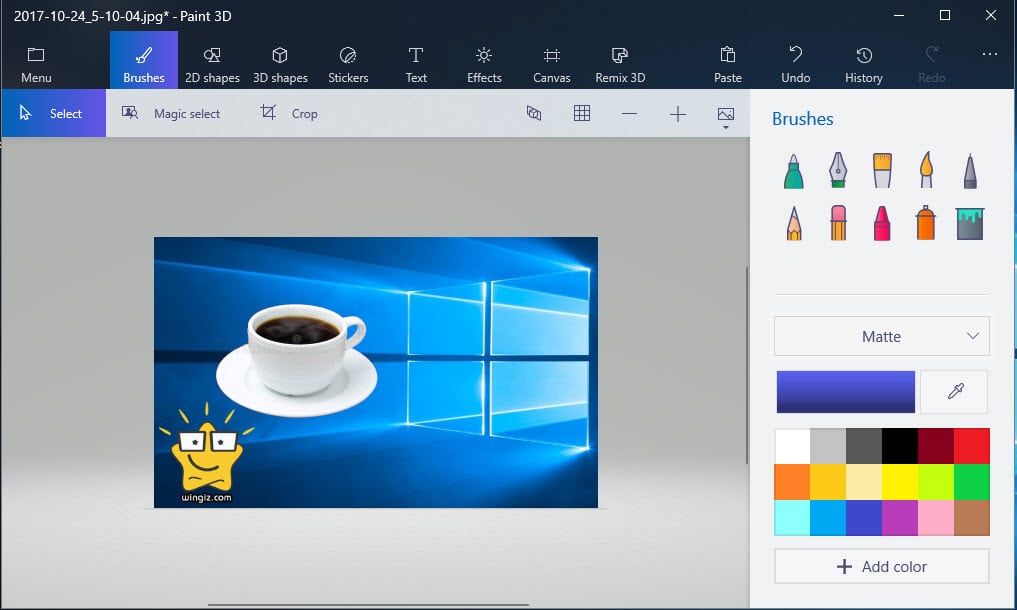
:: إلى هنا نكون قد وصلنا إلى نهاية شرح خاصية Magic select المتوفرة فى تطبيق Paint 3D على نسخة ويندوز 10 والمثبت بشكل أفتراضى . عن تجربة شخصية، التطبيق أكثر من رائع ويوفر مزايا أخرى كثيرة، وإذا واجهت أى صعوبة فى تطبيق الخطوات أعلاه تواصل معنا من خلال التعليقات .
