كثيرًا ما يتردد سؤال واستفسار بشأن كيفية إزالة خلفية الصورة بطريقة سهلة. ولهذا السبب، قررنا نحن فريق وينجز تسليط الضوء على واحدة من أفضل الطرق للقيام بهذه العملية وإزالة خلفية الصورة في الوورد بعد تجربة.
نعم، يتيح برنامج مايكروسوفت وورد إمكانية إزالة خلفية الصورة بطريقة سهلة للغاية مع عدد قليل من النقرات دون الحاجة إلى استخدام برنامج متخصص.
ونحتاج جميعًا في كثير من الأحيان إلى طريقة تساعدنا على ازالة خلفية الصور لأى سبب من الأسباب.
ولحسن الحظ، تتوفر مجموعة كبيرة من البرامج لأجهزة الكمبيوتر والتطبيقات للهواتف التى تتيح إمكانية القيام بهذه العملية ومن أشهر هذه البرامج هو برنامج الفوتوشوب .
ليس هذا فقط، بل وتتوفر بعض مواقع الإنترنت الخدمية المتخصصة فى هذا الأمر أيضًا، بالتالى إذا كنت تجد بأن التعامل مع البرامج صعب بعض الشىء بالنسبة لك.
وقتها سيكون أمامك خيار أسهل وهو مواقع ازالة خلفية الصور مع عدد قليل من النقرات وبكل بسيط وسهل للغاية مثل موقع photoroom الذي يتيح إمكانية جعل خلفية الصورة بيضاء اون لاين.
إلى جانب هذا، يوفر برنامج مايكروسوفت وورد خيار ضمن الإعدادات يسمح للمستخدمين أيضًا بإمكانية إزالة خلفية الصور والكلام فى الوورد بنقرة واحدة فقط وعن تجربة.
ويظهر خيار “ازالة خلفية الصورة بالوورد” تحديدًا إذا كنت ترغب فى اضافة توقيع في الوورد ويكون لهذا التوقيع خلفية وترغب فى حذفها.
وبعد تجربة لاحظت أنه يمكن بالفعل استخدام الوورد في حذف خلفيات الصور وهو مناسبة وملائم للغاية خصوصًا لمن لا يرغب فى استخدام برنامج الفوتوشوب وبعض البرامج الأخرى من نفس الفئة نظرًا لصعوبة الاستخدام.
خطوات إزالة خلفية الصورة في الوورد
أما عن طريقة الاستخدام فهي سهلة للغاية كما ذكرنا بالأعلى. عموماً، للبدء قم بفتح برنامج مايكروسوفت وورد على الكمبيوتر الخاص بك ومن ثم بعد ذلك قم بإدراج الصورة التى ترغب فى حذف خلفيتها داخل الوورد.
ويمكن إدراج الصورة من خلال السحب والإسقاط أو من خلال النقر على “Insert”، ثم النقر على “Pictures” وحدد على “This Device”وحدد صورتك.
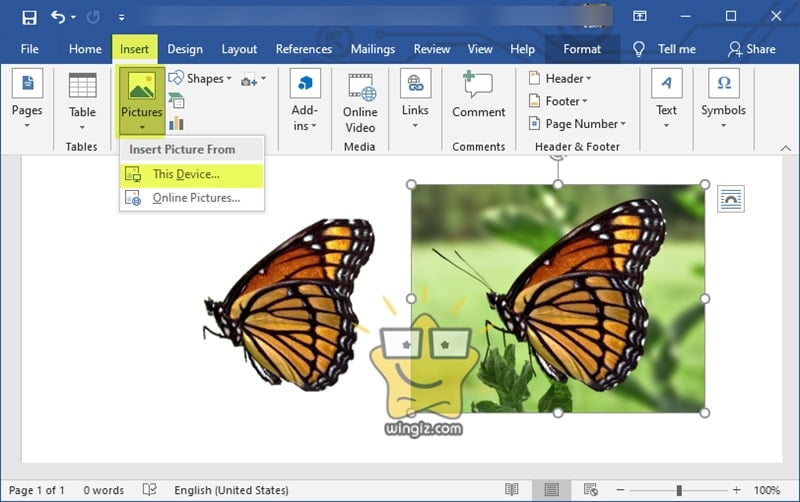
بمجرد بعد إدراج الصورة في الوورد، قم بالنقر عليها دبل كليك “مرتين” بزر الماوس الايسر، وبعد ذلك ستلاحظ ظهور مجموعة خيارات خاصة بالصور فى الشريط الموجود بالأعلى.
وما يهمنا هو خيار ازالة الخلفية “Remove background” كما هو مبين في سكرين شوت أدناه.
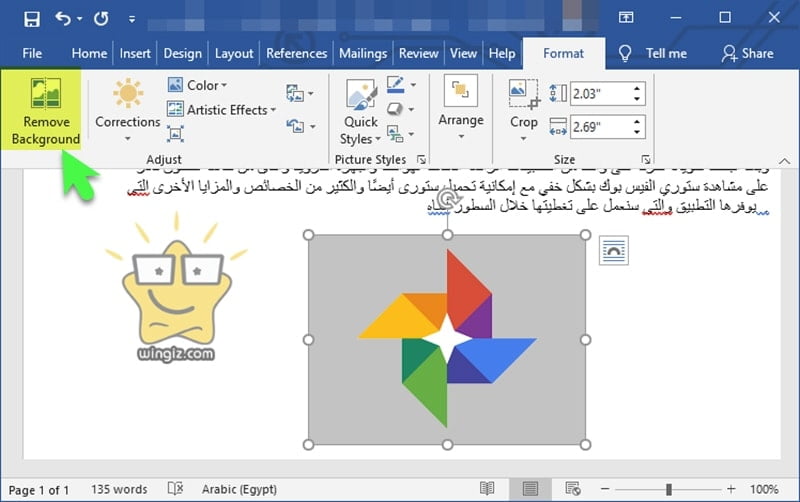
وهنا تظهر مجموعة من خيارات التحديد بالأعلى والتى يمكن استخدامها مع بعض الصور، ولكن إذا كانت الصورة بسيطة فيمكنك فقط سحب المستطيل على الحواف وحدود الصورة كما فى سكرين شوت أدناه والنقر على زر Enter.
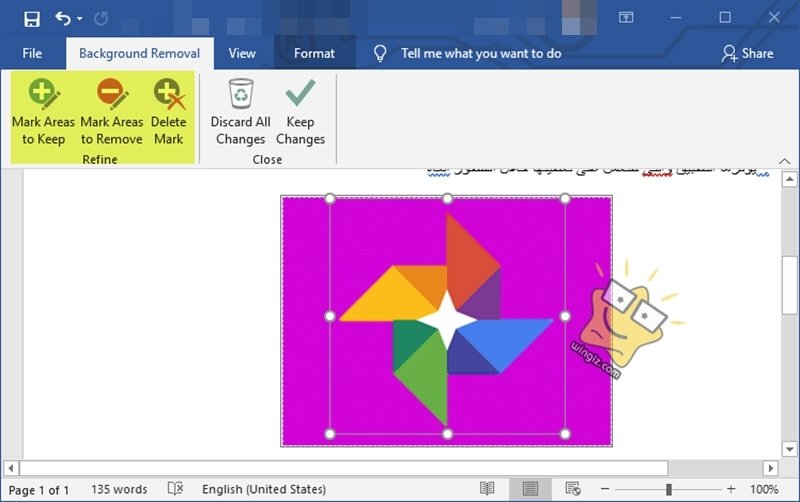
على الفور ستلاحظ بنفسك حذف وإزالة خلفية الصورة باستخدام برنامج مايكروسوفت وورد كما هو مبين وموضح في سكرين شوت أدناه.
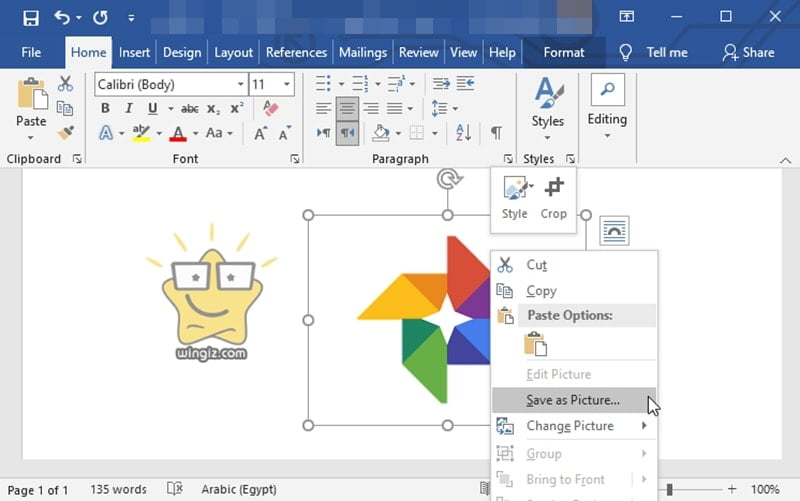
ويمكنك الآن حفظ الصورة لاستخدامها من خلال النقر كليك يمين على الصورة، ثم من القائمة انقر على خيار “Seva as picture” وتحديد مكان حفظ الصورة على الكمبيوتر.
مثال آخر للتوضيح :
نفس الشىء، قم بتحديد وإدراج الصورة التى تريد حذف الخلفية لها بنفس الطريقة أعلاه، وبعد ذلك أنقر دبل كليك عليها بزر الماوس الأيسر، ثم حدد من الأعلى على خيار “Remove background” كما في سكرين أدناه.
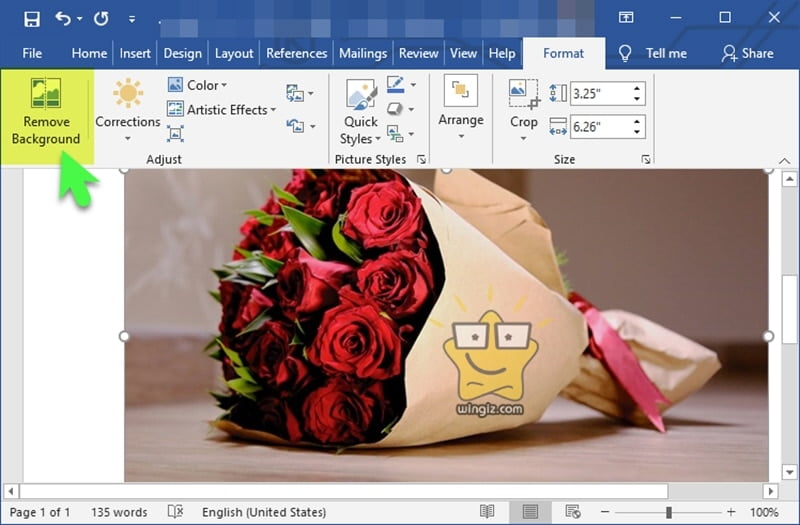
قم بسحب وجعل الجزء الذي تريد الحصول عليه من الصورة داخل المستطيل، ثم أنقر على زر Enter كما هو مبين في سكرين أدناه.
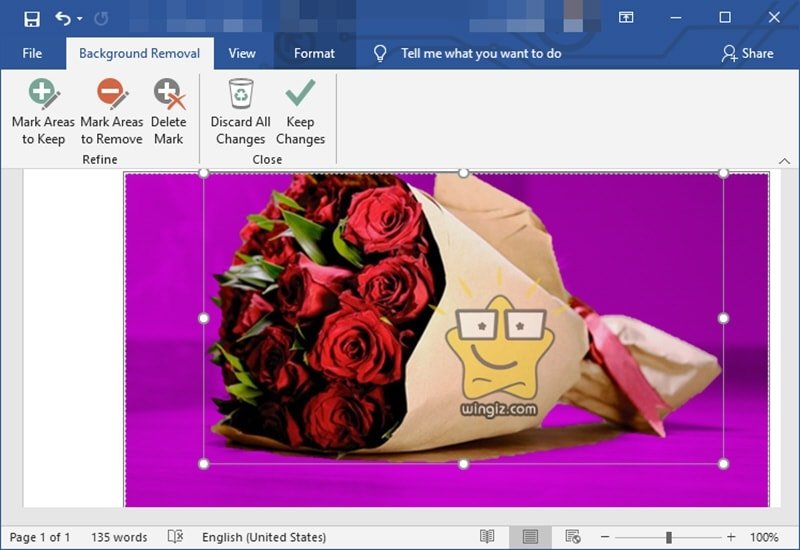
سريعًا سيتم إزالة خلفية الورد كما فى سكرين أدناه ويمكنك بعد ذلك حفظ الصورة على سطح المكتب أو أي مكان على الكمبيوتر الخاص بك لاستخدامها فيما بعد.
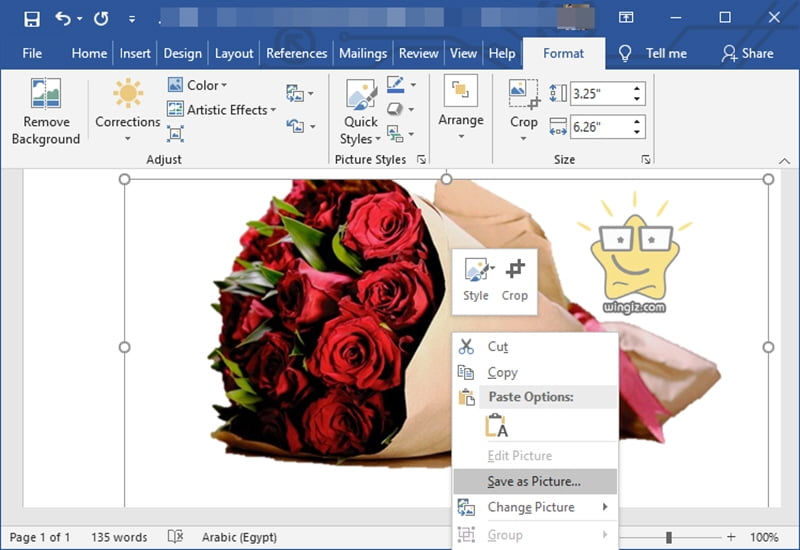
قرر هذه الخطوات أعلاه مع أي صورة لإزالة الخلفية بكل سهولة باستخدام برنامج مايكروسوفت وورد بدون الحاجة إلى استخدام بعض البرامج الأخرى التي قد تكون معقدة بعض الشىء.
كيفية تنسيق الصورة في الوورد
يمكنك كذلك تعديل وتنسيق الصور في مايكروسوفت وورد بكل سهولة سواء قبل أو بعد إزالة الخلفية من خلال فقط النقر دبل كليك على الصورة.
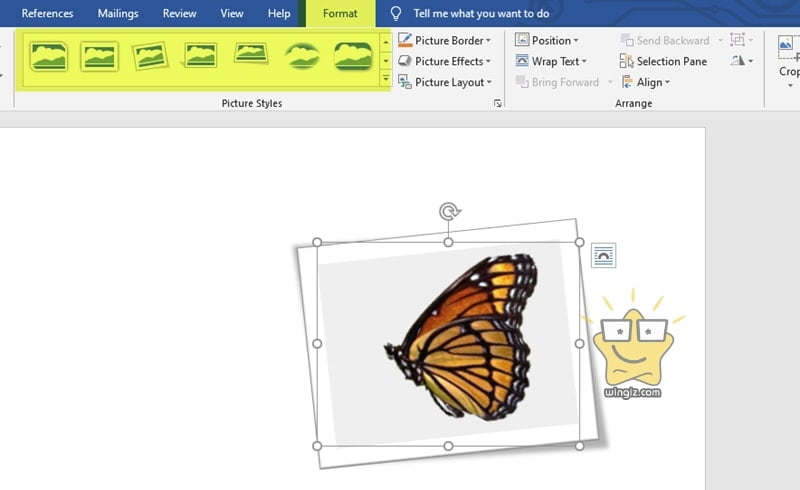
وبعدها ستجد بالأعلى وتحديدًا أسفل “Format” تظهر مجموعة متنوعة من الأدوات الخاصة بتنسيق الصور فى الوورد بطريقة أكثر احترافية.
حدد واختار من بين التنسيقات على حسب راحتك وسيتم تطبيق أي تنسيق على الصور لتجربته أولاً قبل الحفظ.
إلى هنا نكون قد وصلنا إلى نهاية هذا المقال، نأمل في الأخير بأن ينال إعجابكم جميعًا، وأنصحكم بضرورة مراجعة مجموعة الشروحات أعلاه المتعلقة بالوورد أيضًا .
