خلال هذه السطور وكما في العنوان، سنتعرف على واحدة من الشروحات الهامة لنا جميعًا كمستخدمين لأجهزة الكمبيوتر وهى تقسيم الفلاشة الى جزئين.
نعم، يمكنك تقسيم الفلاشة إلى أكثر من بارتشن بحيث تقوم بتخزين ملفاتك على بارتشن و البارتشن الثاني تستخدمه في أي شيء آخر كما ولو كانت هذه الفلاشة USB هارد ديسك.
والكثير من المستخدمين يعتقدون بأن الفلاشة USB هي فقط لتخزين ونقل الملفات من جهاز لآخر، ولكن بكل تأكيد هو اعتقاد خاطىء.
فهناك الكثير من الأستخدامات للفلاشة USB، وفي تدوينة سابقة تعرفنًا سويًا على 9 استخدامات للفلاشة USB كما هناك بعض الأستخدامات الأخرى للفلاشة مثل تحويل الفلاشة الى قرص صلب مما يساعد بكل تأكيد فى زيادة حجم الهارد ديسك للكمبيوتر.
وأما في هذه التدوينة وكما فى العنوان سوف نتعرف على واحدة من الخصائص الرهيبة التى يمكن القيام بها فب الفلاشة وهى تقسيم الفلاشة الى جزئين أو ثلاث أو أربع أجزاء مثل الهارد ديسك.
بداية من الآن ستكون قادرًا على تقسيم الفلاشة الخاص بك إلى أكثر من جزء بطريقة سهلة للغاية بحيث يسهل عليك حرق نسخة الويندوز في قسم ونقل البرامج والملفات الخاص بك في القسم الثانى وكأن هذه الفلاشة هارد ديسك.
مع العلم، سيكون من الصعب حرق نسخة ويندوز على الفلاشة وفي الوقت نفسه نقل الملفات حيث من المؤكد سيكون هناك تعارض.
كما لا يمكن تثبيت نسخة الويندوز من الفلاشة في الوقت نفسه الذي يوجد على الفلاشة بعض الملفات من صور وفيديوهات وغير ذلك، ويمكنك متابعة هذا الدليل “عمل اكثر من نظام على فلاش بدون حرق ملف IOS” لأنه من المؤكد سيفيدك بخصوص هذا الأمر.
خطوات تقسيم الفلاشة إلى جزئين باستخدام برنامج WinSetupFromUSB
أول خطوة تكمن في تحميل وتثبيت برنامج WinSetupFromUSB من الموقع الرسمى، وهو برنامج بسيط وسهل الاستخدام ويحمل واجهة خالية تمامًا من الإعلانات.
والبرنامج من فئة البرامج المحمولة أو البورتابل التي لا تتطلب التثبيت. فقط، انقر على ايقونة البرنامج دبل كليك وعلى الفور ستفتح معك الواجهة الرئيسية. [winsetupfromusb.com]
بعد تشغيل البرنامج، قم بتوصيل الفلاشة الخاص بك بجهاز الكمبيوتر ومن ثم قفل برامج الحماية المثبتة على جهاز الكمبيوتر الخاص بك لحين الأنتهاء من هذه العملية.
تظهر لك في واجهة البرنامج الكثير من الإعدادات والخيارات، ولكن ما يهمنا فى هذا الشرح الثلاث خيارات والإعدادات أدناه:
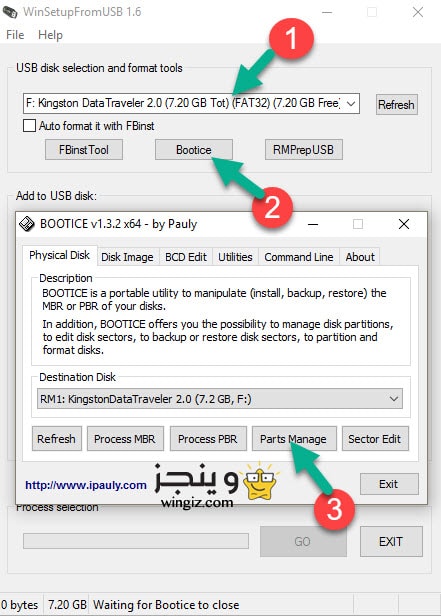
- الخيار الأول يظهر لنا حجم وأسم الفلاشة
- الخيار الثانى النقر على “Bootice “
- الخيار الثالث “Parts Mange” انقر لبدء التقسيم
بعد فتح البرنامج انقر على خيار “Bootice” كما في سكرين شوت أدناه.
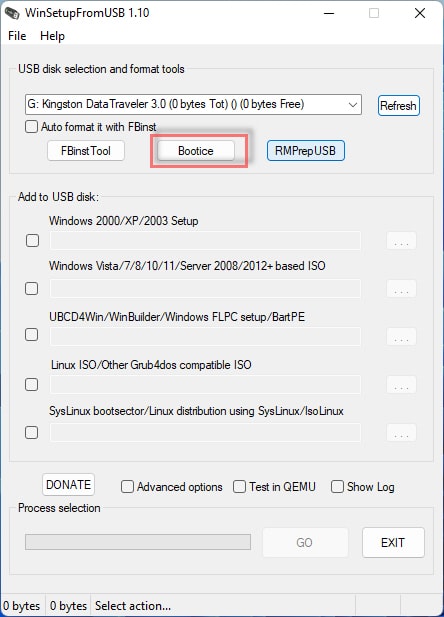
وهنا انقر على خيار “Parts Mange”.
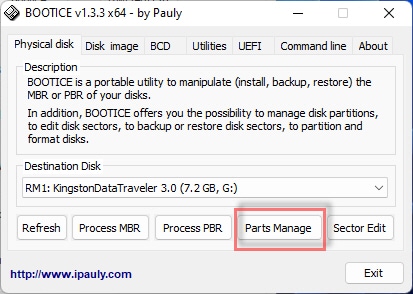
تفتح معنا نافذة تقسيم الفلاشة، كل ما يجب عليك القيام به هو النقر على خيار Re – Partitioning لحذف الفلاشة وإعادة تقسيمها.
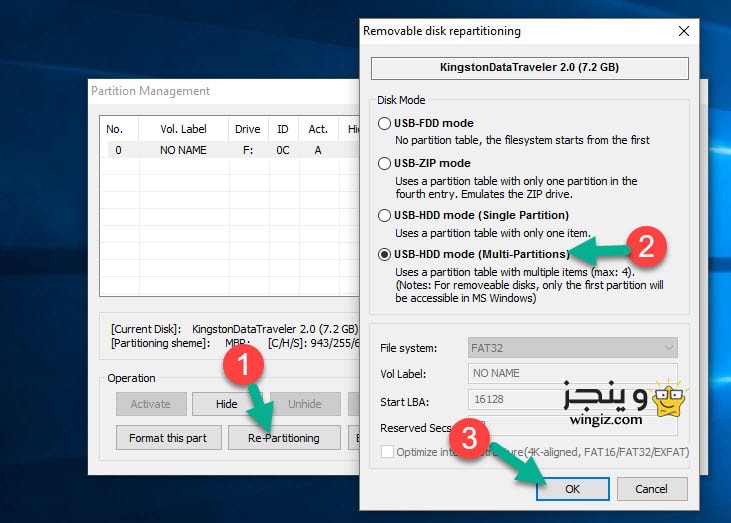
وهنا في هذه الأثناء، تظهر لنا نافذة جديدة منها تقوم بتحديد خيار USB – HDD mode ( Multi – partitions والنقر على زر OK.
أهم خطوة، تظهر لنا نافذة جديدة والتى توضح لنا أن الفلاشة يمكن تقسيمها الى أربع أقسام مختلفة كحد أقصى، ولكن أنا شخصيًا سوف أقوم بتقسيمها فقط الى قسمين.
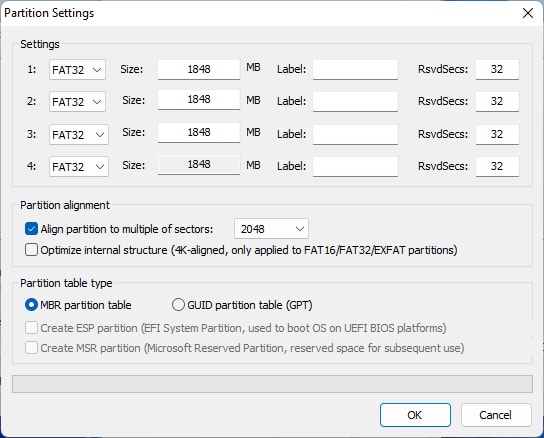
فى هذه الخطوة تقوم بتحديد مساحة كل قسم والاسم الخاص به.
على سبيل المثال، سأقوم بتقسيم الفلاشة الى قسمين، قسم خالص البرامج، وقسم ثاني خاص بالصور والفيديو وتحديد المساحة لكل قسم حسب راحتك.
ومن ثم بعد الأنتهاء تقوم بالنقر على زر OK، وعلى الفور تظهر لك رسالة تحذير من ضياع البيانات أو الملفات الخاص بك تقوم بالنقر على OK أيضًا.
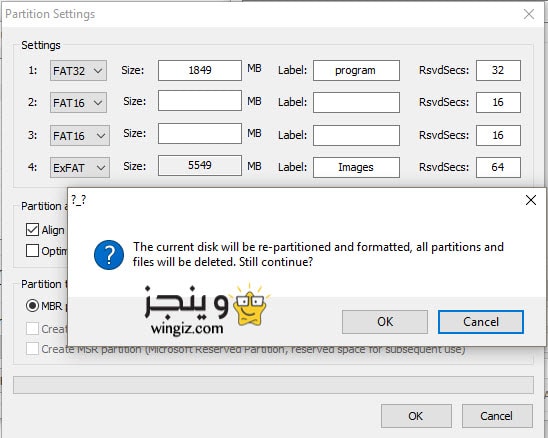
هنا تحتاج إلى الانتظار أقل من دقيقة لحين يتم الأنتهاء، وبعد الانتهاء قم بنزع الفلاشة من الكمبيوتر ثم تركيبها مرة ثانية.
ومن المفترض الآن تم الانتهاء من تقسيم الفلاشة ولكن سنقوم بالخطوة أدناه للتأكد من نجاح العملية بالفعل .
كيفية التأكد من تقسيم الفلاشة ؟
بعد الأنتهاء وعند فتح الفلاشة سوف تلاحظ عدم ظهور الأقسام، لكن لا تتسرع وتقول بأن الطريقة لم تنجح حيث أن هذه الأقسام لا تظهر داخل الفلاشة.
وللتأكد من تقسيم الفلاشة تقوم بالنقر كليك يمين على أيقونة ماي كمبيوتر ثم اختيار Manage، ثم من النافذة التى تظهر معك تقوم باختيار Disk Management لإدارة الأقراص.
وبعد ذلك سوف يظهر لك الفلاشة بالأسفل الأقسام الخاص بك كما فى الصورة أدناه .
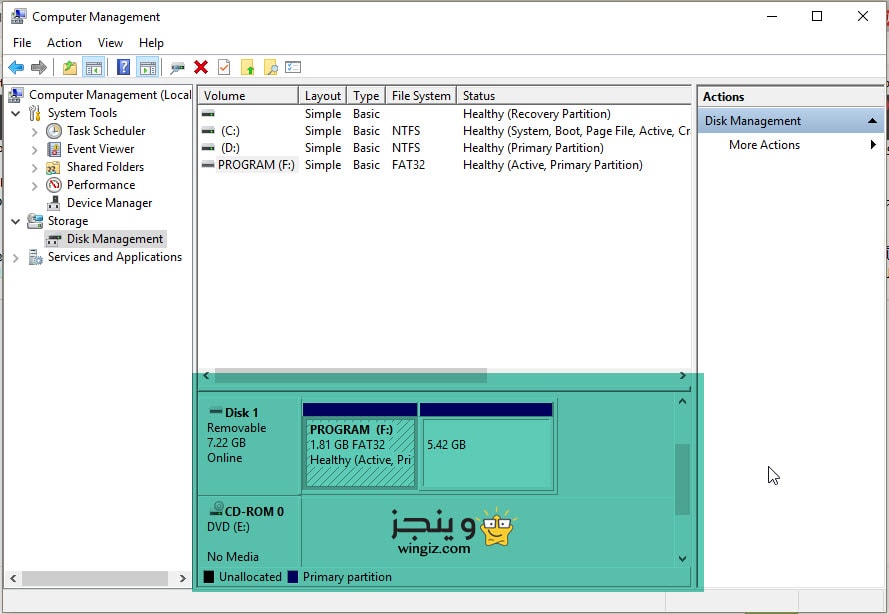
شىء أخر مهم للغاية، وهو عدم ظهور القسمين معًا فى نفس الوقت ( يظهر قسم واحد فقط ) على سبيل المثال فى حالتى أنا شخصيًا يظهر قسم البرامج الآن، فماذا أفعل اذا كنت اريد نقل فيديو أو أصور ؟
إظهار أقسام الفلاشة؟
فقط اقوم بتشغيل برنامج WinSetupFromUSB ثم النقر على خيار Bootice ثم تظهر نافذة جديدة تقوم بالنقر على خيار Parts Manage لتظهر لنا نافذة جديدة.
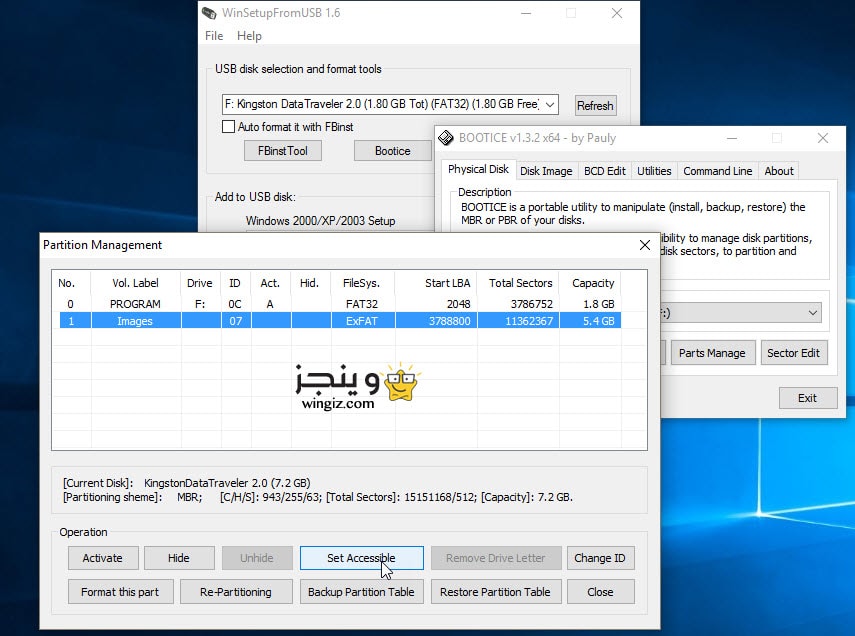
تقوم من خلالها بتحديد القسم الذى تريد أن يظهر معك، على سبيل المثال أريد أنا شخصيًا أن أظهر قسم الصور، قمت بتحديد قسم الصور ثم النقر على خيار Set Accessible وبهذه الخطوة تكون قد ظهرت القسم الذى تريده.
كيفية الغاء تقسيم الفلاش ميموري
قد يسأل بعض المستخدمين على طريقة إلغاء تقسيم الفلاشة لأى سبب من الأسباب، وفى هذه الحالة سيكون عليك متابعة هذا المقال لتعرف كل التفاصيل ” طريقة الغاء تقسيم الفلاش ميموري بالصورة “.
إلى هنا نكون قد وصلنا إلى نهاية شرح طريقة تقسيم الفلاشة إلى جزئين بالصورة، فى الأخير نأمل بأن ينال هذا الشرح اعجابكم جميعًا.
