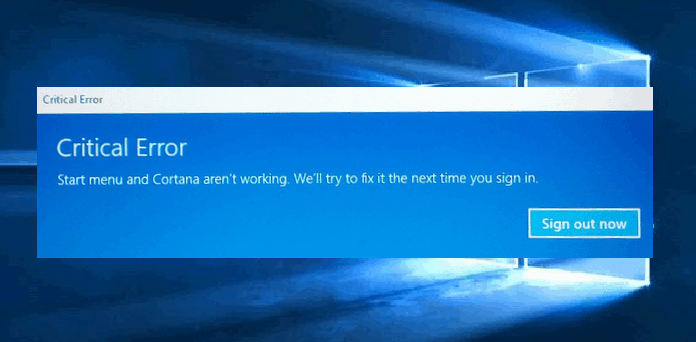
:: ويندوز 10، يعتبر ويندوز 10 هو أفضل أصدارات الويندوز فى تاريخ شركة مايكروسوفت وذلك بسبب المميزات والتحسينات الجديدة التى جاء بها هذا الأصدار، على الرغم من ذلك هناك بعض المشاكل التى يعانى منها مستخدمى ويندوز 10، ولكن هذا لا يقلل نهائياً من نسخة ويندوز 10 حيث أن شركة مايكروسوفت تعمل دائماً على تحسين وأصلاح مشاكل ويندوز 10 عبر بعض التحديثات كان أخرها التحديث السنوي لويندوز 10 والذى جلب الكثير من المميزات يمكنك الأطلاع عليها من هذه التدوينة” مميزات تحديث ويندوز 10 الى التحديث السنوى ” .
:: مشكلة critical error، خلال هذه التدوينة سوف نتعرف على حل مشكلة قائمة ابدأ لا تعمل ويندوز 10 وهى واحدة من أكثر المشاكل التى تسبب الأزعاج للكثير من مستخدمى ويندوز 10 وكنت أنا شخصياً واحد من بين المستخدمين الذين أعانى منها ولكن بفضل الله تمكنت من حلها وقررت أنا أشارك معكم مجموعة من الطرق لحل هذه المشكلة التى تجعل قائمة ابدأ أو قائمة أستارت و والمساعد الشخصى كورتانا لا يعمل ولا يفتح فى ويندوز 10 .
تظهر المشكلة فى البداية على شكل رسالة خطأ تحمل هذا النص critical error:your start menu isn’t working. we’ll try to fix it the next time you sign in فى كل مرة تقوم بالنقر على قائمة ابدأ أو المساعد الشخصى كورتانا ولا يمكن لك بأى حل من الأحوال فتح قائمة ابدأ ، فما الحل .. ؟ كل ما عليك فعله هو تجربة طريقة تلو الأخرى حتى الوصول الى الطريقة المناسبة لحل هذه المشكلة على جهازك .
:: الطريقة الأولى
فتح بارتشن الويندوز c والدخول الى هذا المسار Windows\System32\WindowsPowerShell\v1.0 وتشغيل PowerShell كمسؤول بالنقر كليك يمين وأختيار run as administrator ثم تقوم بنسخ هذا الأمر ولصقه فى PowerShell
Get-AppXPackage -AllUsers | Foreach {Add-AppxPackage -DisableDevelopmentMode -Register “$($_.InstallLocation)\AppXManifest.xml”}
يستغرق الفحص بعض الوقت، كل ما عليك الأنتظار لحين الأنتهاء، بعد الأنتهاء جرب وقم بالنقر على قائمة ابدأ وتجربة هل تعمل أم لا . فى حالة اذا لم تنجح هذه الطريقة جرب طريقة أخرى .
:: الطريقة الثانية
تكون من خلال Registry، كل ما عليك القيام به هو فتح قائمة ران عن طريق الضغط على زر شعار الويندوز + حرف r وأدخال أمر regedit ثم النقر على ok أو زر enter ثم بعد ذلك تفتح معك نافذة تقوم بالذهاب الى مسار
HKEY_LOCAL_MACHINE\SOFTWARE\Microsoft\Windows\CurrentVersion\ ImmersiveShell\Launcher
بعد ذلك تقوم بالنقر على Edit ثم New ثم اختر DWORD (32-bit) Value ومن ثم أدخل UseExperience في خانة الاسم والنقر على ok، فى حالة اذا لم ينجح معك هذا الأمر تقوم بتجربة طريقة أخر .
الطريقة الثالثة :
هناك أداة من شركة مايكروسوفت تعرف بأسم troubleshooter من خلالها يمكن التعرف على مشاكل قائمة ابدأ وأصلاحها، للمزيد من التفاصيل حول هذه الأداة وطريقة الأستخدام تابع هذا المقال ” طرق حل مشكلة قائمة ابدا في ويندوز 10 ” .
الطريقة الرابعة
استرجاع الكمبيوتر لتاريخ سابق هذه الطريقة التى نجت معى أنا شخصياً، بعد أن قمت بعمل أسترجاع للكمبيوتر لتاريخ سابق واعادة تشغيل الكمبيوتر أكتشفت بأن المشكلة أنتهت وأصبحت قائمة ابدأ تعمل معى بدون أى مشاكل، ولعمل استرجاع الكمبيوتر لتاريخ سابق تقوم بالنقر كليك يمين على أيقونة ماى كمبيوتر ثم أختيار properties ومن النافذة التى تظهر تقوم بالنقر على System Protection ثم النقر على System Restore وتابع الخطوات وبعد الأنتهاء سيطلب منك الكمبيوتر عمل اعادة تشغيل وبعد ذلك سوف تلاحظ أنتهاء المشكلة .
الطريقة الخامسة :
فى هذه الطريقة نستخدم موجه الأوامر cmd، ولفتحه تقوم بالنقر على Ctrl + Shift +Esc ثم أختيار والنقر على Task Manager ثم تقوم بالنقر على قائمة file واختيار run new task تفتح معك شاشة cmd كمسؤول تقوم بنسخ هذا الأمر sfc /scannow ولصقه فى شاشة موجه الأوامر cmd والأنتظار لحين الأنتهاء ولاحظ هل أنتهت المشكلة أم لا .
الطريقة السادسة :
فى حالة أن لم تنجح معك ولا طريقة سيكون أمامك خيار واحد فقط وهو إنشاء مستخدم جديد في جهاز الكمبيوتر الخاص بك للتخلص من هذه المشكلة، اذا كان لديك أى أستفسار أو طلب تواصل معنا من خلال التعليقات أو قسم الأستفسارات ولا تنسى مشاركتنا نتائج هذه الحلول .
