إذا كنت قادماً من استخدام إصدار قديم من الويندوز، فستلاحظ وجود الكثير من الإعدادات الجديدة فى ويندوز 10 الغير موجودة فى الإصدارات القديمة من الويندوز على الرغم من أهميتها . أبرز هذه الخيارات الجديدة هى خيارات التخصيص التى تسمح لك بتخصيص الويندوز بالطريقة والشكل الذى يناسبك ويلبى احتياجك أنت شخصياً .
وكما فى العنوان، سوف نتعرف سوياً خلال هذا الدليل الشامل على مجموعة من الإعدادات الهامة جداً التى تتمثل فى تغيير حجم ايقونات سطح المكتب وتغيير حجم الخط وعناصر العرض إلى غير ذلك ! نعم، يمكنك القيام بالتفاصيل أدناه وأكثر على نسخة ويندوز 10 المثبتة على الكمبيوتر الخاص بك .
- تغيير حجم ايقونات سطح المكتب
- تكبير وتصغير المجلدات
- تكبير قائمة ابدا
- تكبير وتصغير الخط
- تغيير حجم شريط المهام
طريقة تكبير وتصغير ايقونات سطح المكتب فى ويندوز 10
إذا كنت ترى بأن حجم ايقونات سطح المكتب على الكمبيوتر الخاص بك غير مناسب وترغب فى تكبير أو تصغير هذا الحجم، فالأمر سهل للغاية . فقط، أنقر كليك يمين فى منطقة فارغة . ثم، حدد على خيار “View” وعلى الفور ستحصل على مجموعة من الخيارات كما هو مبين فى سكرين شوت أدناه .
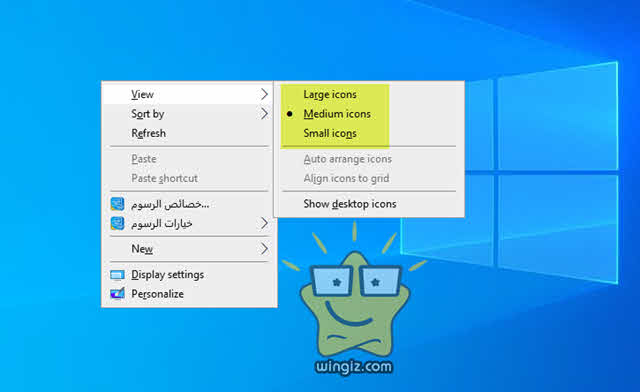
تظهر مجموعة من الخيارات حدد من بينها ما يناسبك . مع العلم، يمكنك تغيير حجم ايقونات سطح المكتب بطريقة أسرع وأفضل من ذلك من خلال فقط النقر مطولاً على زر ” Ctrl” ثم تحريك عجلة الماوس للتكبير والتصغير .
تغيير طريقة العرض فى المجلدات
أما بخصوص طريقة التحكم فى طريقة العرض فى المجلدات سواء بالتكبير أو التصغير فالأمر أيضًا سهل للغاية ولا يتطلب الكثير من النقرات . أفتح مدير الملفات “file explorer” . ثم، أنقر على قائمة “View” والأن وكما فى سكرين شوت أدناه سيكون تظهر مجموعة من الخيارات التى تساعدك فى تغيير طريقة عرض المجلدات .
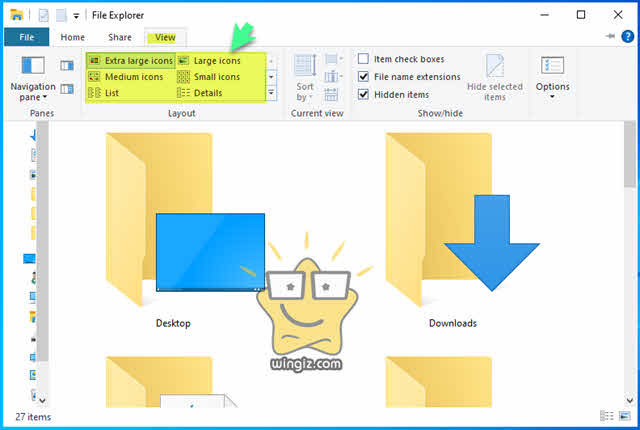
لتغيير حجم عرض هذه المجلدات، حدد من بين الخيارات ما يناسبك كما هو مبين بالأعلى .
تكبير وتصغير قائمة ابدا
هل أنت بحاجة إلى تكبير أو تصغير قائمة إبدأ فى الكمبيوتر الخاص بك ؟ إذا كانت الإجابة نعم، فيمكنك الأن القيام بذلك بكل سهولة من خلال فقط فتح قائمة إبدأ . ثم، الوقوف بزر الماوس على حافة القائمة ليتم تحويل شكل مؤشر الماوس الى الاسهم، اسحب للتكبير أو التصغير .
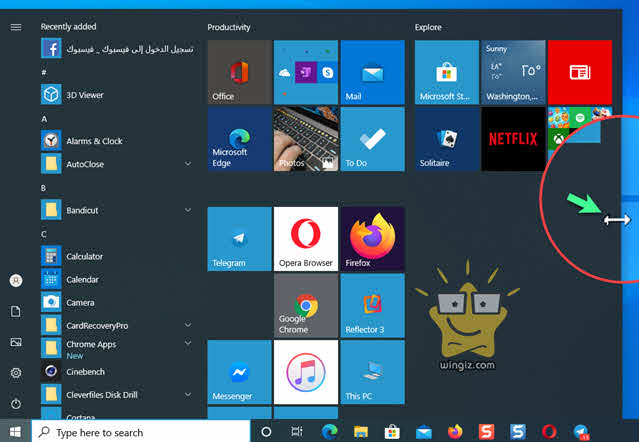
كما فى سكرين شوت أعلاه، بمجر تحويل شكل مؤشر الماوس الى الاسهم، اسحب لتكبير وتصغير قائمة إبدأ .
تغيير حجم الخط في ويندوز 10
بكل سهولة، يمكنك التحكم الكامل فى حجم الخط من خلال فقط الدخول إلى الإعدادات . ثم، بعد ذلك أنقر على قسم ” Ease of Access ” وأسفل Make Text Bigger يمكنك تكبير أو تصغير الخط .
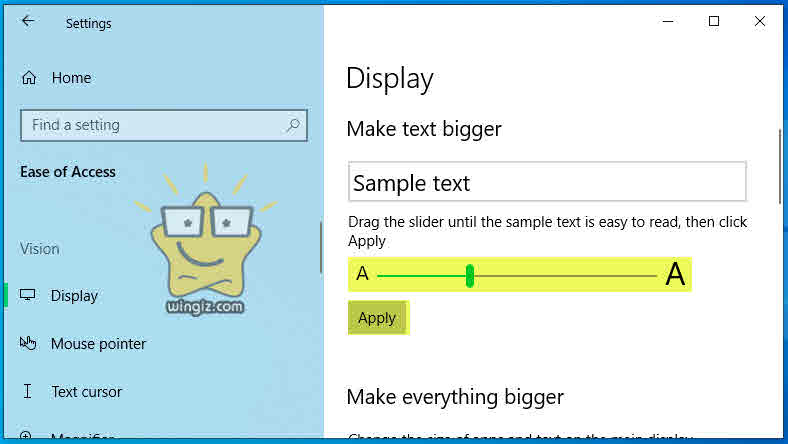
فقط، اسحب المؤشر جهة اليمين أو اليسار للتكبير والتصغير كما فى سكرين شوت أعلاه .
تكبير وتصغير شريط المهام
من الرائع أيضًا فى ويندوز 10 توفير خيار يسمح للمستخدمين بإمكانية التحكم بشكل كامل فى تغيير حجم شريط المهام سواء بالتكبير أو التصغير . فقط، أنقر كليك يمين على شريط المهام فى جهازك، ومن القائمة أنقر على خيار ” Taskbar settings ” .
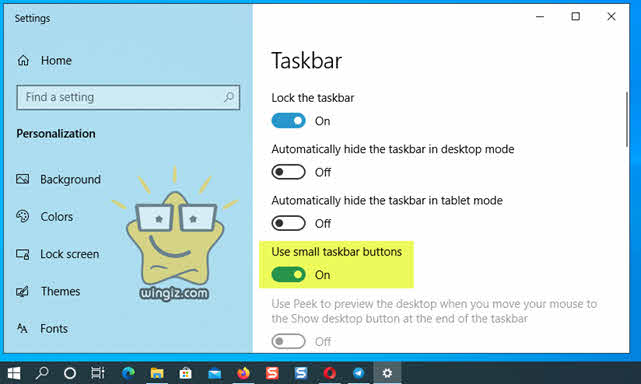
بعد ذلك، يمكنك تكبير وتصغير حجم شريط المهام فى الجهاز من خلال خيار “small taskbar buttons” كما فى سكرين شوت أعلاه .
الخلاصة ::
رأينا خلال هذا الدليل الشامل مجموعة من الاساليب المختلفة للتحكم فى تغيير حجم الخطوط وقائمة إبدأ وايقونات سطح المكتب إلى غير ذلك من خلال إعدادات ويندوز 10 بدون الحاجة إلى تحميل وتثبيت برامج طرف ثالث .
