يبحث العديد من المستخدمين عن برنامج سحب الملفات من الفلاش ميموري التالف . والسؤال الآن، هل بالفعل يتوفر برنامج متخصص في هذا الأمر ويمكن من خلاله سحب الملفات من الفلاشة USB وكارت الميموري ؟ هنا سنقوم بالإجابة عن هذا السؤال وتوضيح كل التفاصيل المتعلقة بهذا الأمر .
يواجه أغلب المستخدمين أحيانًا مشكلة مزعجة للغاية تكمن في تلف الفلاشة USB أو الميموري كارد، وفي الوقت نفسه قد تكون هناك ملفات هامة مخزنة سواء على الكارت أو الفلاشة USB، فماذا تفعل وكيف يتم سحب الملفات من الفلاشة USB وكارت الميموري ؟ حسنًا، لا تقلق، حيث نستعرض خلال هذا المقال واحد من أفضل البرامج المتخصصة في سحب الملفات من الفلاش ميموري التالف .
تنويه :
للأمانة، قمت أنا شخصيًا بتجربة هذا الشرح وتمكنت من سحب الملفات من الفلاشة USB وكارت الميموري الخاص بي، ولكن الفلاشة لدى تعمل وليس بها أي مشكلة . عمومًا، لن تخسر أي شيء إذا قمت بتجرب هذا الشرح فربما يساعدك في سحب كل ملفاتك من على الفلاش التالف وتجنب فقدانها .
بعد البحث طويلًا عثرت على برنامج رائع وبسيط وبعد تجربته قررت أن أشارك معكم هذا الشرح . فقط، تابع فضلًا وليس أمرًا ومن ثم ابدأ في تطبيق الخطوات أدناه على الكمبيوتر والفلاش الخاص بك .
برنامج USB Dumper
يعرف هذا البرنامج باسم “USB Dumper”وهو متوفر بشكل مجاني تمامًا، ويتمتع هذا البرنامج بسهولة الاستخدام، حيث يمكن استخدامه من قبل جميع المستخدمين بدون أي عناء أو صعوبة، كما أنه لا يتطلب التثبيت، حيث أنه من البرامج المحمولة أو البورتابل . فقط، قم بتحميله وعند النقر عليه سيعمل معك على الفور بدون المرور بمرحلة التثبيت .
يعمل البرنامج في خلفية الكمبيوتر، بالتالي عند توصيل أي فلاشة USB أو كارت ميموري، وقتها سيقوم البرنامج على الفور بسحب كل الملفات المخزنة عليها وحفظها على جهاز الكمبيوتر الخاص بك وتحديدًا في بارتشن C أو بارتشن النظام . [رابط تحميل البرنامج]
شرح برنامج سرقة محتويات الفلاش ميموري
على أي حال، بعد تحميل البرنامج وتشغيله، على الفور ستظهر معك النافذة أدناه، وقتها ستكون مطالبًا بالنقر على خيار ابدأ “start” بحيث يبدأ البرنامج في العمل في خلفية الكمبيوتر الخاص بك .
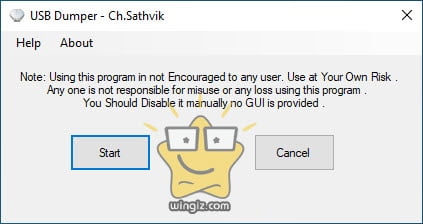
مع العلم، بعد النقر على خيار ابدأ “start”، ستظهر معك نافذة جديدة، وقتها قم بالنقر فقط على خيار OK وبداية من هذه اللحظة يبدأ البرنامج في العمل على جهازك ومن ثم نسخ جميع محتويات الفلاش بمجرد وضعها .
مثال :
عندما قمت أنا شخصيًا بتوصيل الفلاشة USB الخاص بي بجهاز الكمبيوتر بعد تشغيل برنامج USB Dumper، ومن ثم توجهت إلى بارتشن C أو البارتشن المثبت عليه نظام التشغيل، ظهر معي فولدر USB كما في سكرين شوت أدناه .
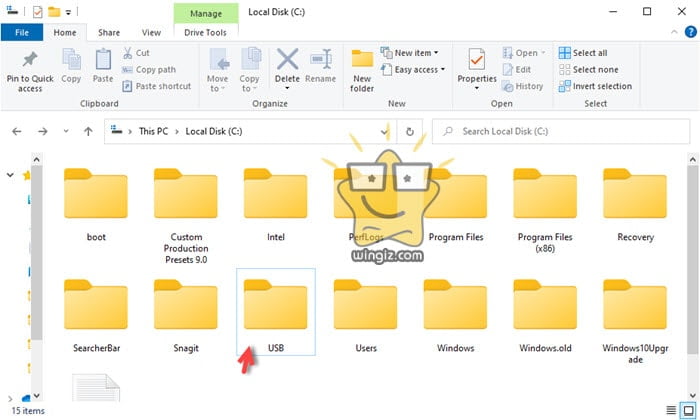
وعندما قمت بالنقر على هذا الفولدر، ظهرت معي جميع ملفات الفلاشة، وبالفعل قام البرنامج بوظيفته الرئيسية وهي نسخ جميع محتويات الفلاش بمجرد وضعها .
يمكنك الآن تجربة هذا الشرح على الكمبيوتر الخاص بك لسحب الملفات من الفلاش ميموري التالف أو سحب جميع محتويات الفلاشة بمجرد تركيبها بالكمبيوتر بشكل تلقائي بدون تدخل منك .
كيفية إيقاف برنامج USB Dumper
الآن، نفرض أنك ترغب في إيقاف ومنع برنامج USB Dumper من العمل في الخلفية للكمبيوتر الخاص بك، فماذا تفعل ؟ فقط، قم بالنقر كليك يمين على شريط المهام لجهاز الكمبيوتر الخاص بك، ثم بعد ذلك أختر من القائمة مدير المهام أو التاسك مانجر “task manager” .
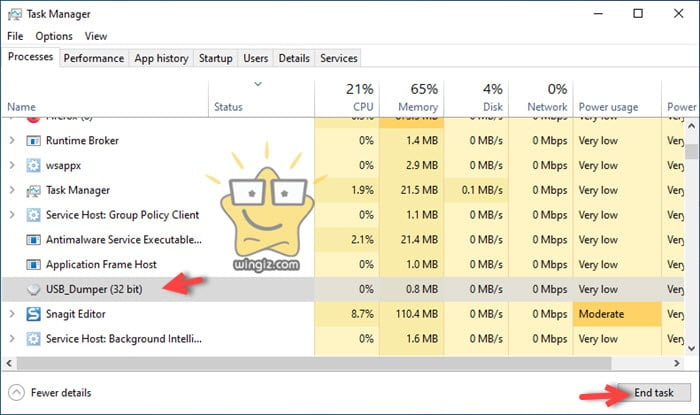
بعد ذلك، سيظهر معك برنامج USB Dumper في التاسك مانجر، وفي هذه الأثناء حدد عليه، ومن ثم قم بالنقر على خيار “End task”، سريعًا سيتم إيقاف ومنع البرنامج من العمل في خلفية الكمبيوتر الخاص بك .
كانت هي فكرة عمل برنامج USB Dumper، نأمل بأن ينال اعجابكم جميعًا . راجع قائمة الشروحات أعلاه فربما تجد من بينها ما تبحث عنه وتحتاج إليه بالفعل . أما إذا كان لديك سؤال أو إستفسار معين، وقتها لا تتردد، وتواصل معنا من خلال موقع قرية الدعم وسيتم الرد عليك وتوضيح كل شيء .
