سنوضح في هذا المقال كيفية القيام بإعادة تسمية مجموعة من الملفات أو المجلدات دفعة واحدة من خلال إستخدام مجموعة أدوات PowerToys والتي تقدمها شركة مايكروسوفت لتعزيز اداء ويندوز 10 وإضافة بعض المميزات إليه.
- ماهي ادوات PowerToys
- تثبيت مجموعة الأدوات وضبط إستخدامها
- إعادة تسمية الملفات
- استخدام إعدادات التسمية المختلفة
تعد عمليات إدارة الملفات والمجلدات احد اكثر العمليات التي نقوم بها يومياً عند إستخدام نظام التشغيل، فمهما كانت خبرتك بإستخدام اجهزة الحاسب لابد انك تقوم بنسخ ونقل وتنظيم الملفات والمجلدات وتغيير إسمها من وقت لاخر.
ولكون هذه العملية متكررة سيكون من الأفضل دائماً التعرف علي طرق جديدة لإنجازها بشكل اسرع، لذلك سنتعرف اليوم علي كيفية إعادة تسمية عدد من الملفات والمجلدات المتشابهة دفعة واحدة من خلال استخدام مجموعة أدوات PowerToys المقدمة من مايكروسوفت.
مجموعة ادوات PowerToys هي عبارة عن بعض الأدوات الإضافية المقدمة من شركة مايكروسوفت والتي تم تطويرها خصيصاً من اجل المطورين حيث انها تضيف بعض المميزات المتطورة للنظام والتي تسهل من عملية استخدام النظام.
يمكن تحميل مجموعة الأدوات عبر هذا الرابط من خلال موقع Github حيث ان مايكروسوفت قامت بطرح الاكواد البرمجية الخاصة بها للمطورين لإضافة المميزات الجديدة اليها، لكن يجب التوضيح ان تلك الادوات تعمل فقط من خلال اصدار ويندوز 10 دون اي اصدارات سابقة.
بعد تحميل حزمة الأدوات قم تثبيتها لكن تاكد من تفعيل اختيار تشغيل البرنامج عند بداية نظام التشغيل ثم قم بفتح برنامج “Power Toys” كمسئول من خلال الضغط علي الاختصار الخاص به بالزر الايمن للماوس واستخدام امر “Run as administrator”.
بعد فتح مجموعة الأدوات ستجد انها توفر لك القيام بالكثير من الأشياء الاخري مثل تنظيم سطح المكتب وتعديل الصور وستجد ايضا أمر “Power Rename” وهو ما سنستخدمه لإعادة تسمية الملفات.
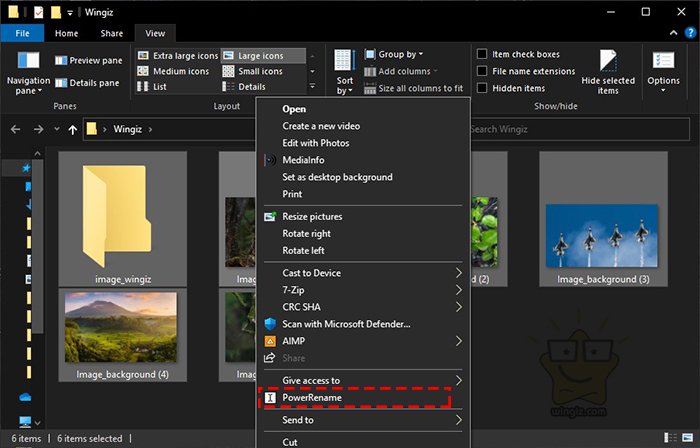
ستجد من خلال قائمة “Power Rename” مجموعة من الاعدادات التي تستطيع تعديلها كما تريد لضبط اداء الاداة لكن الاعدادات الافتراضية ستكون كافية جد
الان بعد تشغيل البرنامج وعند الضغط بالزر الايمن للماوس علي اي ملف او مجموعة من الملفات التي قمت باختيارها دفعة واحدة سيظهر لك امر “Power Rename” والذي من خلاله ستحصل علي نافذة بالاوامر التي تستطيع استخدامها لاعادة تسمية الملفات.
لكن لاحظ ان تلك الاداة ستكون مفيدة للغاية عندما تريد اعادة تسمية الملفات والمجلدات المتشابهة في الاسم حيث تستطيع من خلال النافذة كتابة بعد الحروف او الكلمات التي تريد ازالتها من الاسم وكتابة بعض الكلمات الاخري التي تود استبدالها بها ليتم تنفيذ تلك العملية بشكل سريع علي مجموعة من الملفات او حتي المجلدات او كلاهما معا.
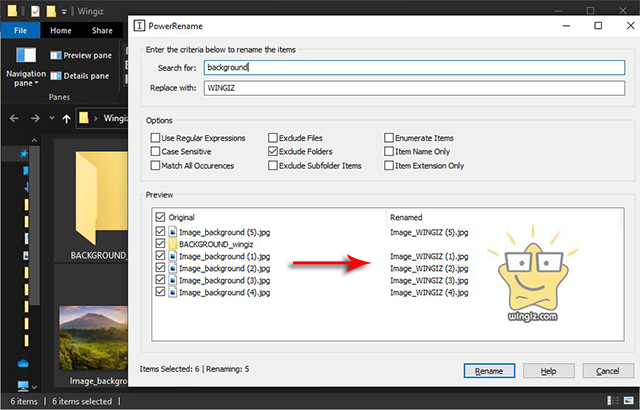
فمثلا قمنا بهذا المثال بازالة كلمة “Background” من اسم الصور عن طريق كتابتها بحقل “Search for” وإستبدال تلك الكلمة بـ “Wingiz” عن طريق كتابتها بحقل “Replace With” .
تستطيع دائماً معاينة النتيجة من خلال النافذة بالأسفل والتي توضح الاسمين الجديد “Renamed” والقديم “Original” لكل ملف او مجلد وتستطيع استبعاد بعض الملفات من تلك التسمية عن طريق ازالة علامة التحديد من امامها.
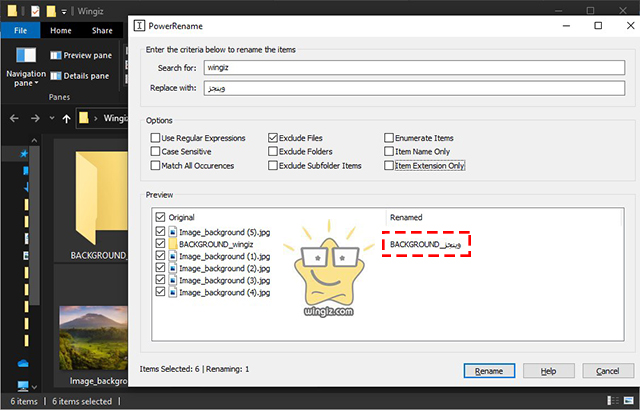
ايضا ستجد عدد من الخيارات والاعدادات المفيدة بمنتصف النافذة، مثلا بتحديد اعداد “Enumerate files” تستطيع ترقيم الملفات بعد تسميتها في حالة تشابه الاسم النهائي.
كذلك تستطيع استبعاد المجلدات الموجودة في المسار الحالي من عملية اعادة التسمية بتحديد خيار “Exclude Folders” وكذلك “Exclude subfolders” لإستبعاد المجلدات الفرعية بداخلها فقط.
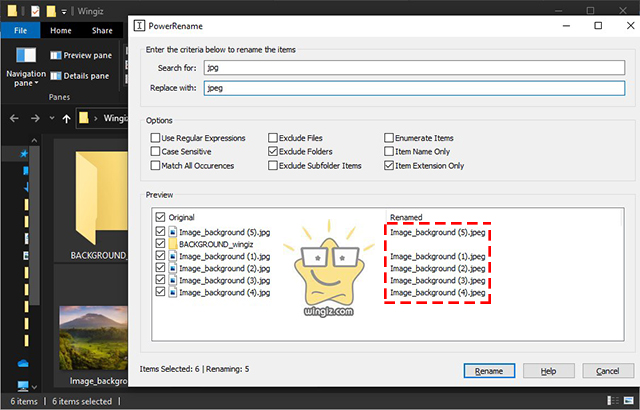
ايضاً بتحديد خيار “item name only” تستطيع حماية امتداد الملف “Extension” والتعديل بإسم الملف فقط وبالعكس من خلال تحديد اعداد “item extension only” يُمكنك التعديل فقط بامتداد الملف وحماية الاسم من التعديل، فمثلا تستطيع تحديد هذا الخيار واسبتدال امتداد “jpg” بـ “jpeg” لكل الملفات.
ايضاً تستطيع تفعيل اعداد “Case Sensitive” لتميزة الحروف من بعضها فمثلا عند كتابة حرف E لإستبعاده من الاسم لن يتم استبعاد حرف e حيث سيتم اعتبارهم حرفين مختلفين تماما.
بعد تحديد تلك الاعدادات والحصول علي النتيجة التي تريدها تستطيع الضغط علي امر “Rename” بالأسفل وسيتم اعادة تسمية الملفات علي الفور طبقا للقواعد التي قمت بتحديدها ومعاينتها.
يمكنك القاء نظرة سريعة علي هذه المقالة أفضل 100 برنامج للكمبيوتر فى 2021 والتي جمعنا فيها معظم البرامج التي قد تحتاج إليها.
الأداة بسيطة للغاية وستتمكن من استخدامها بشكل اسهل واكتشاف المميزات الرائعة لها بعد استخدامها لفترة من الوقت.
