نظراً لمشكلة ضعف إشارة الواى فاى الشائعة جداً فى شبكة الإنترنت المنزلية تحديداً نرى دائماً الكثير من الأسئلة والإستفسارات بشأن كيفية تقوية اشارة الواي فاي في المنزل بحيث تصل الإشارة إلى نطاق أكبر وأوسع بكثير مما كانت عليه فى البداية وتعمل على جميع الأجهزة الكمبيوتر، الأيفون، الأندرويد بدون التعرض لهذه المشكلة المزعجة حقاً .
وبالفعل هناك الكثير من الحلول التى تساعد على تعزيز اشارة الويفي، ونحن أسرة موقع وينجز تحدثنا فى أكثر من مقال سابق عن مجموعة كبيرة جداً من الحلول . لكن، من أفضل الحلول الفعالة حقاً وعن تجربة هى شراء مقوى واى فاى أو جهاز access point، وفى حالة كنت تمتلك راوتر قديم فى منزلك سيكون بإمكانك تحويله إلى ربيتر أو مقوى واى فاى بدون القيام بشراء جهاز جديد .
لذا، نقوم نحن فريق وينجز دائماً بالعمل على تغطية جميع شروحات تحويل الراوتر الى access point بحيث نساعد الجميع على تقوية الواى فاى وحل مشكلة الإنترنت بدون فقدان المال، وفى هذا المقال سيكون الحديث عن تحويل راوتر أورنج الجديد 2018 إلى اكسس بوينت فى ثلاث خطوات فقط .
تحويل روتر اورنج 2018 الى access point
الخطوة الأولى :
فتح متصفح الإنترنت سواء على الهاتف أو الكمبيوتر كتابة ip الافتراضى ويكون 192.168.1.1 والنقر على زر enter، ثم ادخال اليوزر نيم والباسورد .
– اليوزر نيم والباسورد للراوتر اورنج
بعد ذلك، أنقر على خيار “Basic ثم WAN وتقوم بحذف الاتصال المشار عليه فى الصورة أو إزالة علامة من أمام خيار “WAN connection” لإيقاف وظائف الراوتر والنقر على “Submit” .
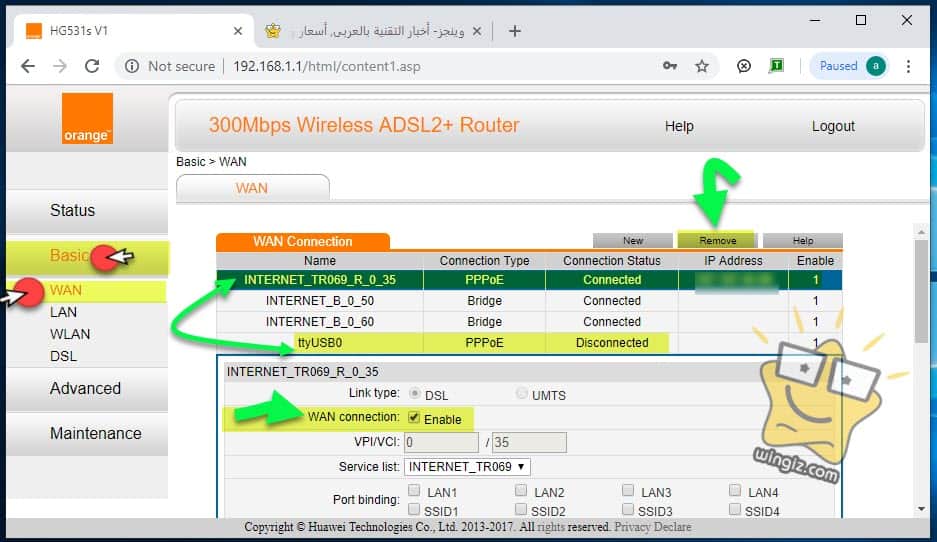
الخطوة الثانية :
أنقر على Basic ثم LAN وقم بالأتى
1 : تغيير ip راوتر اورنج
سيكون عليك تغيير الاى بى الافتراضى للراوتر هذا الذى ترغب فى تحويله لاكسس حتى لا يحدث تدخل مع الراوتر الرئيسى . على سبيل المثال، إذا كان الراوتر الاساسى والرئيسى يحمل ip على هذا الشكل 192.168.1.1 هنا يمكنك تغيير ip الراوتر الذى يتم تحويله لاكسس إلى ip رقم 192.168.1.2 مثلاً أو أى رقم أخر على حسب راحتك ثم النقر على “Submit” .
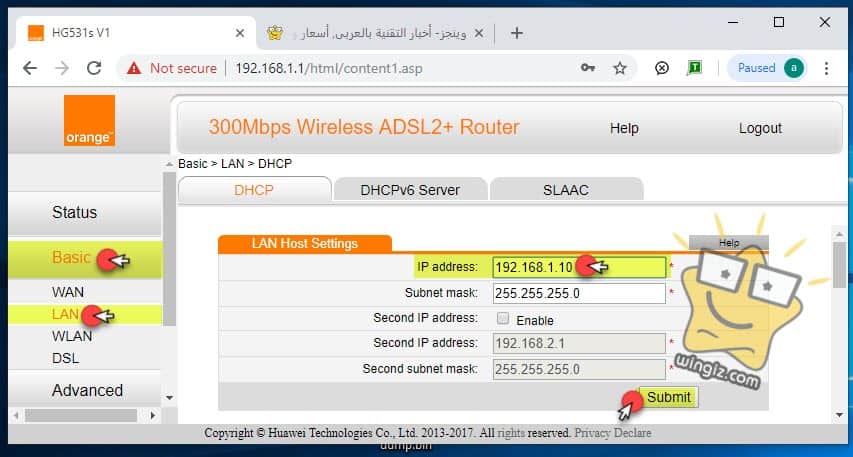
2 : هنا سيتم تسجل الخروج من الراوتر نظراً لتغيير ip، بالتالى سيكون عليك كتابة ip الجديد وتسجيل الدخول مرة ثانية والنقر على Basic ثم LAN وإزالة علامة صح من أمام “DHCP server” .
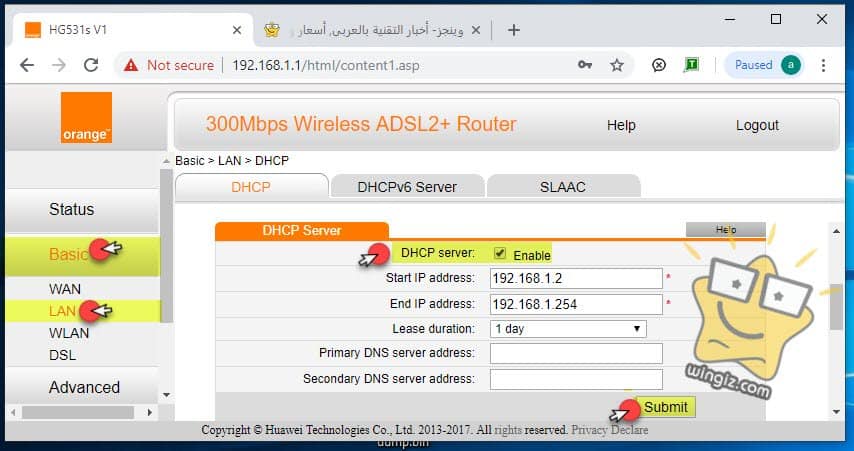
3 : تعزيز إشارة الواى فاى على كل الأجهزة
أسحب لأسفل وقم بالنقر على قائمة Device type ثم تحديد Computer تقوم بإزالة علامة صح من أما خيار “DHCP Option pool” وتقوم فى الأخير بوضع علامة صح أمام خيار “DHCP relay” ثم النقر على “Submit” .
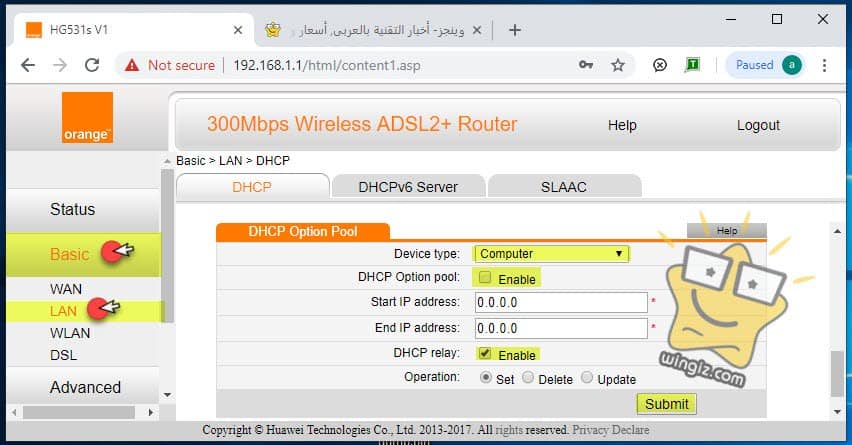
قرر هذه الخطوة مع باقى الأجهزة مثل Phone وفى الأخير أنقر على “Submit” .
الخطوة الثالثة :
فى هذه الخطوة يتم ضبط إعدادات شبكة الواى فاى على حسب راحتك أنت شخصياً مثل تغيير اسم شبكة الواى فاى والباسورد ونوع التشفير والقناة إلخ كما فى سكرين شوت أدناه .
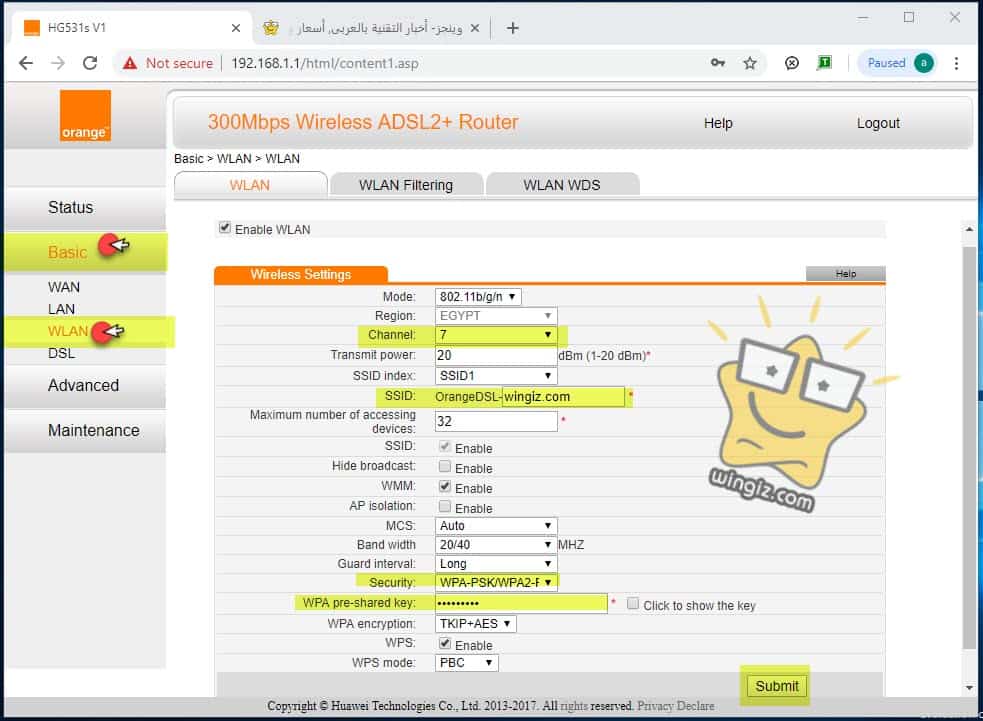
الأن وبعد الانتهاء من تطبيق هذه الخطوات بشكل صحيح، وصل الراوتر هذا الذى قمنا بتحويله إلى اكسس بالراوتر الاساسى الذى يوزع الإنترنت بواسطة كابل إنترنت وبمجر ظهور إشارة الواى فاى لهذا الراوتر قم بالربط عليه لتلاحظ أن النت أصبح يعمل معك وسوف تصل الإشارة لمكان أبعد من البداية .
