سنقوم بالعمل خلال هذا الدليل على استعراض افضل 11 برنامج لمشاركة الشاشة والتحكم في جهاز الكمبيوتر عن بعد ! نعم، إذا كنت تبحث عن برنامج يتيح لك التحكم عن بعد في الكمبيوتر، فيمكنك الأن المتابعة فقط ومن ثم أختيار واحد من مجموعة البرامج أدناه والبدء فى التحكم عن بعد فى أى جهاز حاسوب بشرط واحد فقط وهو أن يكون كلا الجهازين متصلين بالإنترنت .
يمكنك إلقاء نظرة أولاً على قائمة البرامج أدناه للإطلاع عليها ومن ثم بعد ذلك تحتاج فقط إلى متابعة التفاصيل حول كل برنامج لمعرفة أهم ما يميز ويعيب كل برنامج إلى جانب كيفية استخدام هذا البرنامج على الكمبيوتر الخاص بك .
- Zoom
- TeamViewer
- Chrome Remote Desktop
- Microsoft Remote Desktop
- AeroAdmin
- Lite Manager
- AnyDesk
- ShowMyPC
- MingleView
- ScreenLeap
- SkyFex
من أبرز وأهم المميزات فى عملية التحكم عن بعد هى مساعدة الأخرين فى استكشاف المشكلات الفنية وإصلاحها . على سبيل المثال، يمكنك إصلاح مشاكل الأجهزة للأصدقاء والأقارب عن بعد وأنت فى مكانك بكل سهولة . على أى حال، تابع وأختر ما تراه مناسب من بين البرامج أدناه .
1 : برنامج زوم
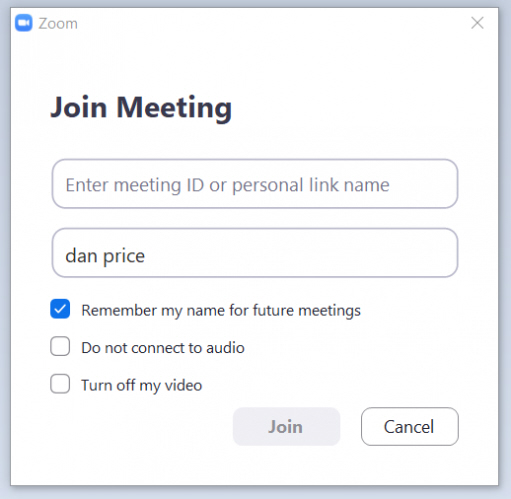
ساعد فيروس كورونا المستجد على إنتشار برنامج زوم “Zoom” بشكل كبير جداً فى كل مكان تقريباً ليحتل المرتبة الأولى بين البرامج والتطبيقات الأخرى من نفس الفئة، حيث تجد برنامج زوم الأن فى المنازل والشركات في جميع أنحاء العالم نظراً للاستخدامات الكثيرة التى يوفرها هذا البرنامج .
فمثلاً، كان لذا البرنامج ثلاث استخدامات رئيسية وهى استخدمه الأصدقاء للبقاء على اتصال بشكل دائم من المنزل، كما واستخدمته جميع الشركات تقريباً بهدف مساعدة موظفيهم على إنجاز المهام من المنزل بشكل أمن وبدون التعرض لأى مشكلة، كما واستخدمته المدارس لتوفير التعليم من المنزل .
الميزة الأهم بالنسبة لنا تحديداً تحديداً فى هذا المقال هي “مشاركة الشاشة والوصول عن بعد” ! نعم، يمكن مشاركة شاشة الموبايل أو شاشة الكمبيوتر عن بعد باستخدام هذا البرنامج بحيث يمكن للمشاركين التحكم في بعض الشاشات الأخرى لتقديم الدعم أو إظهار الإرشاد إلى غير ذلك، وللمزيد تابع “شرح موقع zoom meeting للفصول الافتراضية عبر الإنترنت والتعليم عن بعد” .
كيف ذلك ؟ للتحكم فى شاشة أخرى، ما عليك سوء فتح خيارات العرض “View Options”، ومن ثم النقر على خيار التحكم عن بعد “Remote Control” ومن ثم انتظر فقط قبول الطرف الاخرى . وكما نعلم جميعاً، البرنامج مجانى للتحميل والاستخدام حتى 100 مشارك كحد أقصى في الاجتماع . [zoom.us]
2 : برنامج تيم فيور التحكم عن بعد
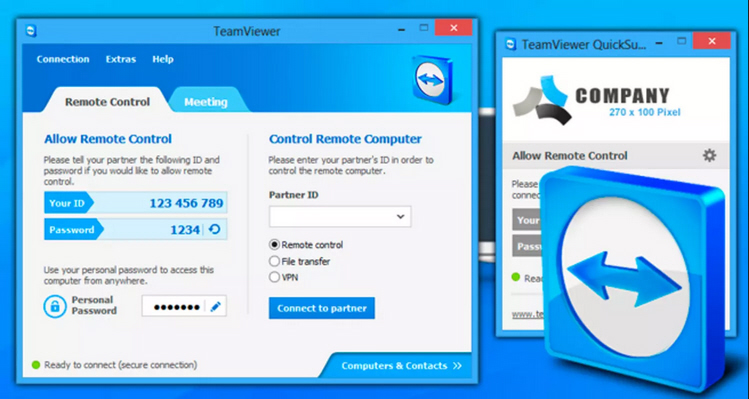
جاء فى المرتبة الثانية برنامج “TeamViewer” الذي يعتبر واحد من أشهر البرامج والأكثر شهرة فى العالم بين المستخدمين للتحكم عن بعد في الاجهزة ويصل عمر البرنامج تقريباً عشر سنوات . مع العلم، لا يقتصر فقط البرنامج على مشاركة الشاشة والوصول عن بعد ولكن أيضًا يساعد المستخدمين فى نقل الملفات بين أجهزة الكمبيوتر المتصلة مع إمكانية إجراء مؤتمرات عبر الإنترنت إلى غير ذلك .
ستحتاج إلى إدخال رمز PIN للاتصال بجهاز شخص آخر . هذا، ويمكنك تجاوز فكرة إدخال رمز PIN من خلال فقط إنشاء مجموعة داخل حسابك مما يسمح بالوصول بنقرة واحدة . بالإضافة إلى كل هذا، يوفر برنامج تيم فيور ما يعرف باسم جلسات المجموعة والتى من خلالها يمكن بسهولة تمرير التحكم في الجهاز بين المستخدمين بدلاً من السماح بجلسة في اتجاه واحد فقط .
ليس هذا كل شىء عن البرنامج، بل ويتوفر بشكل مجانى تجريبى ويدعم العمل تقريباً على معظم أنظمة التشغيل والتى من بينها نظام الويندوز ونظام IOS ونظام أندرويد وهو من البرامج التى انصح بها جميع المستخدمين وعن تجربة شخصية نظراً لسهولة الاستخدام . [teamviewer.com]
3 : سطح المكتب البعيد من chrome
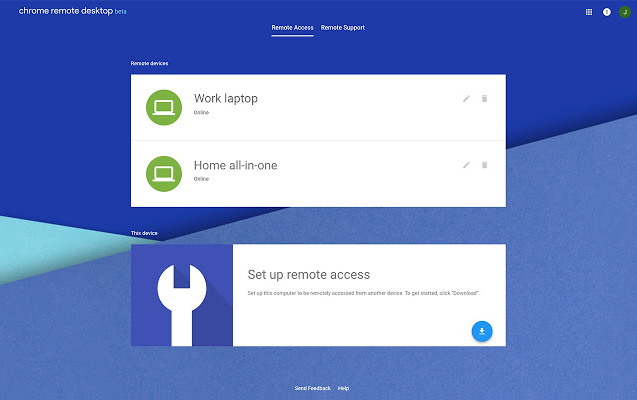
الخيار الثالث الموجود معنا فى هذا الدليل هو إضافة لمتصفح جوجل كروم تعرف باسم “Chrome Remote Desktop، يمكن من خلالها التحكم فى الأجهزه عن بعد بشرط واحد فقط وهو أن يكون مثبت على كلا الجهازين متصفح جوجل كروم . إذا كنت تستخدم متصفح بديل لمتصفح كروم، فيجب أن عليك تحميل وتثبيت كروم لكى تتمكن من استخدام هذه الإضافة .
تساعدك الإضافة فى مشاركة شاشة الكمبيوتر والتحكم عن بعد لاستكشاف الأخطاء وإصلاحها بشكل سريع أو الوصول إلى الملفات إلى غير ذلك، ولكن فى الوقت نفسه يجب أن تعلم جيداً بأن الإضافة تفتقر إلى الميزات المتقدمة لبعض الخيارات الأخرى التى توفرها البرنامج الموجودة معنا فى هذا المقال .
فقط، أنت مطالب بتحميل وتثبيت الإضافة على الجهازين ومن ثم توصيل جهازي الكمبيوتر باستخدام رمز الوصول الذي تم إنشاؤه تلقائيًا وعلى الفور ستكون جاهزًا للعمل في ثوان . مع العلم، يمكنك ربط جهازي كمبيوتر وهذا سيكون مفيد خصوصاً إذا كنت تريد الوصول بشكل دائم ومنتظم . [chrome.google.com]
4 : برنامج مايكروسوفت ريموت ديسكتوب
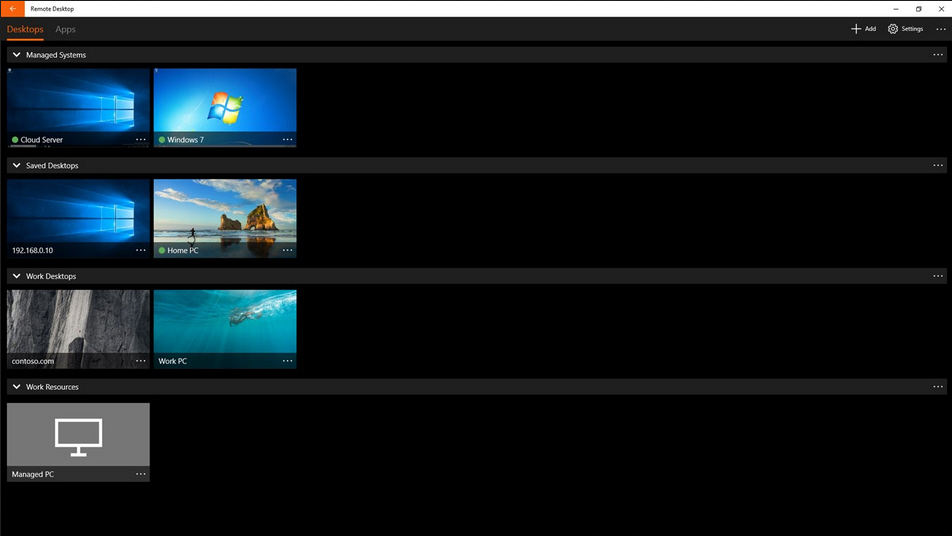
البرنامج من تصميم وتطوير شركة مايكروسوفت وهو يستخدم تقنية بروتوكول سطح المكتب البعيد (RDP)، وعلى الرغم من قيام شركة مايكروسوفت بدمج البرنامج في نظام التشغيل ويندوز إلا أنه لا يعتبر الخيار الأفضل والأسهل لمشاركة شاشة الكمبيوتر والتحكم عن بعد فى الاجهزة، ومن أبرز المشاكل فى هذا البرنامج هى دعم البرنامج لخوادم RDP المتوفرة فقط على ويندوز بروفيشنال والإصدارات الأحدث، بالتالى لن تتمكن من الاتصال بأي شخص يشغل الإصدار الرئيسي من النظام .
إلى جانب هذا، البرنامج معقد بعض الشىء . على سبيل المثال، إذا كنت تريد الاتصال بأجهزة خارج شبكتك المنزلية وقتها ستكون بحاجة إلى معرفة عنوان IP الخاص بالشخص الذي تريد الاتصال به وهو ربما شىء قد يكون مزعج للغاية خصوصاً للأشخاص الأقل خبرة فى التعامل مع الكمبيوتر والإنترنت .
خلاصة الأمر، يجب أن تعلم جيداً بأن هذا البرنامج تم تصميمه فقط للاستخدام المكتبي وليس للاستخدام المنزلي . بالتالى، فى حالة إذا كنت ترغب في استكشاف أخطاء جهاز كمبيوتر أحد أفراد العائلة وإصلاحها فهذا البرنامج غير مناسب لك على الإطلاق ويمكن استخدام خيار أخر . [microsoft.com]
5 : برنامج AeroAdmin
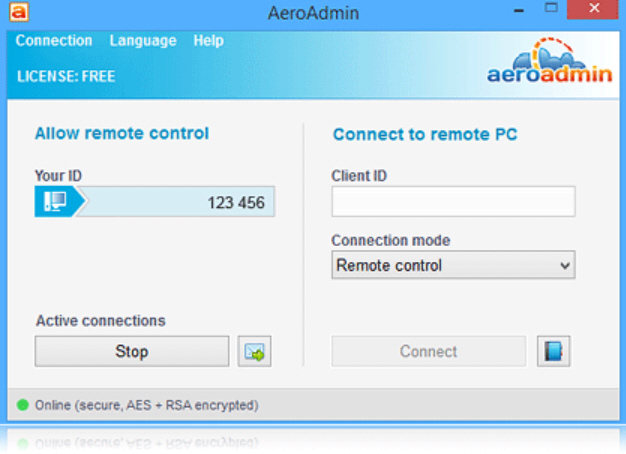
يشبه برنامج AeroAdmin بشكل كبير جداً برنامج TeamViewer ! نعم، ستلاحظ وجه تشابه كبير بمجرد تشغيل AeroAdmin على الكمبيوتر الخاص بك ولكن الشيء الأكثر من رائع فى هذا البرنامج هو أنه لا يحتاج إلى تثبيت . فقط، قم بتحميل البرنامج وعند النقر على ايقونة EXE سيعمل معك على الفور بدون المرور بمرحلة التثبيت أى أنه من البرامج المحمولة والبورتابل التى يمكن تشغيلها من على الفلاشة USB .
هذا، ويوفر لك البرنامج طريقتين للإتصال بأى جهاز عن بعد والتحكم فيه . على سبيل المثال، سيكون بإمكانك إجراء اتصال باستخدام عنوان IP الخاص بجهاز الكمبيوتر أو من خلال مشاركة رمز المرور الذي تم إنشاؤه تلقائيًا ومن ثم على الفور البدء فى مشاركة الشاشة والتحكم فى جهاز الضيف .
يدعم البرنامج العمل على نظام تشغيل ويندوز وماك ولينكس وهو متاح للتحميل المجانى بدون أى رسوم، يمكن تحميله الأن وتجربته خصوصاً إذا كان جهاز الكمبيوتر الخاص بك بمواصفات متوسطة المدى . [aeroadmin.com]
6 : برنامج Lite Manager
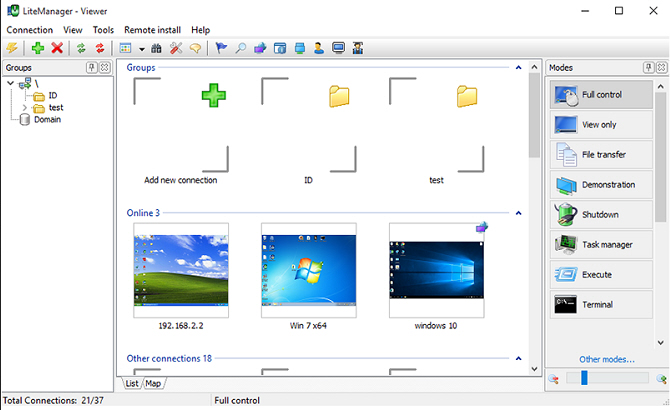
الخيار السادس معنا فى هذا المقال هو برنامج Lite Manager الذي لا يحظى بشعبية كبيرة بين المستخدمين على الرغم من انه يوفر كل المميزات والخصائص المتوفرة في البرامج المدفوعة . على سبيل المثال، البرنامج يتيح لك إمكانية نقل الملفات والدردشة النصية وامكانية تسجيل الشاشة فيديو و التثبيت عن بعد لبرامج مشاركة الشاشة .
مع هذا البرنامج يمكن مشاركة الشاشة مع 30 جهاز كمبيوتر ورسم خرائط للشبكة وعمل تصفية IP . مميزات كثيرة جداً خصوصاً فى النسخة المدفوعة ولكن يمكنك تحميل وتثبيت النسخة المجانية للقيام بالمهمة المطلوبة وهى مشاركة الشاشة والتحكم فى الأجهزة عن بعد . [litemanager.com]
7 : برنامج اني ديسك
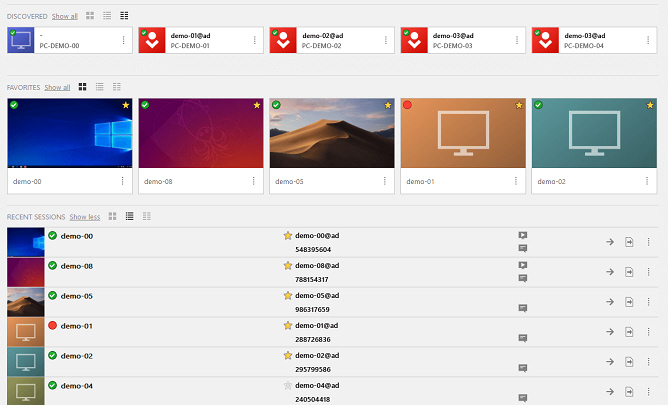
الخيار رقم سبعة معنا فى هذا المقال هو برنامج انى ديسك “AnyDesk ” الذي يحظى بشعبية كبيرة جداً بين المستخدمين، يمكن استخدام البرنامج على الكمبيوتر كبرنامج محمول أو بورتابل أى بدون تثبيت ويمكن أيضًا استخدامه كبرنامج عادى يحتاج إلى تثبيت كالمعتاد، وبالتأكيد ينصح باستخدام النسخة المحمولة لتوفير موارد الكمبيوتر الخاص بك .
أما عن طريقة استخدام البرنامج فهو سهل للغاية . فقط، يحتاج العميل إلى عنوان AnyDesk أو اسم مستعار للمضيف ومن ثم على الفور البدء فى مشاركة شاشة الكمبيوتر والتحكم عن بعد وإصلاح أى مشكلة إلى غير ذلك من الأمور الأخرى التى تختلف من شخص إلى أخر .
بالإضافة إلى ذلك، يوفر البرنامج أيضًا خيار لإعداد الوصول غير المراقب وهو أمر رائع خصوصاً إذا كنت تريد الوصول إلى ملفاتك عن بعد دون استخدام شخص ما لجهازك الآخر . [anydesk.com/en]
8 : برنامج ShowMyPC
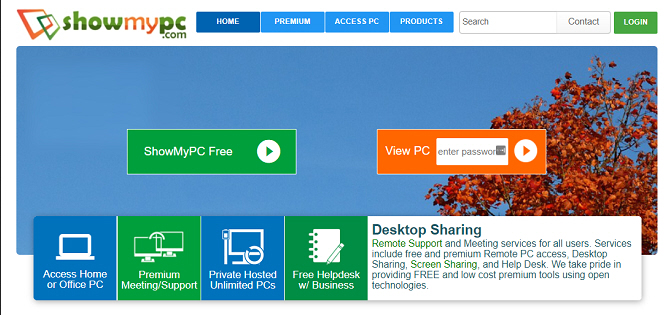
يأتي البرنامج مع واجهة بسيطة وسهل الاستخدام إلى حد ما، كما ويدعم العمل على نظام الويندوز والماك ولينكس، لذلك يعتبر هذا البرنامج هو خيار قوى خصوصاً إذا كان كل ما تبحث عن برنامج مشاركة شاشتك . البرنامج يركز فقط على مشاركة الشاشة والتحكم عن بعد فقط، وليس هناك أى خصائص أو مزايا أخرى يقدمها البرنامج على عكس تماماً بعض البرامج الأخرى من نفس الفئة .
يتوفر نسختين من البرنامج، نسخة مجانية ونسخة أخرى مدفوعة، يمكنك تجربة النسخة المجانية من البرنامج لمعرفة إذا كان يستحق التجربة أم لا . مع العلم، لا تحتاج إلى إنشاء حساب لبدء استخدام البرنامج ولا تحتاج حتى إلى تثبيته على جهازك فهو من البرامج المحمولة والبورتابل التي يمكن استخدامها حتى من على الفلاشة . [showmypc.com]
9 : برنامج MingleView
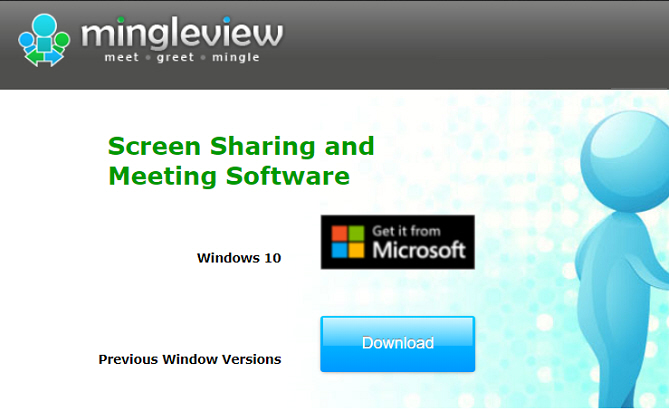
واحد من البرامج المجانية تماماً لمشاركة شاشة الكمبيوتر والتحكم عن بعد في الاجهزة ولكن للعلم البرنامج يفتقر إلى ميزة التطوير بشكل كبير مقارنة بالبرامج الأخرى من نفس الفئة ولكنه فى الوقت نفسه لا يزال قادرًا على أن يكون أحد أبرز وأول برامج مشاركة سطح المكتب المجانية التي تسمح للمشاركين غير محدودين و استضافة اجتماعات غير محدودة .
البرنامج متاح للتحميل المجانى على الموقع الرسمى، يمكن تحميله وتجربته بنفسك الأن والبدء فى مشاركة الشاشة والتحكم عن بعد فى الأجهزة . [mingleview.com]
10 : موقع ScreenLeap
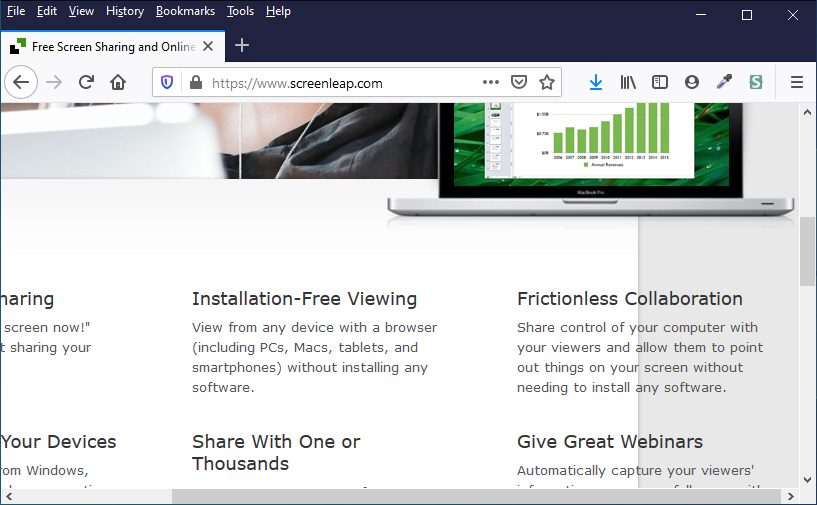
يعد موقع بمثابة أداة قائمة على الإنترنت تمامًا تتيح للمستخدمين إمكانية بمشاركة الشاشة والوصول إلى الشاشة عن بعد بدون الحاجة إطلاقاً إلى تحميل وتثبيت برامج طرف ثالث متخصصة فى ذلك . مع العلم، الموقع ليس مليئًا بالميزات ولكنه يمتاز بسهولة الاستخدام ويمكنك من اختيار مشاركة شاشتك بالكامل أو نافذة واحدة فقط .
ما تحتاج إليه الأن هو التوجه إلى رابط الموقع ومن ثم البدء فى الاستخدام لمشاركة الشاشة والتحكم عن بعد، وكما ذكرنا فى البداية الموقع بسيط وسهل الاستخدام .[screenleap.com]
11 : برنامج SkyFex
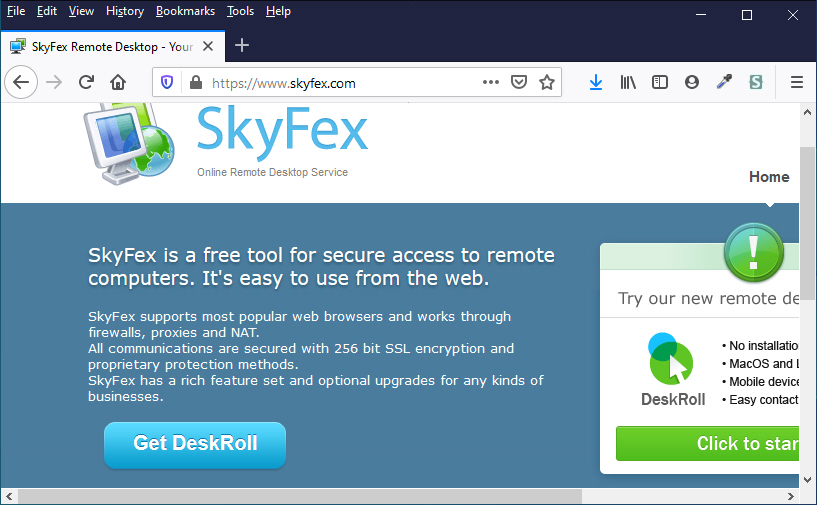
هذا البرنامج بمثابة أداة مجانية تماماً، تم تصميمها وتطويرها لمساعدة المستخدمين فى الوصول الآمن إلى أجهزة الكمبيوتر البعيدة . تمتاز الأداة بسهولة الاستخدام بشكل أون لاين، ويدعم الموقع جميع متصفحات الويب الأكثر شيوعًا ويعمل من خلال جدران الحماية وتكون جميع الاتصالات مؤمنة بطرق تشفير SSL 256 بت .
فقط، ما تحتاج إليه هو التوجه إلى الموقع ومن ثم البدء فى الاستخدام ومشاركة الشاشة والتحكم عن بعد . [deskroll.com]
- جعل شريط المهام شفاف ويندوز 10
- تغير الالوان في ويندوز 10 لون شريط المهام لون قائمة ابدأ
- كيفية تكبير أو تصغير حجم شريط المهام ويندوز
كانت هى نظرة واستعراض لأهم وأفضل 11 مشاركة الشاشة والتحكم في جهاز الكمبيوتر عن بعد . مع العلم، بعض البرامج أعلاه تدعم العمل تقريباً على جميع انظمة التشغيل ويندوز وماك ولينكس وأندرويد و ios .
