أخيراً وليس آخراً، أصبح الأن تحديث ويندوز 10 مايو 2020 والذى يعرف أيضًا باسم “تحديث 2004” متاح لجميع مستخدمى هذا الإصدار من الويندوز بلا استثناء بعد أن كان يقتصر فقط على المشتركين فى برنامج windows insider الذى يسمح بإمكانية الحصول على التحديثات وتجربتها وهى فى الوضع التجريبى قبل الجميع .
وخلال هذا المقال سوف تتعرف علي كل مميزات تحديث ويندوز 10 مايو 2020 التي ستصلك بمجرد الحصول على هذا التحديث الكبير الذى يأتى بمجموعة مختلفة من المميزات التي سوف نعمل علي عرضها في السطور القادمة .
يجلب تحديث مايو 2020 ويندوز 10 حوالى 15 خاصية وميزة جديدة نحتاج إليها جميعاً كمستخدمين لهذا الإصدار العملاق من الويندوز . فقط، تابع للإطلاع على هذه المميزات وطريقة استخدامها على جهازك .
مميزات تحديث ويندوز 10 مايو 2020
- التحكم في تحميل وتنصيب التحديثات
- تحديد سرعة تحميل التحديثات للويندوز 10
- اعادة تنصيب ويندوز 10 بدون فلاشة او اسطوانة “Cloud Download”
- تسريع البحث في الويندوز
- معرفة نوع الهارد ديسك من التاسك مانجر
- معرفة درجة حرارة البروسيسور GPU
- تحسين عرض حالة اتصالك بالانترنت
- إضافة كاميرا على الشبكة للويندوز
- ايقاف البرامج التي تفتح عند إعادة التشغيل Restart apps
- فتح الويندوز بدون باسورد
- إضافة رموز تعبيرة جديدة في الكيبورد
- التحكم في سرعة الماوس , الإعدادات> الأجهزة> الماوس
- سهولة تنصيب ملفات MSIX
- الحصول علي تحديث DirectX 12
التحكم في تحميل تحديثات الويندوز الاختيارية
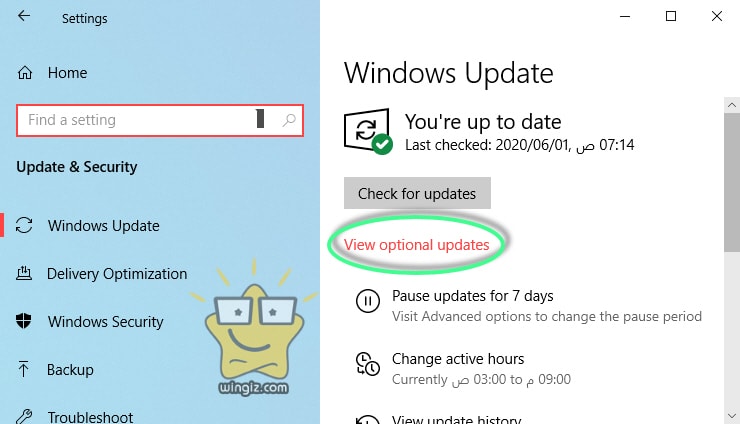
بمجرد الحصول علي هذا التحديث لن تعاني أبداً من مشكلة التحديثات التلقائية وتعليق جهاز الكمبيوتر علي شاشة التحميل وتحديث النظام .
سوف يوفر لك التحديث شاشة لإستعراض كل التحديثات المتوافرة سواء الكبيرة منها أو التحديثات البسيطة ويصبح لك كامل الحرية في التحديد علي اي من التحديثات المتاحة للتنصيب .
بعد الحصول علي تحديث مايو إنتقل من الإعدادات، التحديدثات والأمان ثم تحديثات الويندوز Windows Update سوف تلاحظ ظهور أختيار “عرض التحديثات الإختيارية” View optional updates لإستعراض التحديثات المتاحة وإختيار ما تريد تحديثه.
تحديد سرعة تحميل التحديثات Absolute bandwidth
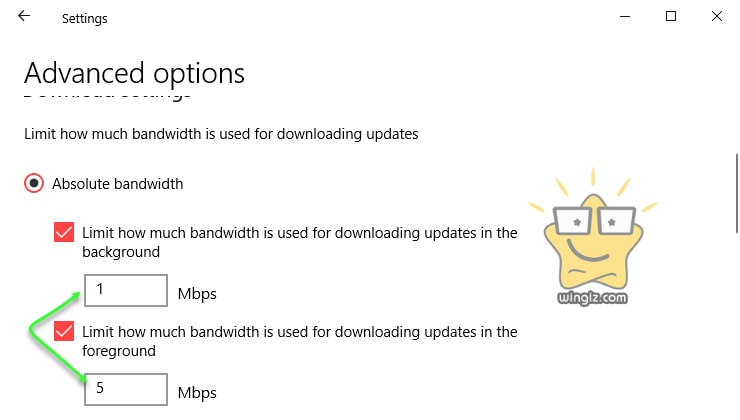
في الميزة السابقة تحدثنا عن إمكانية التحكم في التحديثات الاختيارية بحيث يمكنك اختيار بعض التحديثات دون البعض , لكن ماذا عن التحديثات الإجبارية ؟ يوفر التحديث الجديد إمكانية تحديد سرعة تحميل تحديثات الويندوز ١٠ .
خاصية Absolute bandwidth من الإعدادات ثم التحديثات والأمان ثم Delivery Optimization ثم الإعدادات المتقدمة Advanced options فعل اختيار “Absolute bandwidth” لكي تتمكن من تحديد سرعة تحميل التحديثات .
هذا الاختيار رائع يعالج مشكلة سحب التحديث لكامل السرعة مما لا يسمح لك حتي بالتصفح او مشاهدة الفيديوهات بدون تقطيع مع عملية التحديث .
إعادة تنصيب الويندوز بدون سي دي او فلاش Cloud Download
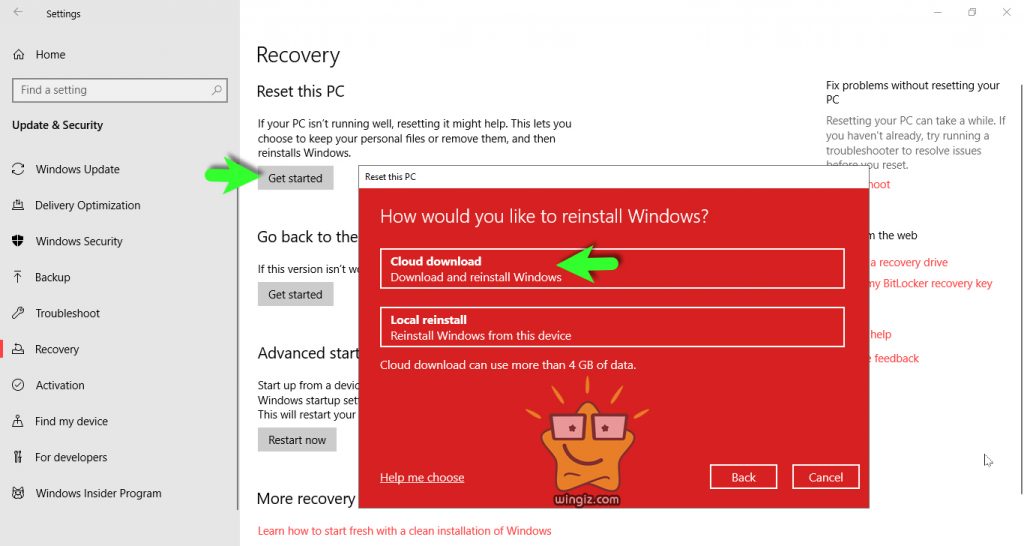
عند إعادة الويندوز الي حالة المصنع وحذف كل شيء موجود يتم إعادة تركيب الإعدادات الافتراضية من الملفات الموجودة علي الهارد ديسك, يمكنك الأن اختيار أعادة التنصيب عبر التخزين السحابي .
بشكل إفتراضي عند عمل ريكفري للنظام من الأعدادات – التحديثات والأمان Update & Security – ثم عمل ريستور وإعادة التعين Recovery – تقوم بالتحديد علي عمل ريست للويندوز وحذف كل شيء سوف يظهر اختيار جديد لإعادة تنصيب أحدث إصدار من ملفات الويندوز عبر ميزة ” Cloud Download”
الأن مع هذه الميزة ببساطة يمكنك إعادة تركيب ويندوز ١٠ بالكامل وفق أحدث إصدار بدون الحاجة إلي اسطوانة او فلاشة بالتالي لا تحتاح إلي تحميل ملفات ISO
تسريع البحث في الويندوز
Windows search indexer هو المسؤل عن البحث في الخلفية وإنشاء قاعدة من ملفاتك والتطبيقات الموجودة علي الجهاز بهدف تقديم هذه القاعدة لمربع البحث عندما تقوم بالبحث عن ملف معين , لذلك تم تحسين هذه العملية بالكامل .
لاحظ عملية الفهرسة السابقة عند حدوثها كانت تستهلك موارد الجهاز بما في ذلك الميموري والهارد ديسك لذلك في التحديث الجديد لن تعمل هذه الخاصية في بعض الاوقات مما يضمن لك أداء أسرع وأفضل عند تشغيل الألعاب وفي وضع توفير الطاقة .
خلاصة هذه الميزة لن تكون عملية البحث والفهرسة في الخلفية تعمل في بعض الحالات بهدف تسريع أداء النظام .
معرفة نوع الهارد ديسك من Task Manager
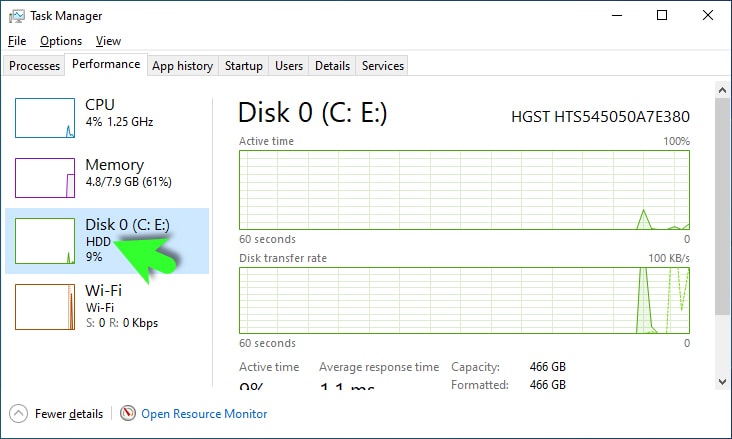
تم إضافة بعض التحسينات ايضًا إلي مدير المهام في الويندوز بحيث أصبح يعرض نوع الهارد ديسك ما اذا كان HDD او من نوع SSD . راجع في هذا الصدد معرفة نوع الهارد MBR ام GPT
سوف تسهل هذه الخاصية من معرف نوع الهارد وعدد القطع التي تم توصيلها الي جهاز الكمبيوتر أثناء التشغيل وبدون الحاجة إلي استخدام أي تطبيقات خارجية .
افتح مدير المهام Task Manager ثم انتقل الي تبويب الاداء Performance اسفل اختيار Disk
معرفة درجة حرارة البروسيسور GPU
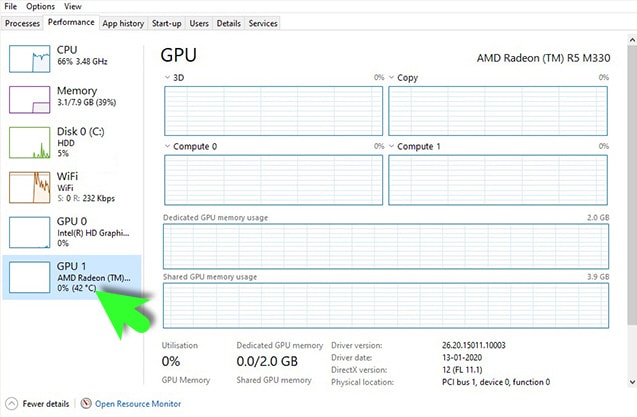
اذا كان مدير المهام في الميزة السابقة يعرض نوع الهارد ديسك يضاف إلي ذلك درجة حرارة المعالج في الوقت الحالي .
عند فتح مدير المهام بالتحديد من تبويب الأداء لاحظ المعلومات التي يتم طباعتها تحت اختيار GPU من ضمنها درجة حرارة البروسيسور , بالاضافة الي بعض المعلومات الاخري مثل مدي استهلاك المعالج لكل عملية يتم تنفيذها في الوقت الحالي .
راجع ايضًا المقالة السابقة معرفة درجة حرارة الجهاز ويندوز 10 حيث تم شرح كافة الخطوات بالتفصيل بإستخدام بعض البرامج المميزة وخصائص الويندوز.
تحسين عرض حالة اتصالك بالانترنت
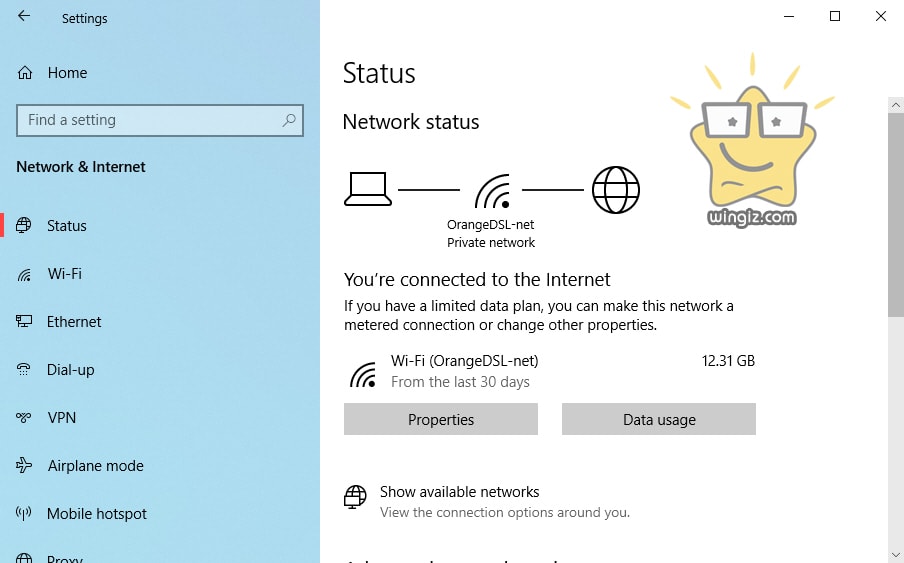
بعد الحصول علي تحديث مايو إنتقل الي الإعدادات Settings ثم – الانترنت والشكبات Network & Internet ثم اختيار – الحالة Status سوف تحصل علي تصميم جديد لحالة اتصالك .
لا يقتصر الامر علي مجرد التصميم بل تم إضافة بعض المعلومات الاضافية لجعل هذه الشاشة مفيدة بعض الشيء , علي سبيل المثال يتم عرض إمكانية اتصالك عبر الواي فاي والكبل العادي اذا كان متاح في جهاز الكمبيوتر المستخدم .
ستعرض هذه الواجهة ايضًا مقدار استهلاكك للانترنت بدون الحاجة إلي الإنتقال لمكان أخر أو استخدام تطبيقات خارجية .
يمكنك ايضَا الاطلاع علي مقالة افضل مواقع قياس سرعة الانترنت للاندرويد حيث تم اضافة مجموعة من افضل المواقع التي توفر هذه الخدمة بشكل مجاني
اضافة كاميرا للكمبيوتر من الشبكة
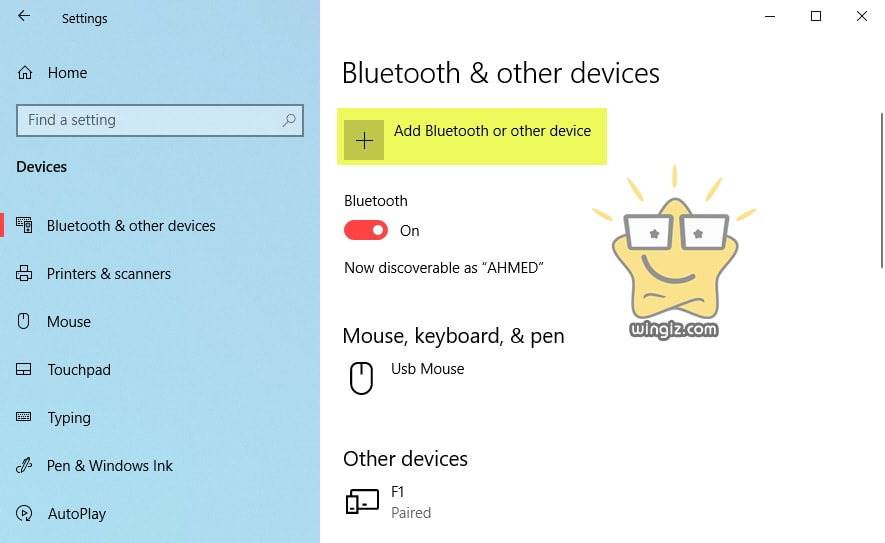
يعمل هذا التحديث علي تحسين اضافة الكاميرات المتاحة علي الشبكة المحلية للويندوز بحيث يمكنك متابعة الكاميرا من برنامج الويندوز الرسمي بسهولة أثناء إستخدام النظام .
من الإعدادات في الويندوز انتقل الي اختيار الأجهزة Devices ثم البلوتوث والأجهزة الأخري Bluetooth & other devices ثم اضافة جهاز كما هو معتاد عند اضافة الي جهاز خارجي, سوف تظهر قائمة بالكاميرات المتاحة علي الشبكة المحلية .
عندما يعثر الويندوز علي الكاميرا المدعومة يمكنك بنقرة واحدة اضافتها للويندوز ومتابعة الكاميرا عبر تطبيق الكاميرا المدمج في النظام
ايقاف البرامج التي تفتح عند إعادة التشغيل
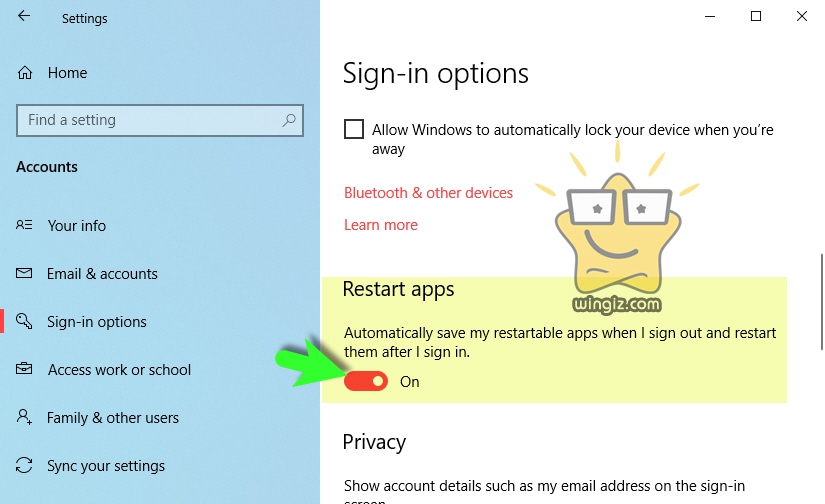
الوضع الافتراضي في الويندوز ١٠ عند إعادة التشغيل يقوم بفتح الكثير من التطبيقات مثل المتصفح المستخدم وتطبيقات أخري . في تحديث مايو هناك اختيار للتحكم في هذه التطبيقات .
من الإعدادات في الويندوز ثم الحسابات Accounts انتقل لإختيار تسجيل الدخول Sign-in اسف اختيار Restart apps تحتاج فقط إلي الغاء عمل اختيار Automatically save my restartable
بغلق الاختيار السابق وعند إعادة تشغيل الويندوز ١٠ لن يفتح اي من التطبيقات التي كانت تعمل قبل عمل الريستارت مما يسرع من تحميل سطح المكتب والنظام بشكل عام .
فتح الويندوز بدون باسورد
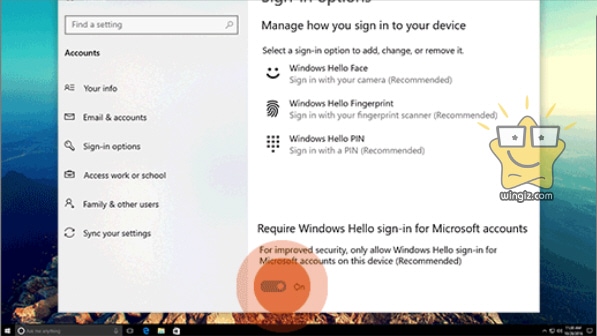
أيضًا يمكنك فتح نسخة الويندوز 10 بدون باسورد من خلال التوجه إلى شاشة الإعدادات ومن ثم النقر على قسم “accounts، وبعد ذلك أنقر على خيار “sign in options” وفعل الخيار أعلاه كما فى سكرين شوت بحيث يتم فتح الويندوز 10 بدون باسورد .
إلى هنا نكون قد وصلنا إلى نهاية هذا الدليل الذى تعرفنا خلاله على أبرز وأهم مميزات تحديث مايو 2020 للويندوز 10 .
