واجه الكثير من مستخدمى نسخة ويندوز 10 الكثير من المشاكل المتعلقة تحديداً بقائمة إبدأ . على سبيل المثال، كان من أبرز المشاكل الشائعة جداً مشكلة قائمة ابدأ لا تعمل ويندوز 10 التى استمرت لفترة طويلة إلى أن جاء تحديث من مايكروسوفت عمل على إصلاح هذه المشكلة، إلى غير ذلك من المشاكل الأخرى .
لهذا السبب، قامت مايكروسوفت خلال الأونة الأخيرة بالعمل على تحسين قائمة إبدأ فى ويندوز 10 بشكل أفضل وأكثر أحترافية بكثير من البداية من خلال بعض التحديثات التى حصل عليها ويندوز 10 خلال الفترة الأخيرة .
وفى هذا المقال وكما فى العنوان، سوف نتعرف سوياً على طريقة تخصيص قائمة إبدأ فى ويندوز 10 بالطريقة والشكل الذى يناسب كل شخص ! نعم، خصص قائمة ستارت فى ويندوز 10 على جهازك على حسب راحتك .
طريقة تغير لون قائمة start
أول شىء يمكن القيام به مع قائمة إبدأ الجديدة وهى تغيير لون قائمة ابدأ واختيار اللون المناسب لك على حسب راحتك ! نعم، خصص لون قائمة إبدأ واختر من بين مجموعة كبيرة من الألوان التى يوفرها النظام .
كيف ذلك ؟
- أنقر كليك يمين على سطح المكتب واختر personalization
- من القائمة الجانبية انقر على خيار Colors
- مرر لاسفل وحدد على اللون الذى يناسبك
للتوضيح أكثر، قم بالنقر كليك يمين على سطح المكتب واختر من قائمة كليك يمين ” personalization” . ثم، بعد ذلك، أنقر على خيار ” Colors” من القائمة الجانبية، ومرر لاسفل وحدد على أى لون يناسبك .
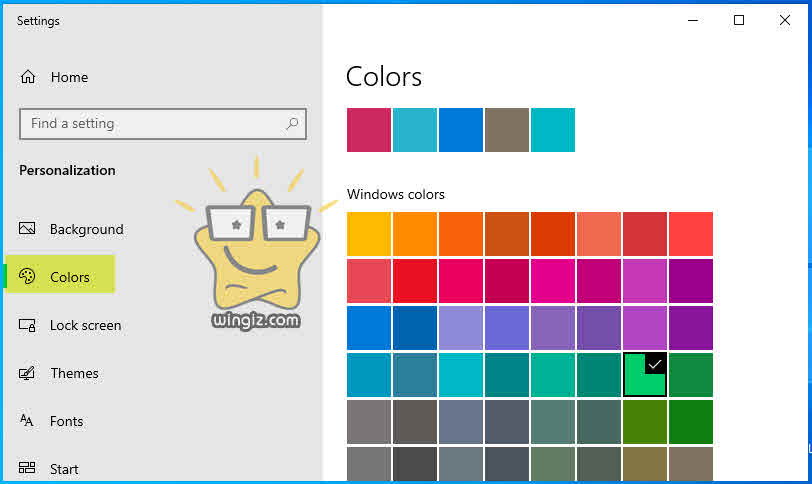
بعد ذلك، انقر على قائمة إبدأ فى نسخة ويندوز 10 المثبتة على جهازك وستلاحظ تغيير لون القائمة إلى اللون الذى قمت بأختياره .
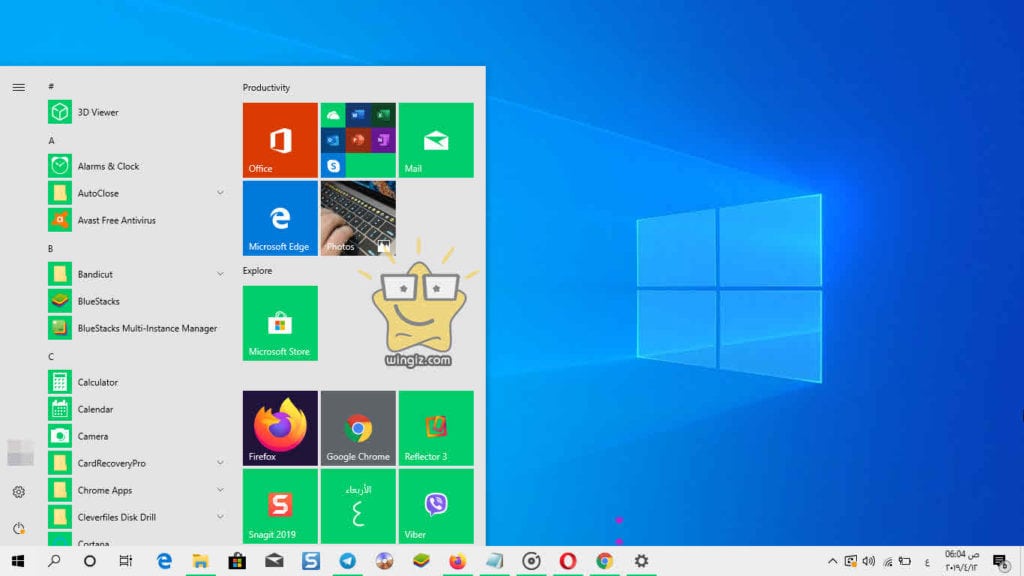
يمكنك فى أى وقت تغيير اللون بهذه الطريقة .
تخصيص اللوحة الجانبية بقائمة إبدأ
بالإضافة إلى ذلك، يمكنكتخصيص اللوحة الجانبية بقائمة إبدأ فى ويندوز 10 بإضافة أو حذف عناصر جديدة . فقط، أفتح قائمة إبد . ثم، أنقر كليك يمن وانقر على خيار ” Personalize This List ” كما فى سكرين شوت أدناه .
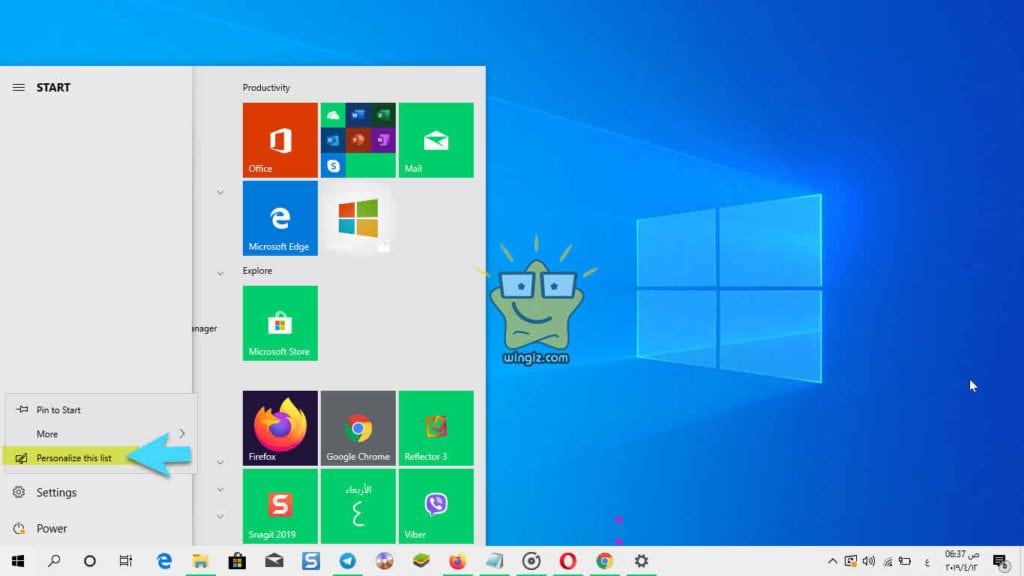
بعد ذلك، سيكون بإمكانك إظهار بعض العناصر مثل File Explorer, Network, Music أو اخفاء بعض العناصر من القائمة أدناه .
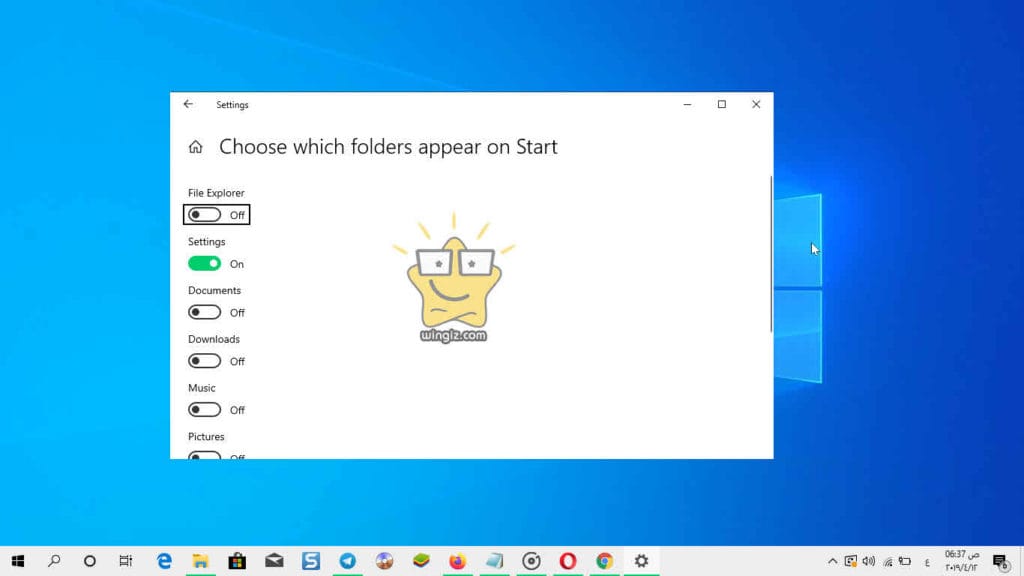
بهذه الخطوة يمكنك اخفاء أو إظهار عنصر معين فى اللوحة الجانبية لقائمة إبدأ .
الخلاصة ::
إذا كنت ترى أن شكل قائمة إبدأ ليس مناسبك لك وترغب فى تغيير اللون أو حذف وإضافة بعض العناصر من اللوحة الجانبية، فيمكنك من خلال الخطوات أعلاه تغيير اللون وإعادة ترتيب وضبط كل شىء مرة ثانية .
