بناءًا على الكثير من الأسئلة والإستفسارات بشأن طريقة غلق الفلاشة بباسورد لحماية الملفات والبيانات المخزنة عليها، سنقوم بشرح أفضل طريقة يمكن من خلالها قفل الفلاش ميموري او الهاردسك الخارجي والمجلدات برقم سري بدون الحاجة إلى تحميل وتثبيت برامج طرف ثالث وبطريقة فعالة للغاية وعن تجربة شخصية .
الرائع فى هذه الطريقة أنها تعمل على تشفير وحماية الفلاشة بكلمة سر على جميع الأجهزة وأنظمة التشغيل المختلفة . بمعنى أوضح، إذا قمت بتطبيق الخطوات أدناه على الفلاشة الخاص بك من جهازك وقمت بعد ذلك بتوصيل الفلاشة على جهاز أخر، وقتها ستطلب منك الفلاشة الباسورد لكى تتمكن من فتحها ونقل الملفات منها أو إليها .
إلى جانب هذا، تعمل هذه الطريقة على جميع وحدات التخزين الداخلية (البارتشنات) وعلى وحدات التخزين الخارجية مثل الفلاش ميمورى والهارد الخارجى إلى غير ذلك من خلال خاصية بيت لوكر “bitlocker “ المدمجة فى الويندوز .
ما هو بيت لوكر
بإختصار شديد، هى ميزة أو خاصية لعمل تشفير كامل لاقراص التخزين الداخلية والخارجية على الويندوز، وهذه الخاصية متوفرة ومتاحة فى الويندوز منذ إصدار فيستا حتى إصدار ويندوز 10 .
غلق الفلاشة بباسورد باستخدام بيت لوكر
فى أى وقت كنت بحاجة إلى قفل الفلاشة أو بارتشن الهارد على الكمبيوتر برقم سرى بدون برامج . فقط، قم بالخطوات أدناه ::
- انقر كليك يمين على البارتشن واختر Turn on BitLocker
- ادخال الباسورد، ثم اعادة ادخالها مرة ثانية للتأكيد .
- تظهر معك اربع خيارات لحفظ كلمة السر، حدد على اى خيار يناسبك
- حدد على خيار Encrypt used disk space only – Encrypts only disk space that contains data
مثال على ذلك ::
افتح متصفح الملفات على الكمبيوتر الخاص بك، أنقر كليك يمين على البارتشن الذى تريد قفله برقم سرى سواء كانت الفلاشة أو بارتشن الهارد، أختر ” Turn on BitLocker ” .
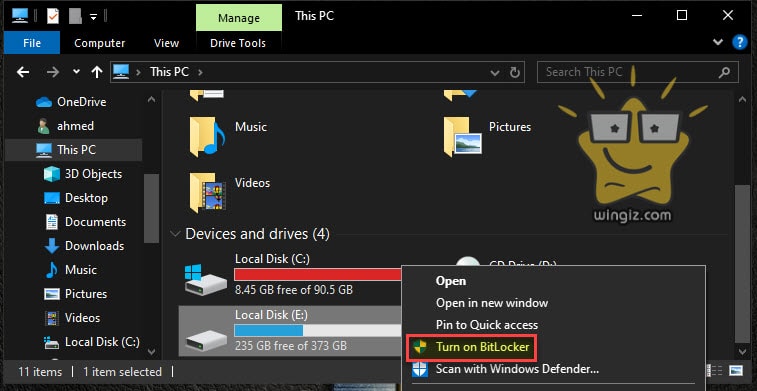
ادخل كلمة السر لقفل الفلاشة، قم إعادة ادخالها مرة ثانية للتأكيد، وأنقر على “NEXT” .
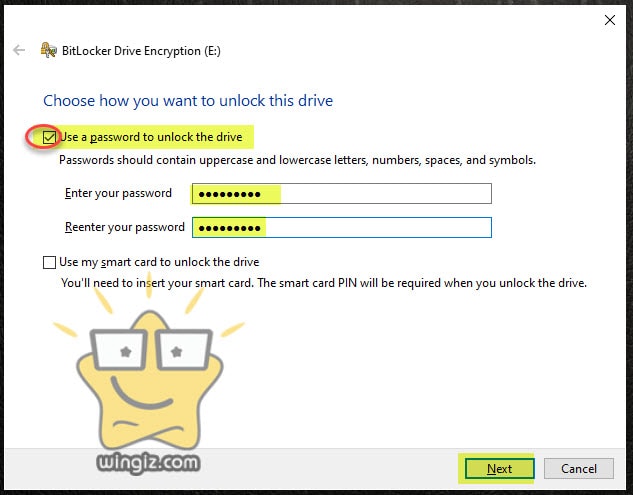
فى الشاشة أدناه تظهر أربعة خيارات مختلفة تساعدك فيما بعد على إسترجاع الباسور حالة نسيانه، حدد على أى خيار يناسبك وأنقر على “NEXT” .
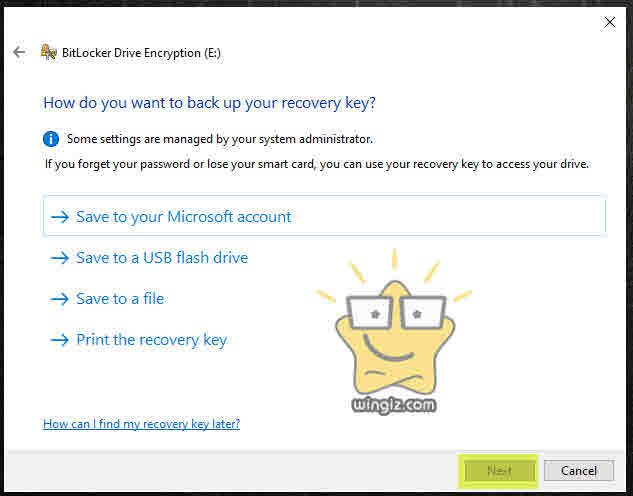
الأن، يظهر أثنين من الخيارات . يفضل اختيار الخيار الأول “Encrypt used disk space only – Encrypts only disk space that contains data” خصوصاً مع الاقراص بمساحة صغيرة أو الاقراص والبارتشنات التى تحمل بيانات قليلة، أما الخيار الثانى يستخدم مع الاقراص والبارتشنات بمساحة كبيرة أو التى تضم بيانات هامة .
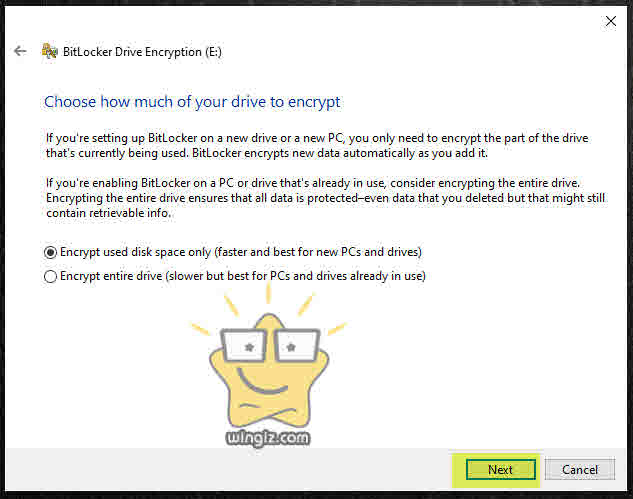
أنقر على “NEXT “
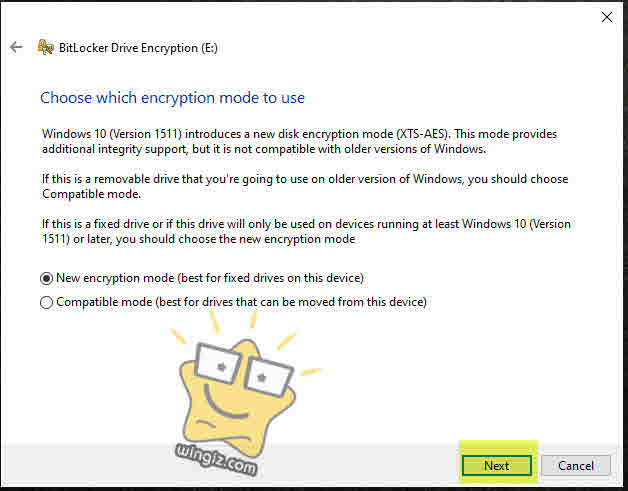
أنقر على خيار “Start encrypting “ .
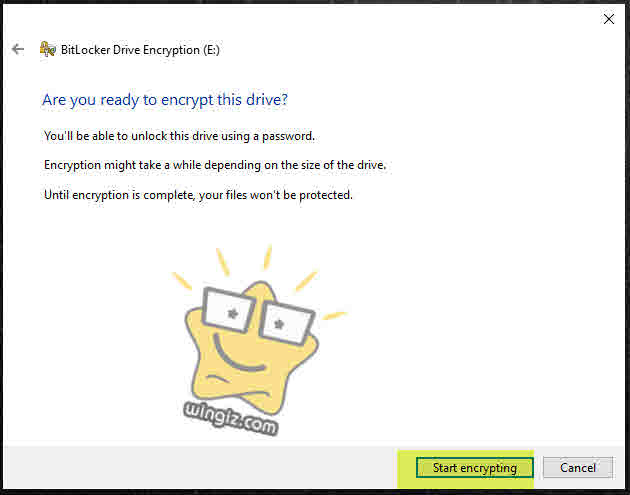
انتظر حتى يتم الانتهاء، وبعد ذلك ستلاحظ وجود علامة القفل على بارتشن الفلاشة الخاصة بك، وإذا قمت بالنقر عليها سيطلب منك ادخال كلمة السر لكى تتمكن من فتحها وتصفح الملفات الموجودة عليها .
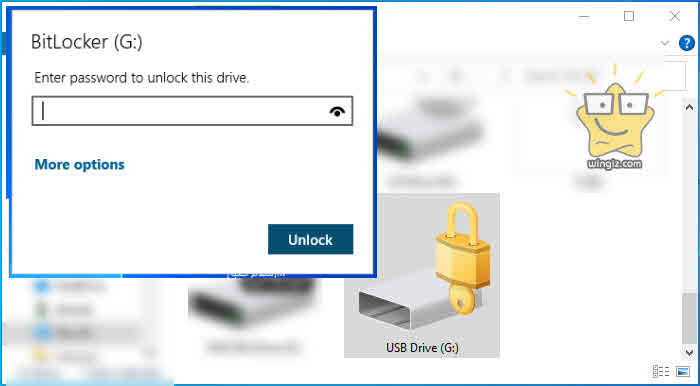
بهذه الخطوات يمكن تأمين وحماية الفلاشة وبارتشنات الكمبيوتر بدون برامج .
كيفية تغيير أو إزالة الباسورد ؟
نفرض أنك فى أى وقت كنت بحاجة إلى تغيير الباسورد . هنا، قم بالنقر دبل كليك على الفلاشة، ثم ادخال الباسورد، وبعد ذلك أنقر كليك يمين على الفلاشة واختيار “Manage BitLocker” .
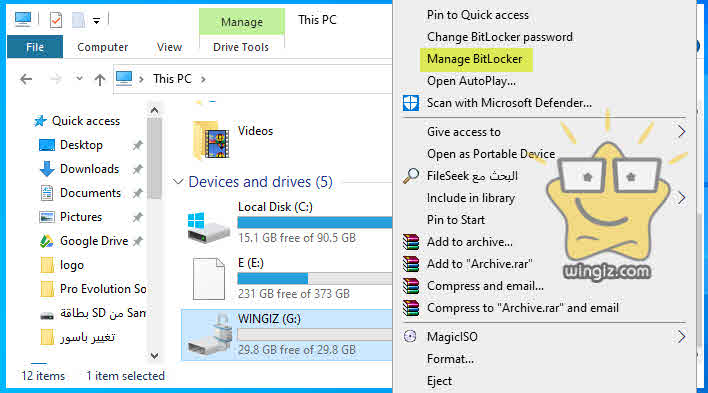
من الواجهة أدناه يمكنك إزالة كلمة السر نهائياً بحيث يتم فتح الفلاشة بدون الحاجة إلى ادخال باسورد، أو تغير الباسورد .
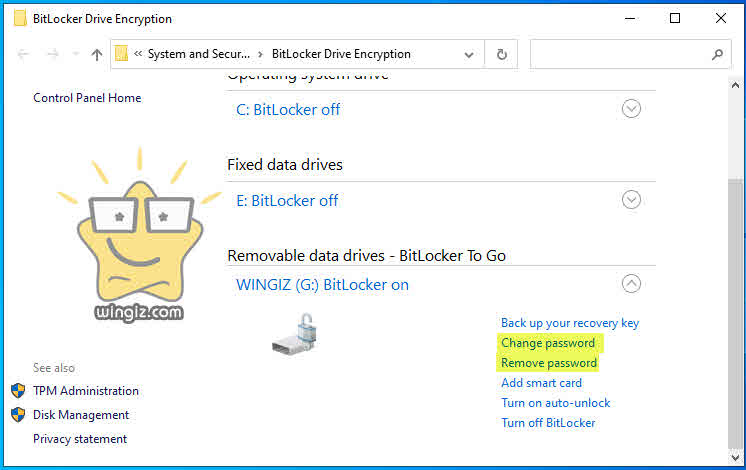
الخلاصة ::
أنت لست بحاجة إطلاقاً إلى برنامج طرف ثالث لقفل البارتشن أو الفلاشة usb برقم سرى للحماية . استخدام خاصية bitlocker بدلاً من البرامج .
