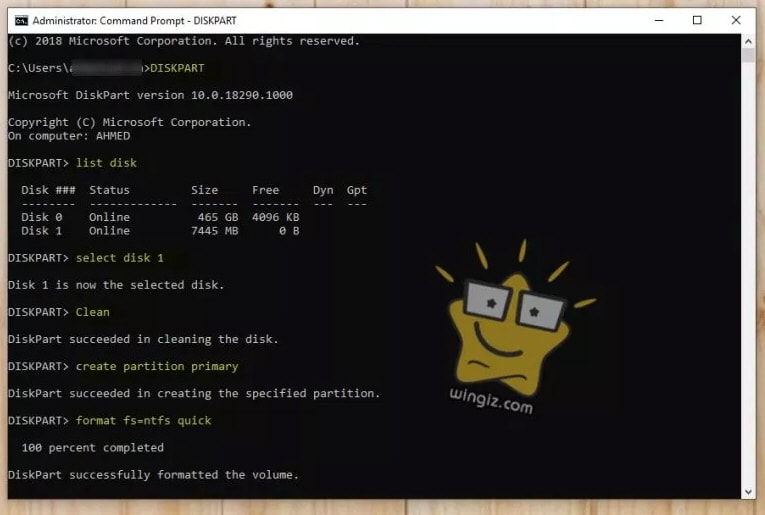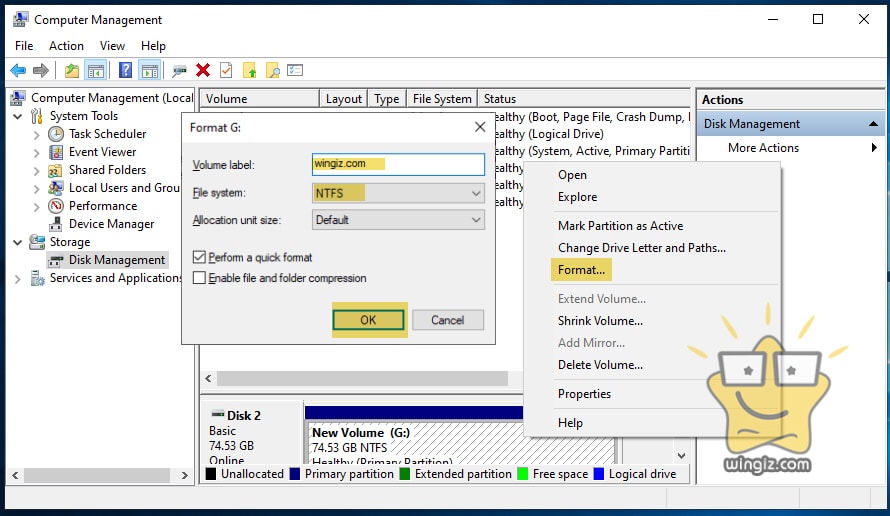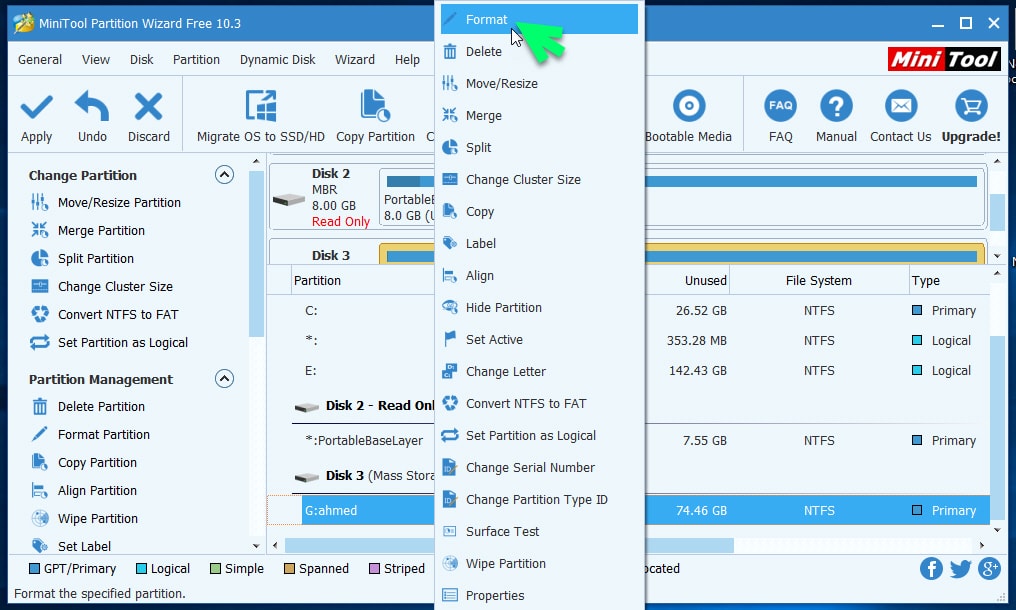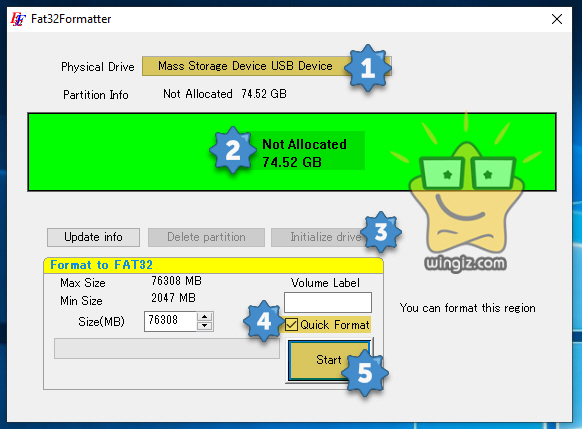الفلاشة ميمورى USB أو كارت الميموري من أدوات التخزين الخارجية التى نحتاج إليها كثيراً ولا غنى عنها بأى حال من الأحوال وهذا نظراً للاستخدامات الكثير التى توفرها مثل هذه الأدوات . على سبيل المثال، ربما يعتقد البعض أن استخدامات الفلاشة تقتصر فقط على نقل الملفات من جهاز لأخر . ولكن هذا غير صحيح على الإطلاق وإليكم كل التفاصيل .
تتوفر مجموعة كبيرة من الاستخدامات للفلاشة USB مثل تثبيت نسخة الويندوز من الفلاشة، و تثبيت الويندوز على الفلاش ميموري وتشغيله من الفلاشة مباشرة ( ويندوز محمول)، تنظيف فيروسات الكمبيوتر عن طريق الفلاشة، تقسيم هارد الكمبيوتر بواسطة الفلاشة، إلى غير ذلك من الاستخدامات الأخرى التى يمكن التعرف عليها بالرجوع لمقال سابق على هذه الصفحة .
نستنتج من ذلك، أنه فى حالة حدوث أى مشكلة فى الفلاشة USB سيكون بالتأكيد أمر مزعج للغاية . لذا، نعمل نحن فريق وينجز من وقت لأخرى على تسليط الضوء على بعض المشاكل المتعلقة بالفلاشة وكارت الميمورى، وفى هذا المقال وكما فى العنوان سيكون الحديث عن حل مشكلة الفلاشة وكارت الميمورى لا يفرمت .
إذا لم تتمكن من فورمات الفلاشة بالطريقة الافتراضية، إليك مجموعة من الطرق الأخرى التى قد تساعدك فى عمل فورمات للفلاشة أو كارت الميمورى الذى لا يقبل الفورمات .
فورمات الفلاشة عن طريق power Shell
قم بتركيب وتوصيل الفلاشة أو كارت الميمورى الذى لا يقبل الفورمات بالكمبيوتر، ثم توجه إلى قائمة إبدأ وأبحث عن “PowerShell” وبعد ذلك أنقر كليك يمين على ايقونة PowerShell واختر “Run as administrator” للتشغيل بصلاحية الأدمن .
بعد ذلك، قم بكتابة أمر Get-Disk وأنقر على زر enter بالكيبورد، وهذا الأمر يعمل على عرض جميع الاقراص المتصلة بالكمبيوتر .
فى هذه الخطوة استخدام هذا الأمر Get-Disk 2 | Clear-Disk -RemoveData مع تغيير رقم 2 الموجود فى هذا الأمر لرقم الفلاشة أو كارت الميمورد الذى ظهر فى شاشة PowerShell .
قم بالتعديل على الأمر أدناه باضافة رقم الفلاشة أو كارت الميمورى مكان رقم 2 وإضافة اسم للفلاشة أو كارت الميمورى مكان كلمة myUSB ثم نسخ الأمر ولصقه فى شاشة PowerShell والنقر على زر enter .
New-Partition -DiskNumber 2 -UseMaximumSize | Format-Volume -FileSystem NTFS -NewFileSystemLabel myUSB
فى الأخير، ادخل الأمر أدناه مع إضافة رقم الفلاشة أو الميمورى مكان رقم 2 أولاً .
Get-Partition -DiskNumber 2 | Set-Partition -NewDriveLetter F
إذا لم تعمل معك هذه الطريقة تابع الطريقة أدناه .
فورمات الفلاشة عن طريق cmd
انتقل إلى قائمة إبدأ، ابحث عن cmd، ثم بالنقر عليها كليك يمين ثم أختر “Run as administrator” للتشغيل بصلاحية الأدمن .
فى شاشة cmd أكتب أمر DISKPART وأنقر على زر enter
أكتب أمر list disk وأنقر على زر enter
أكتب أمر select disk 1 مع العلم رقم 1 فى الأمر هو رقم الفلاشة أو الهارد الخارجى المتصل بالكمبيوتر ويختلف من جهاز لأخرى حسب عدد الاقراص الخارجية المتصلة بالكمبيوتر، ثم أنقر على enter .
أكتب أمر Clean وأنقر على زر enter
أكتب أمر create partition primary وأنقر على زر enter
فى الأخير، أكتب أمر format fs=fat32 quick وأنقر على زر enter .
بهذه الخطوات يتم عمل فورمات للفلاشة . ولكن، إذا لم تعمل معك هذه الطريقة توجه وأنتقل إلى الطريقة أدناه .
فورمات الفلاشة عن طريق Computer Manager
من قائمة إبدأ، أبحث عن “computer management” والتشغيل، ثم من النافذة الجديدة أنقر على “Disk manager” ثم أنقر على مساحة الفلاشة كليك يمين واختر فورمات ثم فى الأخير حدد الاسم على حسب راحتك ونوع الفورمات كما فى سكرين شوت أدناه .
فورمات الفلاشة من خلال برنامج MiniTool Partition Wizard
الطريقة الرابعة تكون من خلال برنامج MiniTool Partition Wizard، هناك نسخة مجانية يمكن تحميلها من الصفحة الرسمية من هـــنــا، وبعد الانتهاء من التحميل والتثبيت وتشغيل البرنامج أنقر كليك يمين واختر فورمات ثم فى الأخير ادخل اى اسم للفلاشة وحدد نوع الفورمات، ثم أنقر على فورمات .
فورمات الفلاشة باستخدام برنامج Fat32Formatter
يمكن استخدام برنامج Fat32Formatter لعمل فورمات للفلاشة . فقط، حدد من الخيار رقم (1) وسائط التخزين الخارجية وتأكد من تحديد الخيار بشكل صحيح حتى لا تقوم بعمل فورمات لأى بارتشن على الهارد الداخلى، بعد ذلك أنقر على مساحة الفلاشة كما فى الشكل (2)، ثم أنقر على الخيار المشار عليه فى الشكل (3) لعمل تهيئة، ثم قم بوضع علامة صح أمام خيار “Quick Format” وفى الأخير أنقر على START لبدء عملية التحويل . [softpedia.com]
فى الأخير نكون قد وصلنا إلى نهاية هذا المقال الذى تحدثنا خلاله عن مجموعة كبيرة من الطرق لفورمات الفلاشة وكارت الميمورى .