هل يمكن تشغيل أكثر من راوتر على خط واحد ؟ سنقوم بالإجابة عن هذا السؤال خلال السطور أدناه وتوضيح أفضل طريقة يمكن من خلالها توصيل راوترين على خط تليفون واحد بهدف تحسين الواي فاي في الشبكة وتسريع الإنترنت على جميع الأجهزة بطريقة أكثر احْتِرافيَّة.
الرائع في هذه الطريقة أنها لا تتطلب على الإطلاق تحميل وتثبيت برامج خارجية ! نعم، يمكن من خلال هذا الشرح ربط راوترين على نفس الشبكة من خلال تطبيق الخطوات أدناه على شبكة الإنترنت المنزلية الخاصة بك .
في البداية وقبل الخوض في التفاصيل، يجب أن تعلم جيدًا بأن عملية توصيل راوترين على خط تليفون واحد تكون من خلال كابل الإنترنت وليس كابل وخط التلفون الأرضي . بمعنى أوضح، لا يمكن تشغيل راوترين على سلك التلفون الأرضي باستخدام قطعة السبلتر .
والمقصود من ربط وتوصيل راوترين على خط تليفون واحد هي تحويل راوتر الى access point ومن ثم ربطه وتوصيله على الراوتر الاساسي الذي يقوم بتوزيع الإنترنت باستخدام كابل الإنترنت، الأمر الذى يؤدى إلى تقوية إشارة الواي فاي في المنزل وتغطية جميع طوابق المنزل بالواي فاي والنت .
هل أستطيع تركيب 2 مودم على خط هاتف واحد
الآن يمكن أن نجيب عن هذا السؤال، نعم يمكن تركيب 2 مودم أو أكثر على خط هاتف واحد لتسريع وتحسين الواي فاي، ويظهر أهمية هذا الشرح خصوصًا إذا كانت إشارة الواي فاي لا تصل إلى جميع الأجهزة الخاصة بك بشكل كامل، هنا يمكنك تركيب 2 مودم على خط هاتف واحد بحيث تصل إشارة الواي فاي بشكل أقوى على جميع الأجهزة، مما يؤدي في الأخير إلى تسريع وتحسين الإنترنت .
متطلبات وخطوات توصيل راوترين على خط تليفون واحد
يجب أن يكون لديك راوترين في المنزل ( الراوتر الأول الاساسي الذي يقوم بتوزيع الإنترنت، الراوتر الثاني الذي يتم تحويله إلى access point ) .
عمل ضبط مصنع للراوتر الثاني الذي نقوم بتحويله إلى access point (هذه الخطوة اختيارية على حسب راحتك ) .
نقوم بتوصيل الراوتر الثاني بالكمبيوتر والدخول إلى صفحة الإعدادات الخاصة به .
نقوم بالنقر على خيار Basic ثم WAN وتقوم بإزالة علامة من أمام خيار “WAN connection” لإيقاف وظائف الراوتر .
تغيير ip من خلال النقر على خيار Basic ثم LAN وفي خانة IP address قم بإدخال عنوان ip مختلف عن الراوتر الاساسي . على سبيل المثال، إذا كان الراوتر الأول الاساسي يحمل ip على هذا الشكل 192.168.1.1 تقوم بتغيير ip الراوتر الثانى إلى 192.168.1.2 ( تغيير الرقم الأخير فقط ) .
إيقاف DHCP من خلال النقر على Basic ثم LAN ثم إزالة علامة صح من أمام خيار “DHCP server” .
انقر على خيار Basic ثم LAN ثم من قائمة Device type حديد Phone تقوم بإزالة علامة صح من أما خيار “DHCP Option pool” وتقوم فى الأخير بوضع علامة صح أمام خيار “DHCP relay” ثم النقر على “Submit”، وقم بتكرار هذه الخطوة بالنقر على على Device type وحدد Computer، ثم قم بإزالة علامة صح من أمام خيار “DHCP Option pool” ووضع علامة صح أمام خيار “DHCP relay” والنقر على Submit .
الخطوة الأخيرة وهى ضبط إعدادات شبكة الواي فاي في الراوتر الثاني مثل اسم وباسورد الشبكة ورقم القناة ونوع التشفير، إلخ .
الآن، قم بتوصيل الراوتر الثاني بالرواتر الأول باستخدام كابل الإنترنت، وفي هذه نكون قد تعرفنا على طريقة توصيل راوترين على خط تليفون واحد .
مثال لتوضيح طريقة ربط راوترين على نفس الشبكة
قم بتوصيل الراوتر الثاني الذي ترغب في تحويل إلى اكسس بوينت بالكمبيوتر عن طريق الكيبل أو الواي فاي، ثم بعد ذلك كتابة ip الراوتر في شريط العنوان بالمتصفح والنقر على زر enter، ثم بعد ذلك ادخال اليوزر نيم والباسورد لهذا الراوتر، ثم انقر على خيار “Maintenance”، ثم النقر على “Device”، وبعد ذلك انقر على “Reset” من الأعلى، ثم النقر على خيار “Restore Default Settings” .
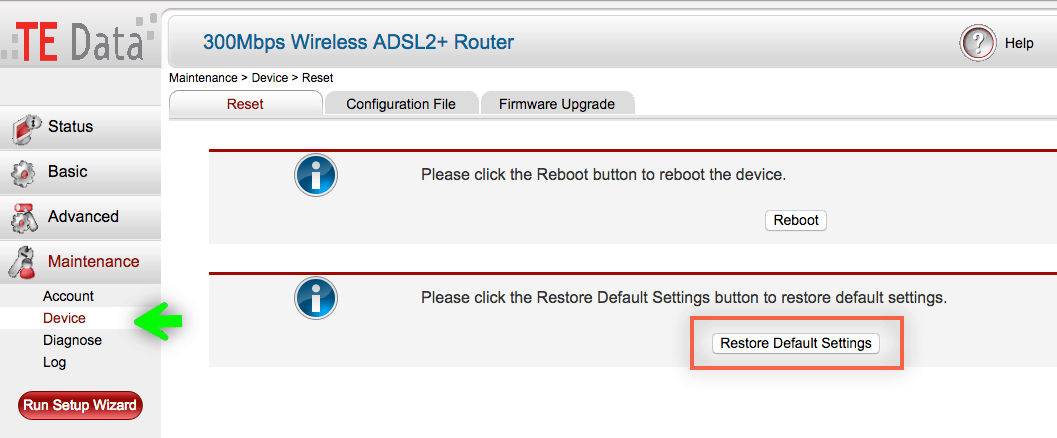
على الفور سيتم عمل إعادة ضبط مصنع للراوتر الخاص بك .
إيقاف وظائف الراوتر
بعد ذلك، توجه مرة ثانية إلى صفحة إعدادات الراوتر، ثم انقر على خيار “Basic”، ثم النقر على “WAN ” وقم بإزالة علامة صح من أمام هذه الإختيار”WAN connection” والهدف من هذه الخطوة كما ذكرنا بالأعلى هو إيقاف وظيفة الراوتر الاساسية .
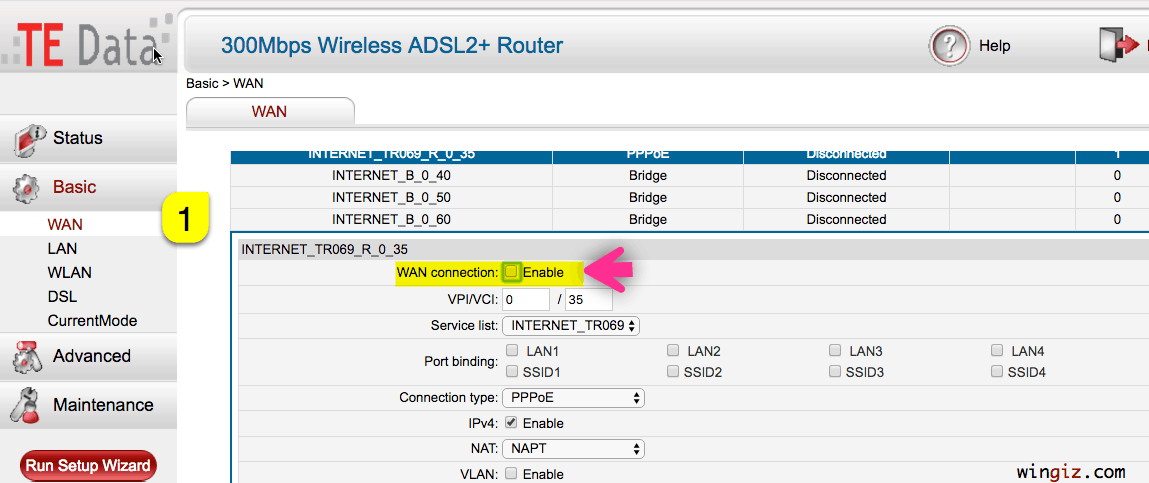
بعد الانتهاء من هذه الخطوة قم بالنقر على خيار “Submit” لحفظ التعديلات .
تغيير ip الراوتر وإيقاف dhcp
تعد خطوة تغيير ip الراوتر من أهم الخطوات . افتح صفحة الإعدادات في الراوتر، ثم النقر على خيار “Basic”، ثم النقر على “LAN”، وفي خانة “IP address” قم بكتابة ip الراوتر ويجب أن يكون مختلف عن الراوتر الاساسي . فمثلًا، إذا كان ip الراوتر الاساسي 192.168.11، وقتها يجب أن يكون الراوتر الثاني مختلف وليكن مثلًا 192.168.1.100 (قم بتغيير الرقم الأخير فقط) .
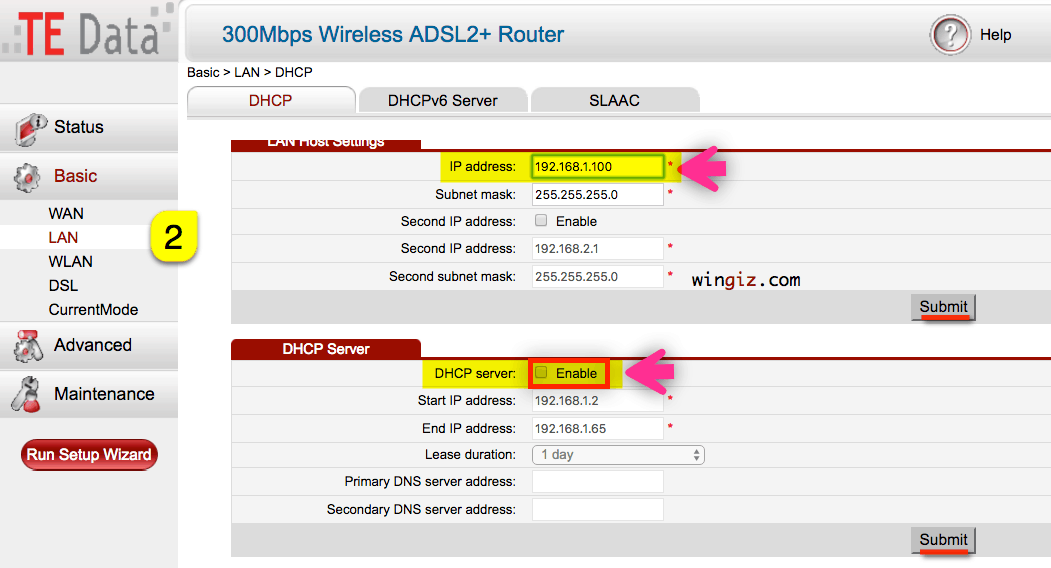
بعد ذلك مرر وقم بإيقاف dhcp من خلال إزالة علامة صح من أمام خيار “DHCP server”، ثم انقر على خيار “Submit” لحفظ التعديلات .
ضبط إعدادات شبكة الواي فاي
يتوجب عليك في الأخير ضبط إعدادات شبكة الواي فاي والتي تتمثل في اسم الشبكة وباسورد الواي فاي ونوع التشفير إلى غير ذلك . من داخل صفحة إعدادات الراوتر انقر على خيار “Basic” ثم حدد على خيار “WLAN ” وهنا تظهر كل إعدادات الشبكة .
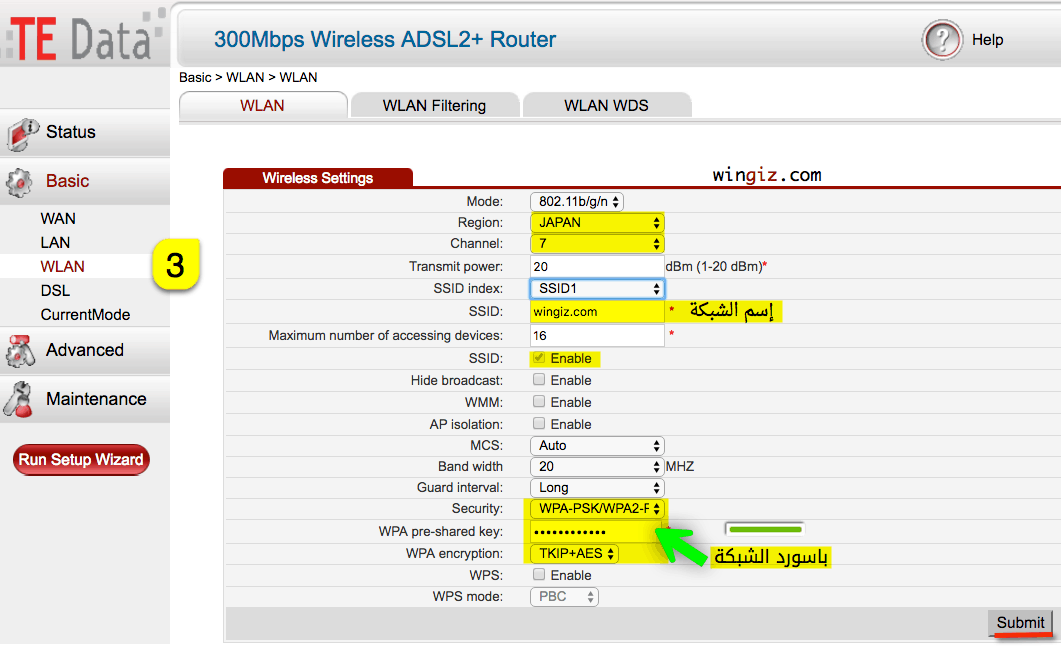
قم بضبط الإعدادات كما هو موضح في سكرين شوت أعلاه، ولمزيد من التفاصيل، يمكنك مشاهدة الفيديو أدناه .
شرح فيديو لجميع الخطوات أعلاه :-
تابع هذا المقال “تحويل الراوتر الى access point” وهناك ستجد شرح لمجموعة كبيرة من أنواع الراوترات المختلفة .
إلى هنا نكون قد وصلنا لنهاية هذا المقال، نأمل في الأخير بأن ينال على إعجابكم جميعًا، وأي إستفسار، تواصل معنا عبر موقع قرية الدعم .