هل الهارد ديسك الداخلى أو الهارد الخارجى أو حتى الفلاشة ميمورى USB الخاصة بك بنظام تقسيم mbr أو العكس بنظام gpt وتبحث عن طريقة للتحويل من نظام إلى نظام أخر بدون الحذف وفقدان الملفات ؟ فى حالة كانت إجابتك نعم فأنت فى المكان الصحيح، حيث نتعرف سوياً فى هذه التدوينة على شرح طريقة التحويل من gpt الى mbr والعكس بدون فورمات .
فى البداية وقبل الدخول فى شرح التحويل من نظام إلى أخر، أنصحكم أولاً بالرجوع لمقال سابق بعنوان “الفرق بين mbr و gpt” للإطلاع على أهم المميزات والعيوب لكل نظام وتحديد النظام المناسب للهارد ديسك فى جهاز الكمبيوتر الخاص بك، ثم بعد ذلك تابع الخطوات أدناه للتحويل من gpt الى mbr أو العكس التحويل من mbr إلى gpt بدون فورمات .
التحويل من gpt الى mbr عن طريق الدوس
الخطوة الأولى هى تحميل وتثبيت برنامج MiniTool Partition Wizard Free Edition 10.2 على جهازك، وهذا الإصدار تحديداً متوفر بشكل مجانى ويتيح لك التحويل بدون فورمات وعن تجربة . [www.partitionwizard.com]
فى حالتى سأقوم بتحويل الهارد الخارجى الخاص بى من mbr إلى gpt، وفى حالة كنت لا تعرف نظام الهارد الداخلى أو الخارجى الخاص بك وهل هو gpt أم mbr، يمكن فى هذه الحالة استخدام برنامج Show Disk Partition Style المحمول الذى لا يحتاج إلى تثبيت . على سبيل المثال، بعد تشغيل البرنامج على جهازى ظهر لى أن الهارد الخارجى المتصل بالكمبيوتر بنظام mbr كما فى سكرين شوت أدناه .
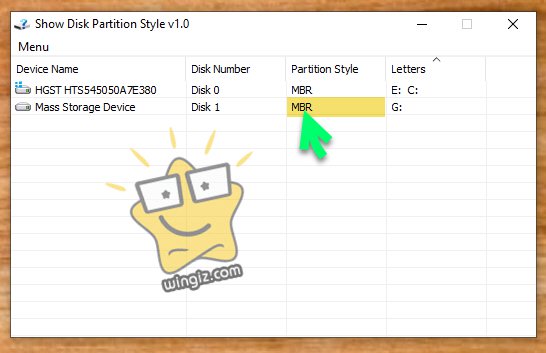 الخطوة الثانية قم بتوصيل الهارد أو الفلاشة الخاصة بك بالكمبيوتر، ثم تشغيل البرنامج وهنا يظهر الهارد الداخلى فى الأعلى DISK 1، وبالأسفل يظهر الهارد الخارجى أو الفلاشة DISK 2، أنقر كليك يمين على الهادر الذى ترغب فى تحويله، ثم أختر “الخيار المشار عليه فى الصورة أدناه”، ثم النقر على APPLY .
الخطوة الثانية قم بتوصيل الهارد أو الفلاشة الخاصة بك بالكمبيوتر، ثم تشغيل البرنامج وهنا يظهر الهارد الداخلى فى الأعلى DISK 1، وبالأسفل يظهر الهارد الخارجى أو الفلاشة DISK 2، أنقر كليك يمين على الهادر الذى ترغب فى تحويله، ثم أختر “الخيار المشار عليه فى الصورة أدناه”، ثم النقر على APPLY .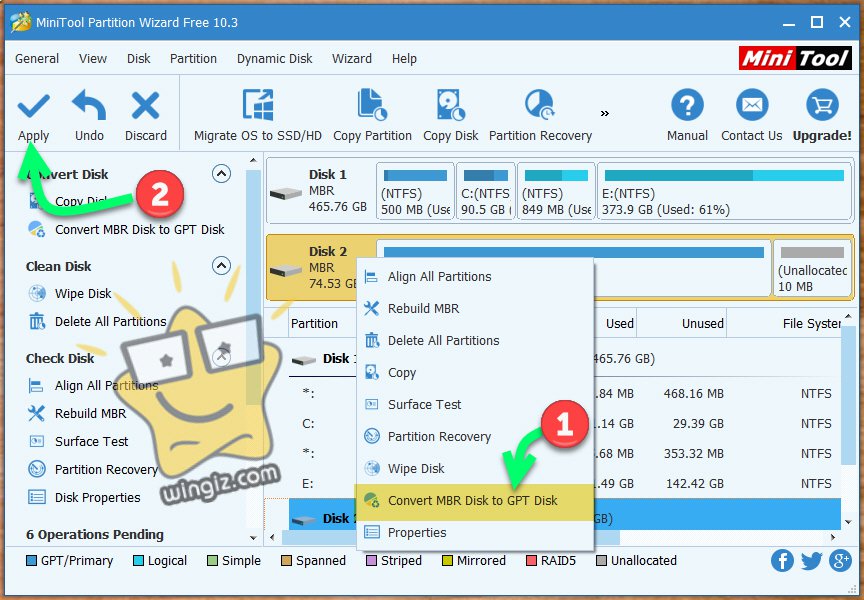 فى هذه الخطوة تظهر رسالة تنبيه أنقر على YES .
فى هذه الخطوة تظهر رسالة تنبيه أنقر على YES .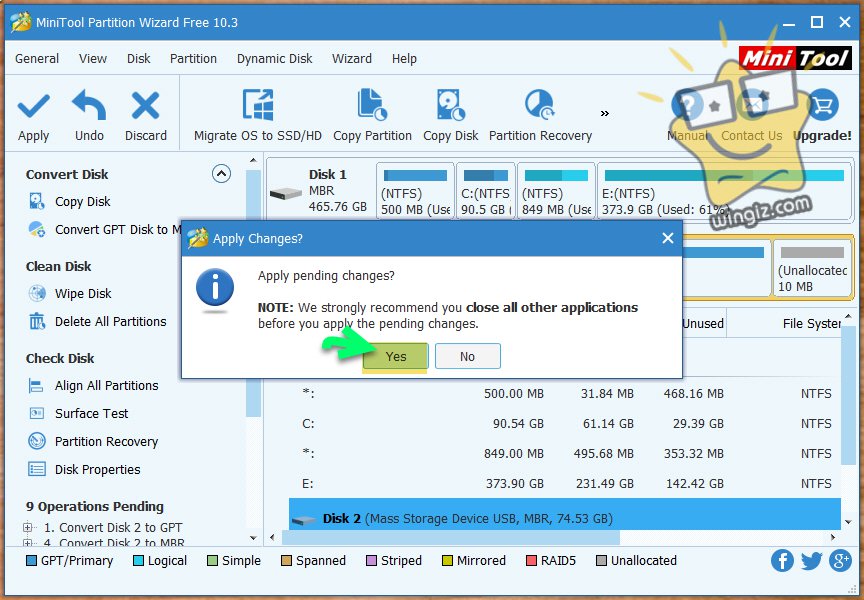 هنا تبدأ عملية التحويل .
هنا تبدأ عملية التحويل .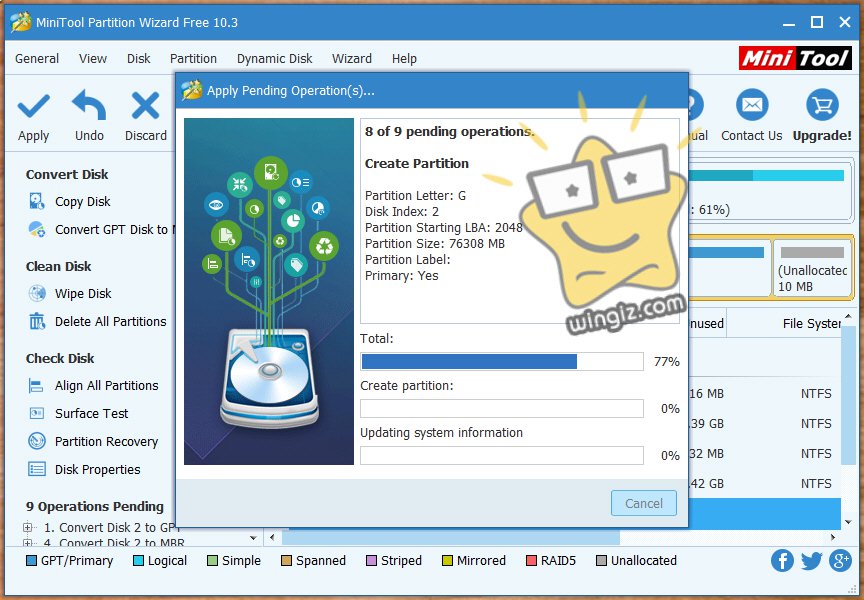 بعد الانتهاء سوف تظهر رسالة تأكد على نجاح هذه العملية كما فى سكرين شوت أدناه .
بعد الانتهاء سوف تظهر رسالة تأكد على نجاح هذه العملية كما فى سكرين شوت أدناه .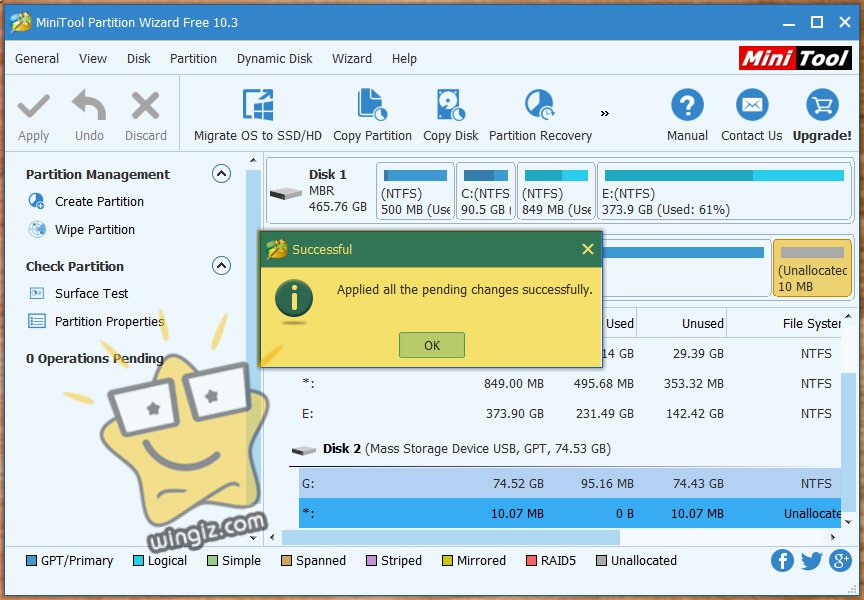 الأن، قمت بتشغيل برنامج Show Disk Partition Style للتأكد من نجاح تحويل الهارد الخاص بى إلى gpt كما فى سكرين شوت أدناه .
الأن، قمت بتشغيل برنامج Show Disk Partition Style للتأكد من نجاح تحويل الهارد الخاص بى إلى gpt كما فى سكرين شوت أدناه .
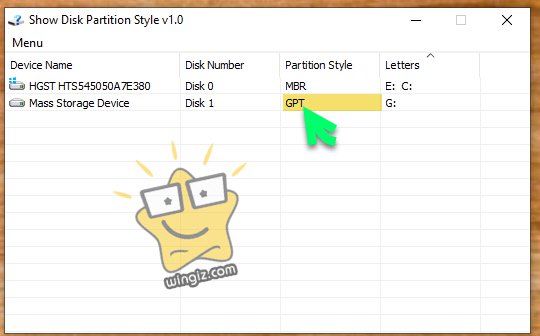 مع العلم وعن تجربة، لم يتم حذف أى ملفات من على الهارد ديسك الخاص بى . بالتالى، لا تقلق نهائياً لأن الطريقة لا تحذف أى ملفات .
مع العلم وعن تجربة، لم يتم حذف أى ملفات من على الهارد ديسك الخاص بى . بالتالى، لا تقلق نهائياً لأن الطريقة لا تحذف أى ملفات .
