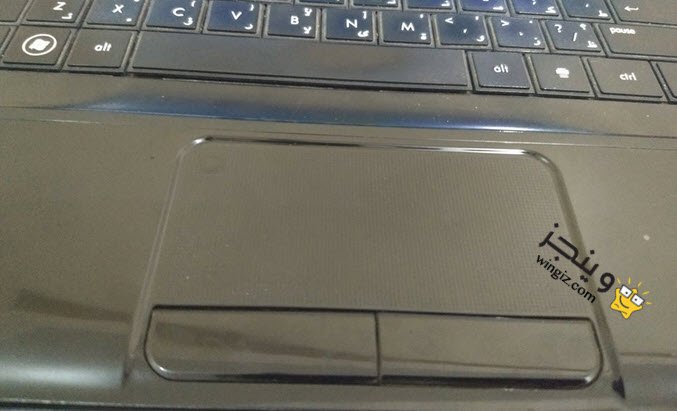
يعد التاتش باد أو لوحة اللمس “touchpad” من المميزات الإضافية الهامة للغاية فى أجهزة الكمبيوتر المحمولة اللاب توب خصوصاً إذا كنت لا تمتلك ماوس خارجى . بالتالى، التاتش باد فى اللاب توب هو بديل للفأرة، وفى حالة إذا توقفت لوحة اللمس عن العمل أثناء التنقل أو في أي موقف آخر عندما لا يتوفر لديك الماوس الاحتياطي، فيمكن أن ينتهي بك المطاف إلى التوقف عن العمل وقفل اللاب توب الخاص بك .
هنا فى هذا المقال، إليك مجموعة من النصائح حول كيفية اصلاح لوحة اللمس في اللابتوب المعطوبة .
1 – تعطل التاتش باد من لوحة BIOS
لأى سبب من الأسباب، ربما يكون السبب وراء تعطل لوحة اللمس فى اللاب توب هو قفل التاتش باد في BIOS اللوحة الأم لجهاز الكمبيوتر المحمول الخاص بك، وقد يحدث ذلك تحديداً بعد تحديث تعريفات الكمبيوتر الخاص بك .
للتحقق من ذلك، أدخل BIOS عن طريق الضغط باستمرار على المفتاح Delete أو F2 أثناء تشغيل الكمبيوتر (قد يختلف الزر الذي تحتاج إلى الضغط عليه من جهاز لأخر) عموماً، أنتقل إلى BIOS فى جهاز جهازك .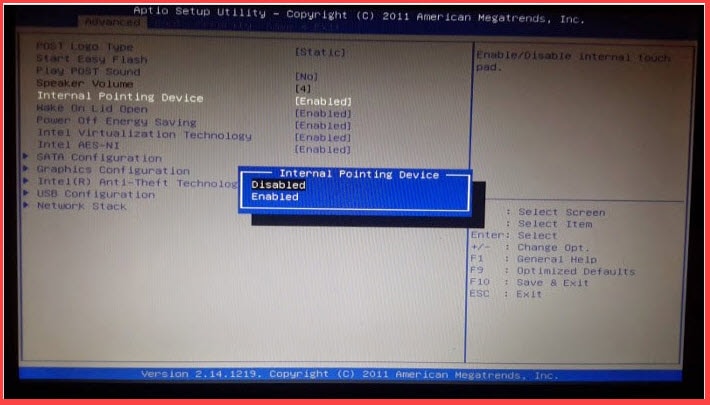
بالمثل، فإن نظام الإدخال والإخراج الأساسي (BIOS) للوحات الأم يختلف من جهاز كمبيوتر إلى أخر بحيث يكون لكل جهاز تنسيق مختلف عن الأجهزة الأخرى، ولكن هدفك هو العثور على خيار يسمى “Internal Pointing Device” ثم التأكد من تمكينه وتشغيله. قد يكون هذا تحت عنوان وتبويبة “Advanced” بمجرد الانتهاء من ذلك، حدد خيار “حفظ التغييرات والخروج”.
2 – إعادة تمكين لوحة اللمس فى جهازك باستخدام مفتاح “Fn”
ربما أثناء محاولة استخدام مفتاح “Fn” قمت بتعطيل لوحة اللمس عن طريق الضغط على الزر الخطأ . بالتالى، يتوجب عليك النقر على هذا المفتاح الأن Fn ثم بعد ذلك أنقر على مفتاح f ليتم تشغيله لوحة للمس باللاب توب الخاص بك وسيتم تشغيلها خصوصاً إذا سبب المشكلة هو مفتاح Fn أما إذا كان غير ذلك ستستمر المشكلة .
3 – حذف تعريف الماوس أو التاتش باد للاب توب
هل قمت بتوصيل مجموعة كبيرة من الماوس إلى الكمبيوتر المحمول الخاص بك في الماضي ؟ إذا كان الأمر كذلك، فهناك احتمال بتتداخل تعريفات التشغيل الخاصة بهم مع لوحة اللمس الخارجية .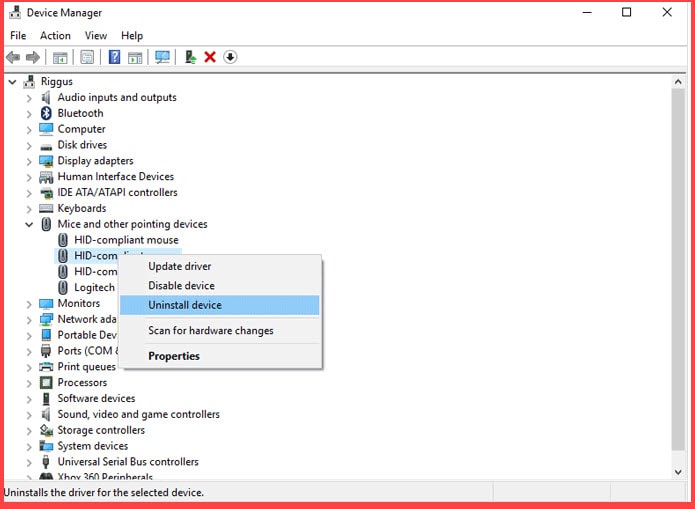
فما العمل ؟
انتقل إلى “Device Manager” من خلال البحث فى قائمة إبدأ، ثم انقر فوق السهم الموجود بجوار “Mice and other pointing devices” ثم انقر بزر الماوس الأيمن ثم أنقر على “uninstall mice” واحدة تلو الأخرى حتى تبدأ وتعود لوحة اللمس للعمل مرة أخرى .
4 – تحديث لوحة اللمس أو العودة للوراء
أثناء وجودك فى Device Manager انقر بزر الماوس الأيمن على لوحة اللمس في القائمة وهى تحمل اسم TouchPad أو Lenovo TouchPad أو Synaptics أو ما شابه ثم تقوم بتحديث التعريف “Update driver” .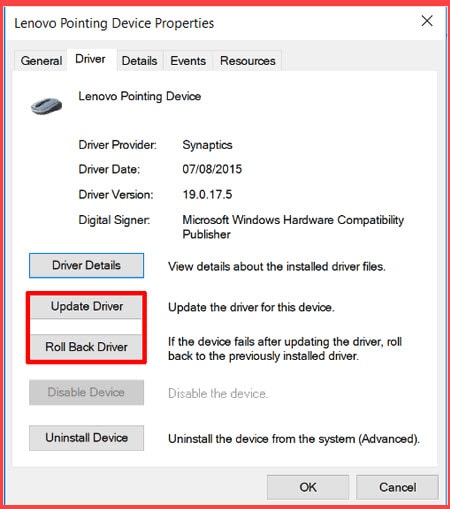
شىء أخر يجب القيام به فى حالة إذا استمرت المشكلة هو الرجوع للوراء، حيث أفاد الكثير من الأشخاص أن لوحات اللمس الخاصة بهم توقفت عن العمل بعد الحصول والتحديث إلى ويندوز 10 ، مما يعني أن التعريف الخاص بلوحة اللمس قد يكون يعمل بشكل خاطئ . بالتالى، يجب الرجوع للخلف من خلال الانتقال إلى”إدارة الأجهزة”، ثم انقر بزر الماوس الأيمن فوق لوحة اللمس، ثم انقر فوق خصائص “Properties” و النقر على خيار “Roll Back Driver” .
5 : تمكين لوحة اللمس
في الكثير من الحالات، لا يتعامل مدير الجهاز مع تمكين وتعطيل لوحة اللمس . وفى حالة إذا تم تعطيل لوحة اللمس على نحو ما، فعليك إعادة تشغيلها مرة أخرى، وستحتاج إلى الانتقال إلى خصائص الماوس في نظام التشغيل ويندوز لإعادة تمكينها. 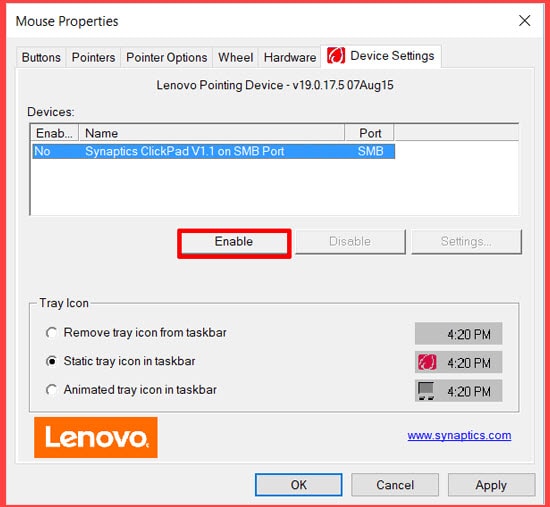
أكتب كلمة “mouse” فى قائمة إبدأ، وانتقل إلى إعدادات الماوس. هنا ، انقر فوق خيارات إضافية للماوس “Additional mouse options,”، ثم في الإطار الجديد، انتقل إلى “Device Settings” أو “Touchpad” أو أي علامة تبويب في أقصى يمين النافذة. بحث عن لوحة اللمس في القائمة ، وحددها ، ثم انقر على “Enable” .
