في هذا المقال وكما موضح في العنوان سيكون الحديث عن حل مشكلة عدم فتح بعض المواقع في متصفح جوجل كروم، حيث تظهر رسالة تحمل نص “err_connection_timed_out” عند محاولة فتح بعض مواقع الإنترنت على جوجل كروم .
وهذا يعني أن الخادم ( السيرفر) يأخذ الكثير من الوقت للرد. نتيجة لذلك، تظهر هذه الرسالة التى تدل على فشل الاتصال، لكن لا تقلق. لدينا بعض الإصلاحات السريعة التي من المؤكد ستساعدك على حل وتجاوز هذه المشكلة . لنبدأ
في بداية الأمر، ستحتاج إلى التأكد من هذين الأمرين:
- الخادم الذي تريد فتحه موجود بالفعل ويعمل
- اتصالك بالشبكة يعمل بشكل صحيح وليس هناك أى مشكلة
7 حلول: حل مشكلة err_connection_timed_out
عمومًا، في هذا المقال سيكون معنا 7 حلول مختلفة لهذه المشكلة والتي يمكن حصرها في القيام بالخطوات التالية:
- مسح بيانات تصفح جوجل كروم
- التحقق من ملف Windows Hosts
- ضبط إعدادات LAN
- تجديد عنوان ip و Flush DNS
- تحديث تعريفات محولات الشبكة
- تعطيل جدار الحماية وبرنامج مكافحة الفيروسات مؤقتًا
- تغيير خوادم DNS
1: مسح بيانات التصفح في جوجل كروم
من وقت لآخر، قد يحفظ متصفح جوجل كروم جميع بيانات التصفح التي تتمثل في ملفات تعريف الارتباط وبيانات التطبيق وملفات ذاكرة التخزين المؤقت وما إلى ذلك، مما قد يتسبب في حدوث خطأ Err_Connection_Timed_Out. لذلك، سنحذف بيانات التصفح جوجل كروم.
للبدء، انقر على علامة الثلاث نقاط الموجودة بالأعلى في المتصفح، ثم من القائمة المنسدلة انقر على خيار الإعدادات “Settings”
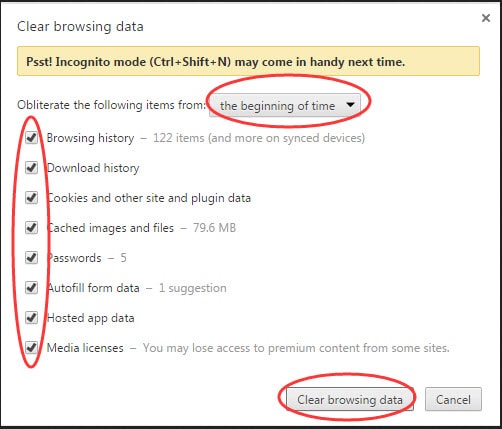
ومن ثم انقر على الاعدادات المتقدمة “Show advanced settings” وهنا أنقر على محو بيانات التصفح “Clear browsing data” اختر بداية الوقت كفترة زمنية من القائمة المنسدلة.
ومن ثم ضع علامة على جميع العناصر، ثم انقر على محو بيانات التصفح “Clear browsing data”.
2: تحقق من ملف Windows Hosts
في حالة إذا كان هناك أي عنوان ip أو عنوان URL لموقع ويب تمت إضافتها للحظر في ملف Windows Hosts، فقد يؤدي ذلك إلى حظر بعض المواقع الأخرى أيضًا. لذلك، يجب علينا التحقق من ملف Windows Hosts.
للبدء، يتوجب عليك فتح وتشغيل النود باد كمسؤول من خلال البحث في قائمة إبدأ عن “Notepad” ثم النقر كليك يمين واختيار as administrator، بعد ذلك انقر على قائمة file.
ومن القائمة المنسدلة اختر Open، حدد خيار “All Types ” من الاسفل جهة اليمين، ثم تقوم بالنقر والدخول إلى ملف “drivers ” كما في السكرين شوت أدناه.
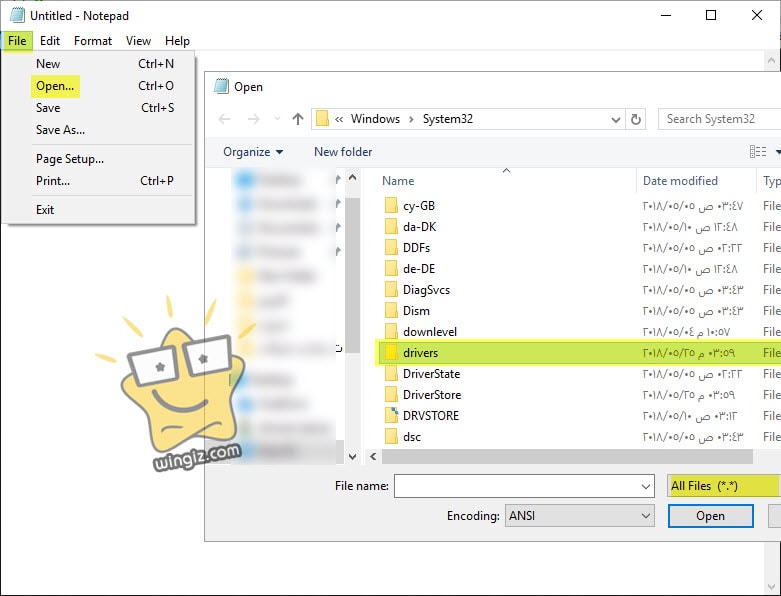
الآن، أنقر على ملف “etc” ثم يظهر معك على الفور ملف Windows Hosts تقوم النقر عليه دبل كليك ليفتح معك في النود باد.
تقوم بالنزول لأسفل والتحقق مما إذا كان هناك أي عنوان موقع ويب أو عنوان ip بعد علامة # الأخيرة. إذا كانت الإجابة بنعم، فاحذفها كلها واحفظ التغيير.
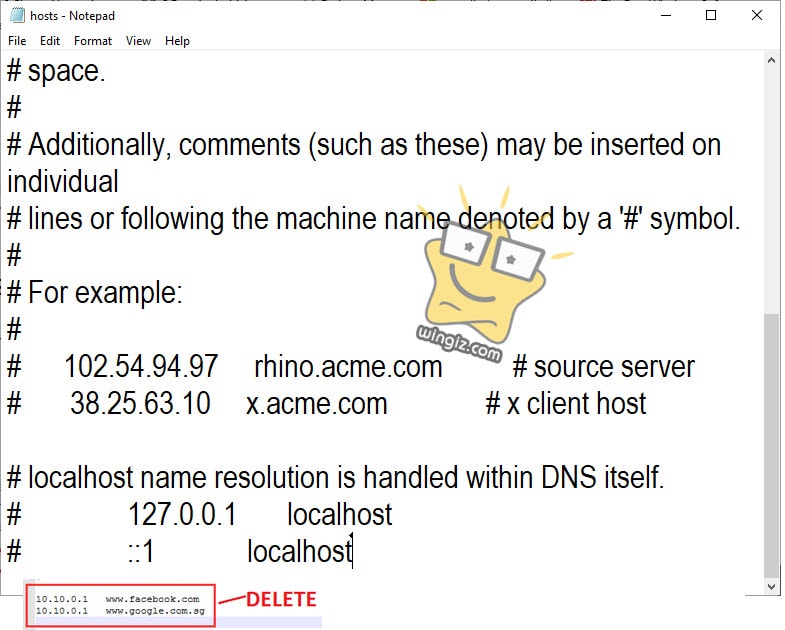
3: ضبط إعدادات الشبكة المحلية [ضبط إعدادات LAN]
في بعض الأحيان، يتغير إعداد الإنترنت لجهاز الكمبيوتر الخاص بنا بسبب الفيروسات، لذا يجب علينا تعديله مرة أخرى لحل ERR_CONNECTION_TIMED_OUT.
افتح لوحة التحكم Control Panel، ومن ثم انقر فوق خيار Internet Options.
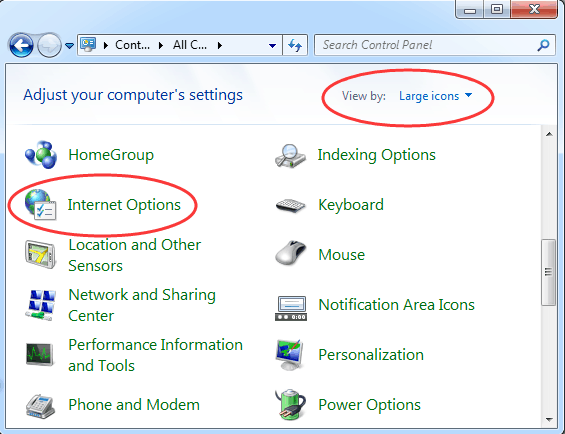
انقر فوق “Connections ” ثم ” LAN settings”.
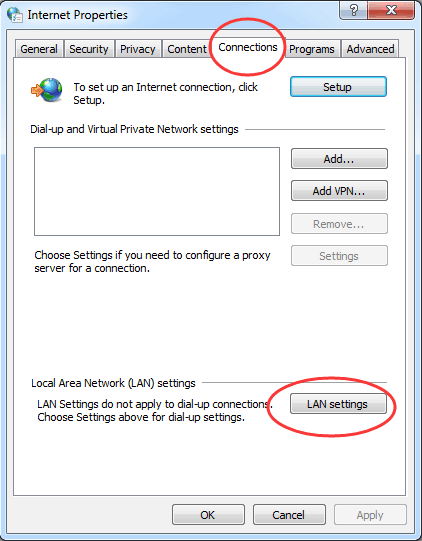
تأكد من عدم تحديد جميع العناصر ، ثم انقر فوق موافق.
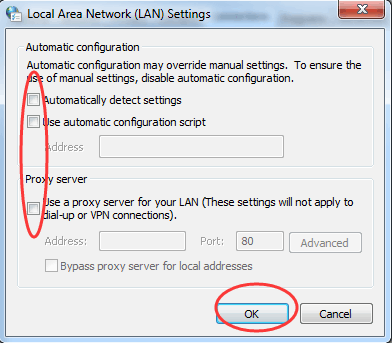
4: تجديد عنوان ip و مسح dns
يمكن أن يرتبط ERR_CONNECTION_TIMED_OUT أيضًا بـ DNS و ip، لذا يجب علينا مسح DNS و تجديد عنوان ip.
افتح مربع وقائمة الرام Run بالضغط على Win + R في نفس الوقت، ثم اكتب cmd في المربع وانقر فوق موافق.
في نافذة موجه الأوامر، قم بتنفيذ الخطوات الخمس أدناه.
- اكتب ipconfig / flushdns ثم اضغط على Enter.
- اكتب ipconfig / registerdns ثم اضغط على Enter.
- اكتب ipconfig / release ثم اضغط على Enter.
- اكتب ipconfig / renew ثم اضغط على Enter.
- وأخيراً، اكتب netsh winsock reset ثم اضغط على Enter.
عندما يتم ذلك، أغلق نافذة موجه الأوامر. وهنا سيتوجب عليك إعادة تشغيل الكمبيوتر الخاص بك لإجراء التغييرات.
5: تحديث تعريفات كرت الشبكة
قد يؤدي تعريف تشغيل محولات شبكة الاتصال القديمة أيضًا بعض المشاكل بما في ذلك ERR_CONNECTION_TIMED_OUT. لذلك، من الضروري تحديث تعريف تشغيل محولات الشبكة.
يمكنك استخدام برنامج Driver Easy والذي يقوم بعمل فحص لجهاز الكمبيوتر الخاص بك تلقائيًا، لإخبارك عن أي تعريفات التشغيل مفقودة أو قديمة، وتحديثها في عدة دقائق.
بجانب هذا، يمكن الرجوع لمقال سابق بعنوان ” تحديث التعريفات بدون برامج ” للتعرف على أفضل طريقة يمكن من خلالها تحديث تعريفات الكمبيوتر القديمة بدون الحاجة إلى برامج طرف ثالث متخصصة في ذلك.
6: تعطيل جدار الحماية وبرنامج مكافحة الفيروسات مؤقتًا
يهدف جدار الحماية وبرامج مكافحة الفيروسات إلى حماية المستخدمين وأنظمتهم، فهم يفحصون جهازك بانتظام ويحظرون تلقائيًا أي نشاط مشبوه.
ومع ذلك، يمكن أن يؤدي هذا النوع من الأمان في بعض الأحيان إلى مشكلات في الاتصال، وذلك لأن جدار الحماية يمكنها في كثير من الأحيان حظر الصفحات التي لا تحتاج إليها أو يرفض المحتوى الآمن تمامًا.
للتحقق من ذلك، حاول تعطيل جدار الحماية وبرامج مكافحة الفيروسات. بالطبع، لا ينصح بهذا إلا إذا كنت تعرف على وجه اليقين أن الموقع الذي تنوي زيارته آمن.
بالإضافة إلى ذلك، يجب عليك تعطيل هذا النوع من البرامج مؤقتًا فقط. أعد تشغيله بعد الانتهاء من التحقق لمعرفة ما إذا كان قد تم حل الخطأ، حتى لا تصبح عرضة للهجمات.
وإذا واجهت أخطاء بشكل متكرر بسبب جدار الحماية أو برنامج مكافحة الفيروسات، فقد تحتاج إلى التفكير في تغيير ما تستخدمه من برامج الحماية.
7: تغيير خوادم DNS
يمكنك أيضًا تجربة تغيير خوادم DNS الخاصة بك. بشكل افتراضي ، يتم تعيين خوادم DNS تلقائيًا بواسطة موفر خدمة الإنترنت. ولكن يمكنك محاولة تغييرها مؤقتًا إلى خادم DNS عام ، مثل جوجل أو كلاود فلير.
يفضل البعض استخدام DNS العام لشركة جوجل (8.8.8.8 و 8.8.4.4) على المدى الطويل نظرًا لكونهما أكثر موثوقية في بعض الأحيان.
اقرأ أيضًا: ماهو dns وما هي فوائده واستخداماته وكيفية تغيير dns للاندرويد والايفون
وتقدم كلاود فلير أيضًا DNS آمنًا وسريعًا ومجانيًا (1.1.1.1 و 1.0.0.1).
و إذا كنت تستخدم بالفعل خادم نظام أسماء نطاقات مجانيًا وتواجه مشكلات، فإن إزالته والعودة إلى خوادم نظام أسماء النطاقات لمزود خدمة الإنترنت لديك تؤدي أيضًا إلى إصلاح الأشياء في بعض الأحيان.
وفي الأخير، نأمل نحن أسرة موقع وينجز أن تساعدكم الحلول أعلاه على حل وتجاوز هذه المشكلة وتصفح الإنترنت والوصول إلى المواقع المفضلة مرة ثانية دون أي أزعاج.