فى هذه التدوينة سوف نقوم بشرح واحدة من أفضل وأقوى الأمور التى يمكن القيام بها في نظام التشغيل ويندوز وهى نقل البرامج المثبته من جهاز كمبيوتر إلى جهاز كمبيوتر أخر بدون أن نقوم بإعادة تثبيتها مرة ثانية ! نعم، يمكن لك من اليوم أن تقوم نقل البرامج المثبتة من جهاز إلى جهاز آخر بدون تثبيت مما يوفر عليك الوقت والجهد .
إلى جانب ذلك سوف نشرح أيضاً ونبين لكم طريقة نقل البرامج المثبتة من c الى d أو أى قرص أخرى على نفس الكمبيوتر بدون إعادة تثبيت . فقط، تابع لمعرفة كل التفاصيل وكيف تقوم بذلك .
أولاً : أول خطوة سوف نقوم بها لكى نتمكن من تطبيق هذا الشرح هى تحميل برنامج Steam Mover المجانى تماما، كما أنه صغير الحجم ويحمل واجهة بسيطة للغاية وخالية من الإعلانات مع عدد قليل جداً من الإعدادات مما يسهل على الجميع التعامل مع البرنامج بدون أى صعوبات أو مشاكل .
ومن مزايا البرنامج أيضاً أنه من البرامج المحمولة أو البورتابل وهذا النوع من البرامج كما نعلم لا تحتاج إلى تثبيت وبمجر أن نقوم بتحميله وفك الضغط عنه والنقر عليه سوف يعمل على الفور بدون تثبيت .
ثانياً : بعد أن قمنا بتحميل وتثبيت البرنامج الأن جاء الدور على طريقة أستخدام البرنامج وكما ذكرنا بالأعلى البرنامج سهل الاستخدام، كل ما يجب عليك فعله بعد تحميل البرنامج وفك الضغط عنه وتقوم بتشغيل كمسؤول وذلك عن طريق النقر كليك يمين على أيقونة البرنامج ومن ثم اختيار ” Run as administrator ” ليعمل معك البرنامج كمسؤول على نسخة ويندوز المثبته على جهازك . [traynier.com]
ثالثاً : قبل أن ندخل فى الشرح هناك بعض الشروط التى يجب الألتزام بها لكى يعمل معك هذا الشرح وتشمل هذه الشروط أنه فى حالة إذا كنت سوف تقوم بنقل البرامج من جهاز إلى جهاز أخر أن يكون كلا الجهازين بنفس النواة، بمعنى إذا كان الجهاز الأولى بنواة 32 بت يجب أن يكون الجهاز الثانى بنواة 32 بت حتى تعمل معك البرامج فى حالة نقلها من جهاز إلى جهاز آخر، ولكن إذا كان الجهاز الاولى بنواة 64 بت والجهاز الثاني بنواة 32 بت لن تعمل البرامج عند نقلها .
أما فى حالة إذا كنت ستقوم بنقل البرامج من البارتشن c إلى أى بارتشن أخر على نفس الجهاز، فيجب أن يكون البارتشن أو حتى الفلاشة بنوع فورمات NTFS وذلك لأن برنامج Steam Mover لا يدعم الفورمات من نوع FAT32 .
فى حالة إذا كنت تريد معرفة نوع الفورمات للفلاشة أو البارتشن، قم بالنقر عليه كليك يمين ومن ثم أختيار Properties وعلى الفور سوف يظهر لك نوع الفورمات فى النافذة التى تفتح معك أمام خيار ” File system ” . على أى حال وبعد أن تأكدنا من توفر هذه الشروط فى الكمبيوتر أو البارتشن أو حتى الفلاشة نبدأ الأن فى تطبيق الخطوات أدناه .
رابعاً : لنقل البرامج المثبتة من جهاز إلى جهاز آخر دون إعادة تثبيتها تقوم بتوصيل فلاشة أو هارد خارجى بالكمبيوتر الأول ويجب أن تكون هذه الفلاشة أو الهارد الخارجى بحجم كبير خصوصاً إذا كنت مثبت مجموعة كبيرة من البرامج .
بعد توصيل الفلاشة تقوم بالنقر على علامة الثلاث نقاط . كما فى الشكل واحد ومن ثم الدخول إلى البارتشن المثبت عليه البرنامج وفى الغالب يكون بارتشن c، وفى حالة إذا كان جهازك بنواة 32 بت سوف تكون جميع البرامج المثبته على جهازك فى ” Program files ” أما إذا كان الكمبيوتر بنواة 64 بت ستكون البرامج المثبته فى ” Program Files (x86 ” كما وسيكون هناك أيضاً بعض البرامج المثبته فى ” Program files “، كل ما يهمنا الآن تحديد المجلد الذي يضم البرامج المثبته على جهازك .
وهنا يمكن لك تحديد برنامج معين أو تحديد كل البرامج حسب راحتك وهى من المزايا الرائعة فى البرنامج، وفى حالتى أنا شخصياً قمت بالتجربة بنقل برنامج ومتصفح جوجل كروم فقط وذلك بالدخول إلى المجلد الذى يضم البرامج المثبته على جهازك وتحديد ملف google chrome فى بعد ذلك تقوم بتحديد الفلاشة كما في الشكل 2 وفي الأخير تقوم بالنقر على السهم الايمن فى كما فى الشكل 3 .

فى الأخير سوف تظهر لك شاشة موجه الأوامر CMD تقوم بالانتظار لحين الأنتهاء واختفاء هذه الشاشة ( لا تقوم بنزع الفلاشة من الكمبيوتر إلا بعد التأكد من إختفاء شاشة موجه الأوامر cmd ) وبعد إخفاء هذه الشاشة تقوم بنزع الفلاشة و تركيبها بالجهاز الثاني وبمجرد ان تعمل معك الفلاشة سيكون بإمكانك تشغيل البرنامج من الفلاشة بدون تثبيت أو نقله للكمبيوتر وتشغيله أيضاً بدون تثبيت كما ولو كان برنامج محمول .
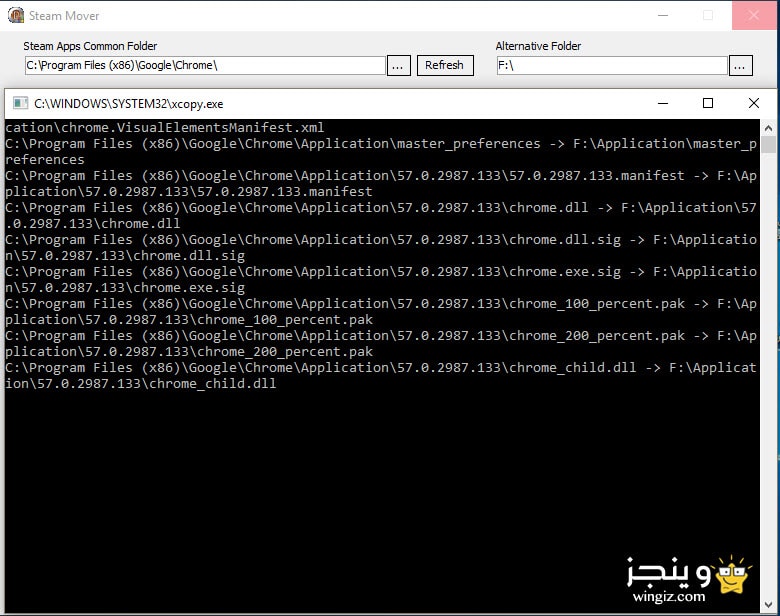
خامساً : بخصوص طريقة نقل البرامج من قرص c إلى أى قرص أخر على نفس الجهاز، تقوم بتشغيل البرنامج أيضاً كمسؤول ومن ثم النقر على علامة الثلاث نقاط كما في الشكل 1 لتظهر نافذة صغيرة تقوم بالدخول إلى قرص أو بارتشن النسخة c المثبت عليه البرامج وتحديد البرامج التى تريد نقلها مع إمكانية تحديد كل البرامج أو بعض البرامج حسب راحتك وفى الأخير تقوم بالنقر على علامة الثلاث نقاط، كما في الشكل 2 .
بعد ذلك، قم بتحديد القرص الذي تريد نقل البرامج إليه وفي الأخير تقوم بالنقر على السهم الأيمن كما فى الشكل 3 وأيضاً سوف تظهر لك شاشة موجه الأوامر تنتظر لحين تختفى تماماً وبعدها تقوم بالدخول إلى البارتشن أو القرص الذى قمت بتحديده للتأكد من نقل البرامج .
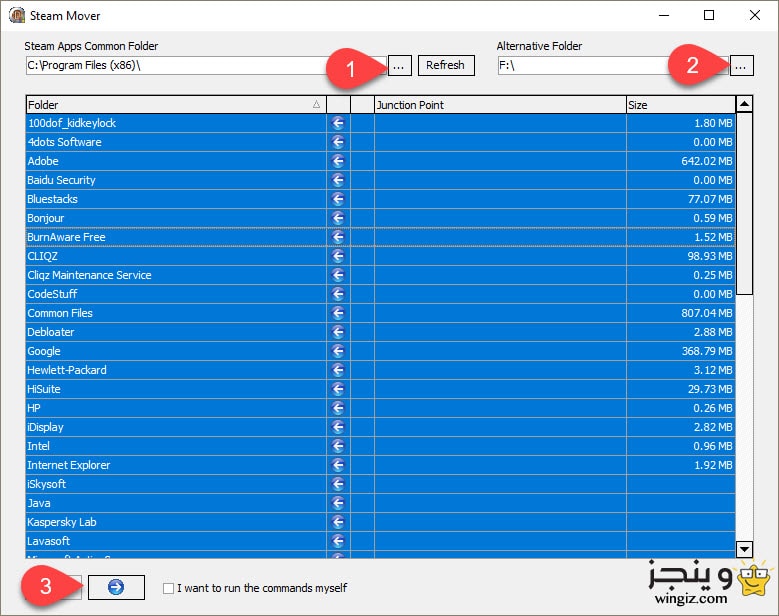
سادساً : فى حالة إذا كنت تريد ارجاع البرامج مرة ثانية إلى المكان الافتراضي سيكون ذلك من خلال النقر على السهم المتجه جهة وناحية اليسار لتبدأ عملية ارجاع البرامج إلى المكان الافتراضي .
إلى هنا نكون قد وصلنا إلى نهاية هذا المقال، وفي الأخير نأمل بأن تنال هذه الطريقة على اعجابكم جميعاً . مع العلم، هذا الشرح عن تجربة شخصية و مجرب ويعمل 100% .
