سنقوم بالإجابة عن سؤال واستفسار يتردد كثيراً بين مستخدمى أجهزة الكمبيوتر وهو حول طريقة تغيير مسار تثبيت البرامج من c الى قرص آخر . إذا كنت بحاجة إلى شرح يساعدك على تغيير مسار تنصيب البرامج فى ويندوز 10 من c إلى أى قرص أو بارتشن أخر فالأمر سهل للغاية ولا يتطلب برامج خارجية .
- تحويل مسار تثبيت البرامج من C إلى D
- تثبيت البرامج على فلاش ميموري في ويندوز 10
- تغيير مكان التنزيل على الكمبيوتر ويندوز 10
من حسن الحظ، جاء ويندوز 10 مع خيار ضمن الإعدادات يسمح للمستخدمين بإمكانية تغيير مسار تثبيت البرامج فى الويندوز 10 بأى قرص غير c، وهنا فى هذه السطور سنتعرف على كيفية القيام بذلك .
الشيء المعتاد في جميع نسخ الويندوز أن البرامج التى يتم تحميلها وتثبيتها يتم نقلها بشكل تلقائى إلى بارتشن الويندوز والذى يكون فى الغالب هو بارتشن C، ولكن هناك مشكلة تظهر مع مرور الوقت بالتحديد للمستخدمين الذين يقومون بتحميل وتثبيت برامج كثيرة على الكمبيوتر وهى امتلاء القرص أى لا يمكن فى هذه الحالة تحميل ولا تثبيت أى برامج على الكمبيوتر لأن القرص المخصص لذلك لا يوجد به أى مساحة ! فما العمل فى هذه الحالة .
لذلك، قامت شركة مايكروسوفت بتوفير خاصية جديدة فى نسخة ويندوز 10 ضمن الإعدادات وهى إمكانية تغيير مسار تنصيب وتثبيت البرامج تلقائياً من القرص C إلى أي قرص اخر بدون الحاجة إلى تحميل أى برامج متخصصة فى ذلك، وبالتالى يستطيع مستخدمي ويندوز 10 فى تغيير مسار تثبيت وتنصيب البرامج على أجهزتهم فى أى وقت من بارتشن لبارتيشن أخر بكل سهولة وبدون أى مشاكل .
ليس ذلك فقط، بل وقامت شركة مايكروسوفت بتوفير للمستخدمين إمكانية تثبيت البرامج على الفلاش ميموري بدلاً من تثبيتها على الهارد ديسك للكمبيوتر ! نعم، على نسخة ويندوز 10 أصبح لديك القدرة على تثبيت أى برنامج على الفلاشة الخاصة بك وتشغيله من الفلاشة كما ولو كان هذا البرنامج محمول ( بورتابل ) أى لا يحتاج إلى تثبيت، وللقيام بذلك أتبع الخطوات أدناه فضلاً وليس أمراً .
تحويل مسار تثبيت البرامج من C إلى D
افتح شاشة الإعدادات فى ويندوز 10 على الكمبيوتر الخاص بك من خلال النقر على قائمة إبدأ اختيار “Settings”، ثم بعد ذلك أنقر على قسم “System”، وأنقر على خيار “Storage” من القائمة الجانبية، ثم انقر على خيار “change where new content is saved” كما في سكرين شوت أدناه .
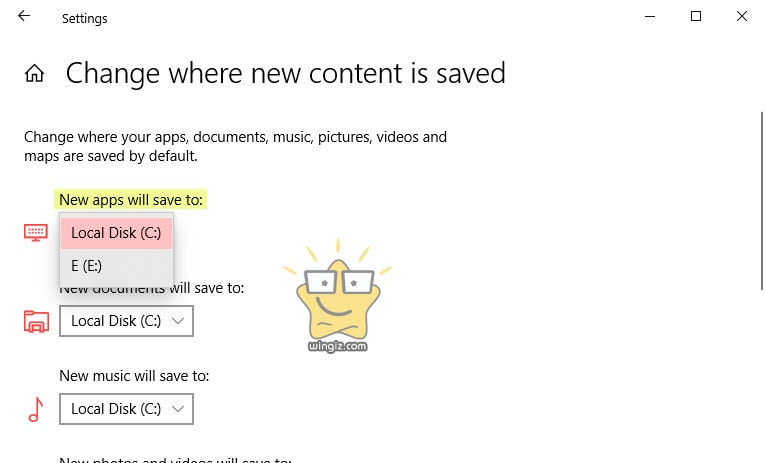
الخطوة الثانية، من اسفل قائمة “New apps will save to” حدد على أى بارتشن غير بارتشن C على الكمبيوتر الخاص بك . على سبيل المثال، فى حالتى قمت باختيار وتحديد بارتشن E كما فى سكرين شوت أدناه .
بداية من هذه اللحظة سيتم تثبيت البرامج على بارتشن E أو أى بارتشن أخر تقوم بتحديده ولن يتم التثيبت أو تحميل الملفات وحفظها على بارتشن C .
كيفية تثبيت البرامج على فلاش ميموري في ويندوز 10
هناك خاصية رائعة أخرى فى ويندوز 10 تسمح للمستخدمين بتثبيت البرامج على الفلاشة فى ويندوز 10 ! نعم، بدلاً من تثبيت البرامج على بارتشن من بارتشنات الكمبيوتر، سيكون أمامك خيار لتثبيتها على فلاشة USB واستخدامها على الكمبيوتر لتوفير مساحة .
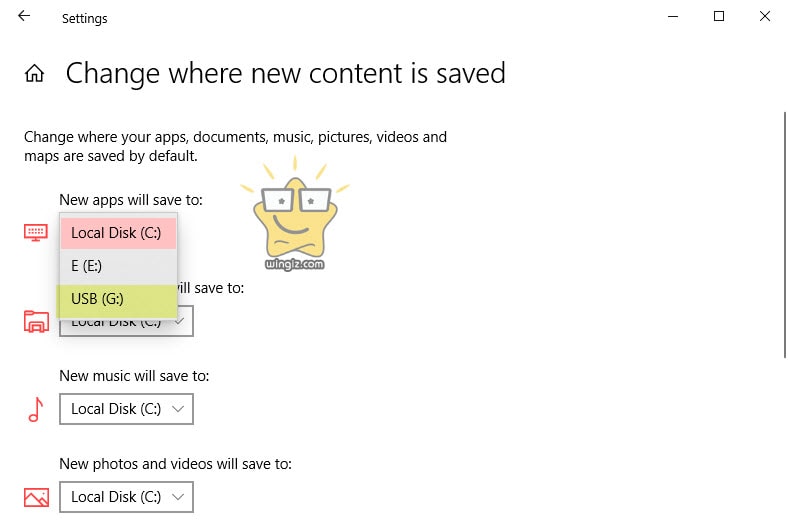
للقيام بذلك، افتح شاشة الإعدادات “Settings”، ثم أنقر على “System”، انقر على خيار “Storage” من القائمة الجانبية جهة اليسار، انقر على خيار “change where new content is saved”، وقم بتوصيل الفلاشة ميموري USB، واسفل قائمة “New apps will save to” ستجد بارتشن الفلاشة، حدد ليتم تثبيت البرامج عليها .
من خلال هذه النافذة سيكون بإمكانك تحديد مكان حفظ الصور والفيديوهات والملفات التى تقوم بتحميله من الأنترنت وأكثر من ذلك للتحكم والسيطرة على كل شىء فى الويندوز، أما إذا كنت مستخدم ويندوز 7 وتريد تثبيت البرامج على الفلاشة يمكنك متابعة هذا الشرح ” طريقة تثبيت البرامج على الفلاشة USB بالصورة ”
طريقة تغيير مكان التنزيل على الكمبيوتر ويندوز 10
من خلال هذه الشاشة أو النافذة ستكون قادر على تغيير مكان التنزيلات على الكمبيوتر الخاص بك المثبت عليه ويندوز 10 . فمثلاً، يمكنك تغيير مكان تنزيل الفيديو والصور والبرامج والمستندات إلى غير ذلك من الشاشة والنافذة أدناه من بارتشن C إلى أى بارتشن أخر على الكمبيوتر .
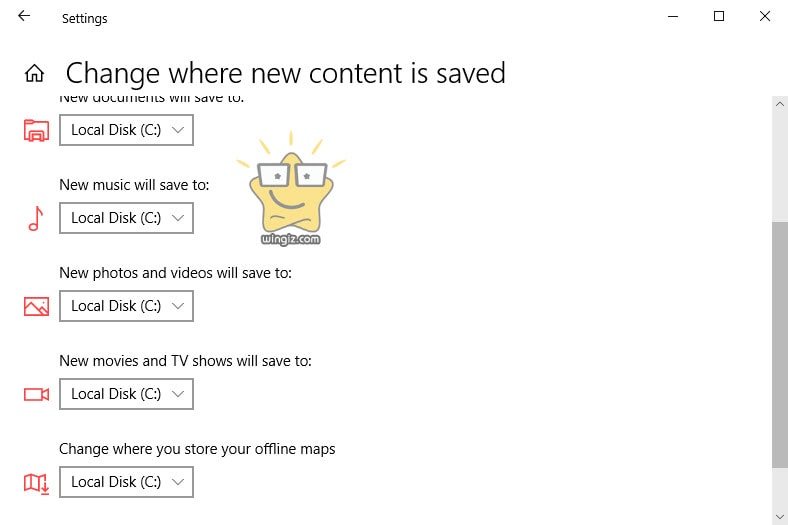
كل هذا سيساعدك على توفير مساحة على بارتشن C في الكمبيوتر الخاص بك .
بهذه الخطوات نكون قد وصلنا إلى نهاية هذا المقال الذي وضحنا خلاله تغيير مسار تنصيب البرامج في ويندوز 10 تلقائيآ من c الى قرص آخر .
