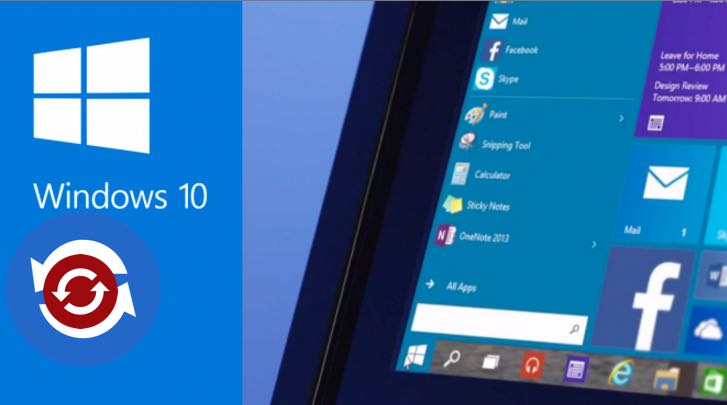
قد نحتاج إلي معرفة اصدار البرنامج المستخدم في بعض الأوقات عند الترقية أو ظهور رسائل خطأ بحيث تستطيع معرفة ما اذا كان هناك إصدار أحدث متوفر لأحد البرامج , لايوجد تطبيق او اداة توفر هذه الوظيفة حيث تختلف الطريق من تطبيق إلي اخر لكن معظم القوائم والخطوات المتبعة تشبه بعضها البعض لذلك سوف نوضح كل الطرق الممكنة والتي لايوجد تطبيق إلا ويوفر أي من القوائم والاختيارات التالية , هنا نركز علي الويندوز 10 لكن نفس الخطوات يمكن ان تتبع مع الويندوز 7 والويندوز 8 والإصدارات الأقدم .
١: إستخدام قائمة Help
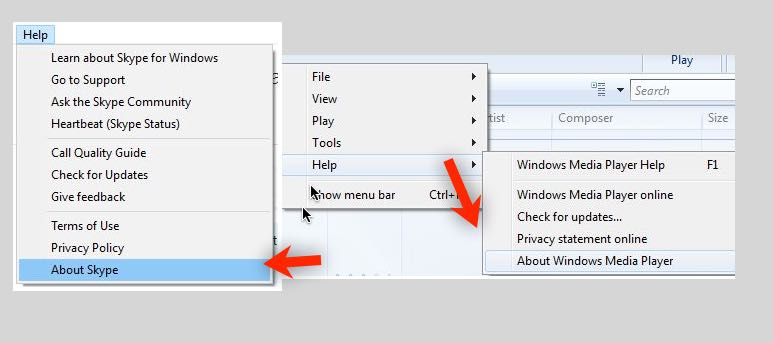
الكثير من البرامج تأتي مع قائمة قائمة Help المساعدة والتي توفر بعض الأدوات والتعليمات العامة حول إستخدام البرنامج كما تستخدم هذه القائمة في عرض اصدار البرنامج المستخدم , اذا كنت تستخدم Skype, Winamp, 7-Zip وغيرها من التطبيق يمكنك من قائمة المساعدة ثم (About) لمعرفة إصدار البرنامج . كما يوجد بعض التطبيقات التي لا توفر قائمة المساعدة في الصفحة الرئيسية ولكن تظهر ضمن القوائم الداخلية لبعض الإختيارات مثل برنامج ميديا بلاير لذلك تصفح الاختيارات التي تظهر لك للوصول إلي قائمة Help .
٢: بعض البرامج مثل Microsoft Office يقوم بإضافة قائمة التعرف علي اصدار البرنامج ضمن قائمة File أو ملف لذلك يجب فتح قائمة File ثم البحث عن About حسب الترتيب التالي File -> Help -> About” لكن اوفيس 2013,2016 يختلف حيث تظهر تفاصيل الإصدار من خلال File ->Account حيث يظهر لك كافة التفاصيل حول المنتج بشكل دقيقة .
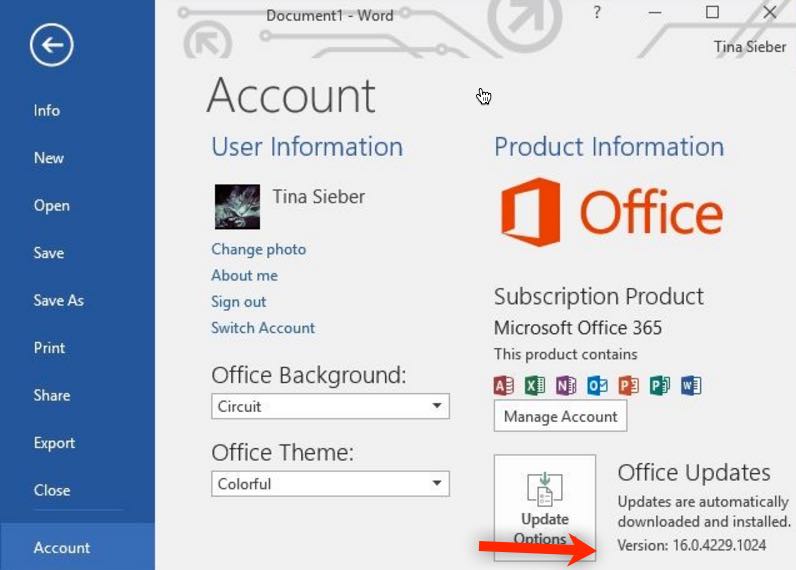
٣: معرفة اصدار التطبيق المستخدم من خلال آيقونة الإشعارات الموجودة في شريط المهام بالأسفل وهو المكان الذي تكتشف التطبيقات التي تعمل وتستطيع ايقاف عمل اي تطبيق بشكل اسرع عند النقر لكيك يمين علي اي من التطبيقات الموجودة سوف يظهر من ضمن الاختيارات عن هذا البرنامج About يظهر دائمًا ضمن هذه القائمة تطبيقات التراسل الفوري والحماية من الفيروسات وبرامج التحميل وتشغيل الفيديوهات وغيرها .
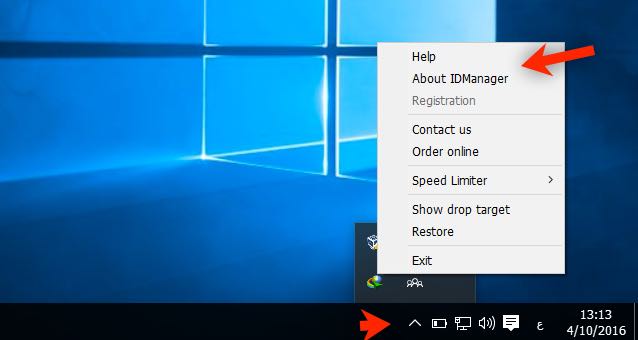
٤: إستخدام properties
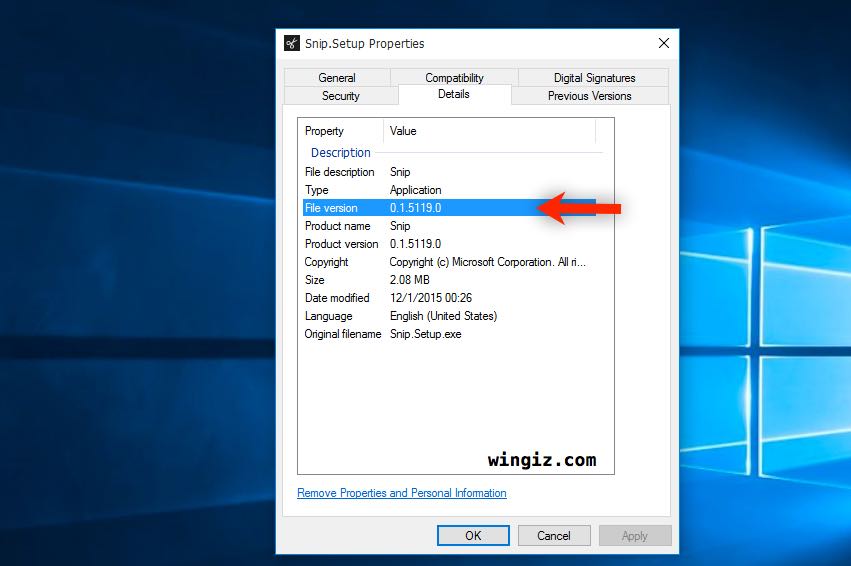
اذا لم تستطيع معرفة اصدار البرنامج بإستخدام اي من الطرق السابقة من المأكد عمل هذه الطريقة حيث تعمل مع كل التطبيقات حدد علي البرنامج كيلك يمين ثم properties ثم من ضمن الاختيارات التي تظهر حدد علي التفاصيل Details هذا الاختيار يعرض كافة التفاصيل حول البرنامج من ضمنها الإصدار الحالي والحجم وأحيانا يعرض اللغة الافتراضية للتطبيق .
٥: التطبيقات الحديثة في Windows 10
العديد من البرامج التي تدعم العمل علي الويندوز 10 او التي يتم تحميلها من متجر البرامج الخاص بالنظام فقط بفتح البرنامج ثم البحث عن الإعدادات Settings من المفترض ان يتواجد هذا الاختيار في واجهة التطبيق بشكل مباشر ثم حدد علي About انتظر سوف يتم عرض كافة التفاصيل حول التطبيق بما في ذلك الإصدار version الحالي .
في النهاية اذا كانت هناك مشكلة في معرفة الإصدار ولا تعمل معك اي من الطرق السابقة شاركنا فقط اسم التطبيق من خلال التعليقات وسوف نساعدك في ذلك كما ان البحث علي قائمة Help, أو About ضمن قوائم التطبيق سوف يسهل عليك المهمة في الوصول إلي اصدار التطبيق المستخدم .
