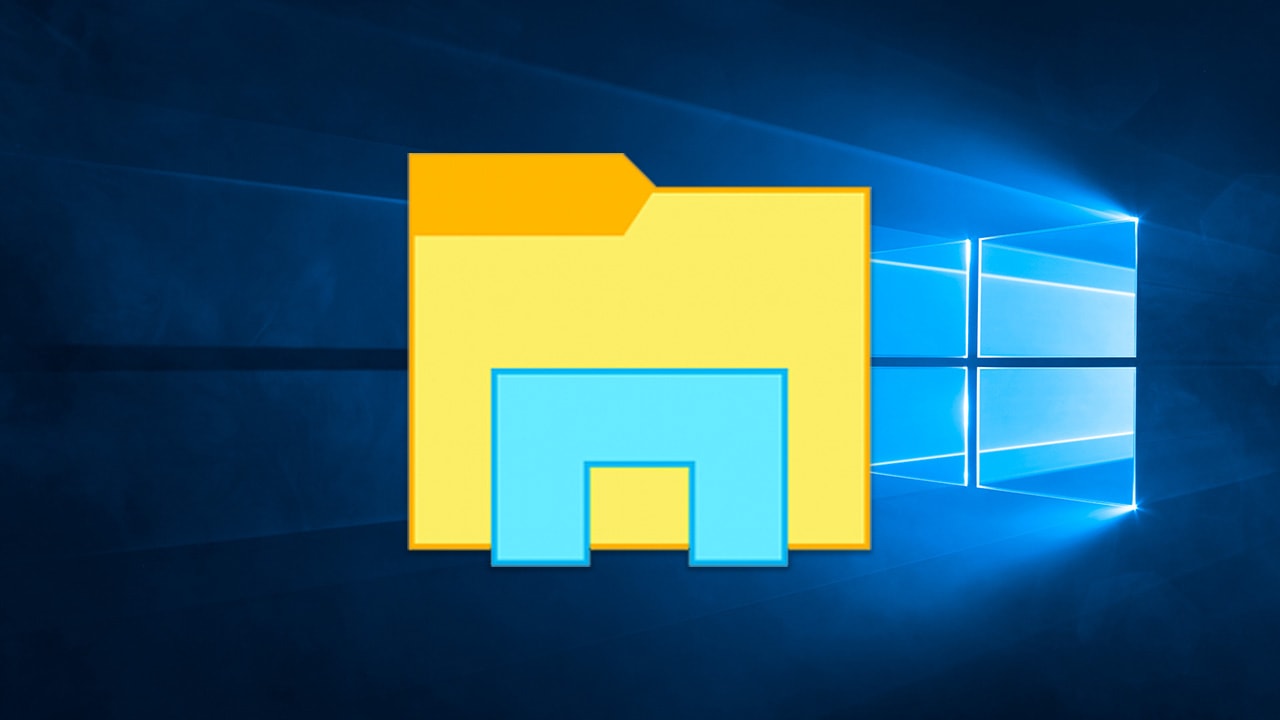
مستكشف الملفات ويندوز فيل إكسبلورر ( بالإنجليزى : Windows File Explorer ) هو أداة الويندوز الأفتراضية لتصفح الملفات ويأتي ضمن إصدرات نظام التشغيل مايكروسوفت ويندوز ابتداءً من الإصدار ويندوز 95 ويوفر واجهة رسومية للوصول إلى الملفات المخزنة ولإنشاء المجلدات والقيام بمهام عديدة ومختلفة لإدارتها، وقد تم تضمين Windows File Explorer لأول مرة في نظام التشغيل Windows 95 كبديل لمدير الملفات السابق Windows 3.x .
وفى هذه التدوينة سوف نستعرض أهم الأسرار والحيل الموجودة فى مستكشف الملفات Windows File Explorer حتى تكون أكثر أحترافية فى التعامل مع الكمبيوتر الخاص بك والأستفادة من كل المزايا التى يوفرها مستكشف الملفات .
1 : إعادة تسمية الملفات دفعة واحدة
بكل تأكيد أنت على علم بطريقة تسمية الملفات الفردية، ولكن هل تعلم أن ذه العملية مشابهة جداً لإعادة تسمية مجموعة من الملفات دفعة واحدة .. ؟ أولاً، يمكنك الضغط باستمرار على مفتاح Ctrl والنقر بزر الماوس الأيمن لتحديد ملفات معينة ثم أختيار ” Rename ” وبمجر تغيير أسم ملف واحد والنقر على زر enter سيتم تغير كافة الملفات الأخرى، أو يمكنك الضغط على Ctrl + A لتحديد الكل في المجلد. أنقر بزر الماوس الأيمن فوق الملف الذي تريده أولا ثم أختيار Rename وإعادة التسمية دفعة واحدة .
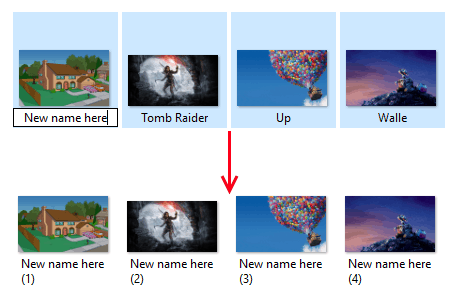
2 : حذف History فى مستكشف الملفات
بشكل أفتراضى يقوم مستكشف الملفات فى الويندوز بحفظ وتسجيل جميع الملفات والصور والفيديوهات التى قمت بتشغيلها مؤخراً، وللقيام بذلك تقوم بتشغيل مستكشف الملفات ومن ثم النقر على قائمة File الموجودة بالأعلى جهة اليسار ثم أختيار Change folder and search options ومن ثم تفتح معك النافذة أدناه تقوم بالنقر على خيار ” Clear ” لحذف History .

3 : تعطيل الاعلانات
بدأت ميكروسوفت مؤخراً عرض الإعلانات في “مستكشف الملفات” للتسويق لبعض منتجاتها مثل اشتراك أوفيس 365 إلى غير ذلك، ويمكنك إغلاق هذه الإعلانات بالنقر على علامة x الموجودة في الزاوية اليمنى العليا، ولكن دعونا نتعرف سوياً على طريقة تعطيلها نهائياً .
للقيام بذلك تقوم بتشغيل مستكف الملفات ومن ثم النقر على قائمة File الموجودة بالأعلى جهة اليسار ثم أختيار Change folder and search options وبعد ذلك تقوم بالنقر على تبويبة View ثم تقوم بالنزول لأسفل وأختيار Show sync provider notifications والنقر على ok .
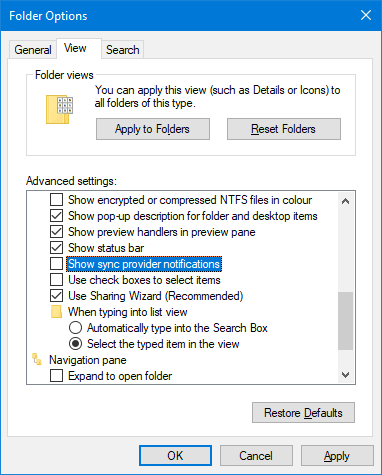
4 : فتح مستكشف الملفات على This PC
بشكل أفتراضى عند تشغيل مستكشف الملفات فى الويندوز سوف يفتح معك صفحة “الوصول السريع”، ولكن فى حالة إذا كنت ترغب فى الوصول إلى This PC وعرض البارتشنات الموجودة بجهازك أنقر على قائمة File الموجودة بالأعلى جهة اليسار ثم أختيار Change folder and search options ومن ثم تحديد خيار This PC كما فى الصورة أدناه .
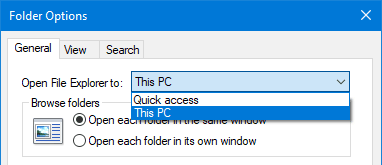
5 : عرض سلة المحذوفات ولوحة التحكم في الشريط الجانبي
ببساطة شديدة تقوم بالنقر بزر الماوس الأيمن فوق مساحة فارغة على جزء التنقل وأختر ” Show all folders ” كما هو مبين فى الصورة أدناه .
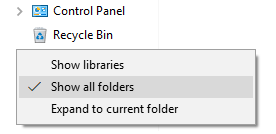
6 : استخدام اختصارات لوحة المفاتيح
Windows key + E لفتح مستكشف الملفات بشكل سريع .
Ctrl + N لفتح نافذة جديدة من مستكشف الملفات .
Ctrl + W لغلق النافذة المفتوحة .
Ctrl + D تحديد شريط العنوان .
Ctrl + F تحديد مربع البحث .
Ctrl + Shift + N إنشاء مجلد جديد New folder .
7 : إزالة الخدمات السحابية من الشريط الجانبي
نعلم جميعاً أن خدمة التخزين السحابى OneDrive من شركة مايكروسوفت مثبته بشكل أفتراضى فى الشريط الجانبى، وفى حالة إذا كنت ترغب فى إزالتها تقوم بالنقر على زر علامة الويندوز + حرف r وكتابة regedit والنقر على enter سيؤدي ذلك إلى فتح محرر التسجيل، أنتقل إلى Edit ثم Find والبحث عن IsPinned وسوف يأخذك إلى النتيجة الموجودة بالصورة أدناه ، تقوم بتغيير قيمة System.IsPinnedToNameSpaceTree إلى 0 والنقر على ok .
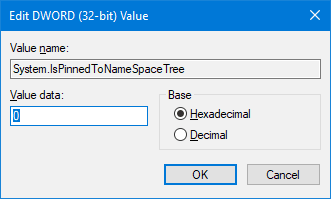
كانت هى مجموعة من الحيل والأسرار الموجودة فى مستكشف الملفات بالويندوز .
