بعد تجربة، سأقوم بمشاركة خطوات ربط راوتر براوتر بدون سلك لغرض تقوية اشارة الوايرلس ! نعم، من خلال متابعة السطور أدناه سيصبح بإمكانك الاستفادة من الراوتر القديم فى المنزل وتحويله إلى access point بدون سلك .
نعانى جميعاً من مشكلة ضعف إشارة الواى فاى وصعوبة وصولها إلى بعض طوابق المنزل الأمر الذى يدفع الكثير من المستخدمين إلى التفكير فى شراء جهاز أكسس بوينت والذى هو بمثابة جهاز لاقط اشارة واي فاي وإعادة بثها مرة ثانية بحيث تصل إلى نطاق أكبر مما كانت عليه من قبل وحل مشكلة ضعف إشارة الراوتر فى المنزل .
كما وهناك حيلة أخرى تغنى عن شراء جهاز أكسس بوينت وهى تحويل راوتر قديم الى access point لحل مشكلة ضعف شبكة الواى فاى ولكن جميع الشروحات الموجودة على الإنترنت تتطلب ربط راوترين عن طريق الكابل أو سلك النت .
ومن حسن الحظ، هناك طريقة متاحة فى معظم أجهزة الراوتر القديمة والجديدة تتيح إمكانية ربط راوتر براوتر أو تحويل الراوتر الى access point بدون سلك ! نعم، يمكنك ربط راوترين عن طريق wds الموجودة فى جميع أجهزة الراوتر تقريباً وإعادة بث الواى فاى .
شروط يجب توفرها فى الراوترين
- يجب أن يدعم كلاهما لخاصية wds
- يجب أن يكون كلاهما على نفس القناة
- يجب أن يكون كلاهما بنفس باسورد الواى فاى
- أن يكون نظام التشفير واحد
إذا توفرت الشروط أعلاه فى الراوتر الأساسى الذى يقوم بتوزيع الإنترنت والراوتر الفرعى الذى سيتم تحويله إلى أكسس بوينت، وقتها سيكون بإمكانك وبكل سهولة تحويل راوتر قديم الى لاقط ويفي لاستقبال اشارة وايرلس واعادة بثها بدون كيبل .
تنويه هام :
يجب أن يكون الراوتر الفرعى الذى يتم تحويله إلى لاقط واي فاي فى نقاط شبكة الواى فاى للراوتر الأساسى الذى يقوم بتوزيع النت بحيث لا تواجه مشكلة تقطيع الانترنت كل 5 دقائق .
خطوات ربط راوترين عن طريق wds
يتوجب عليك التحلى بالصبر أثناء القيام بالخطوات أدناه بحيث تنجح هذه العملية بدون أى مشكلة فى شبكة الإنترنت المنزلية الخاصة بك .
مثال 1 :
ضبط الراوتر الفرعى القديم الذى تريد تحويله إلى لاقط واي فاي
نبدأ بضبط إعدادات الراوتر القديم، نحتاج إلى تغيير ip الراوتر وإيقاف عمل dhcp وضبط إعدادات شبكة الواى فاى بحيث تكون نفس إعدادات الراوتر الأساسى الذى يقوم بتوزيع الإنترنت .
طريقة ايقاف dhcp وتغيير ip
أفتح صفحة إعدادات الراوتر الخاص بك ومن ثم قم بإيقاف عمل dhcp وتغيير ip. على سبيل المثال، فى حالتى استخدام راوتر وى إصدار hg630 v2 . ولتغيير ip فى هذا الراوتر أنقر على خيار “Home Network”، ثم أنقر على خيار “LAN Interface” من القائمة الجانبية، ثم أنقر على “LAN Interface Settings” وقم بتغيير الرقم الأخير فى ip .
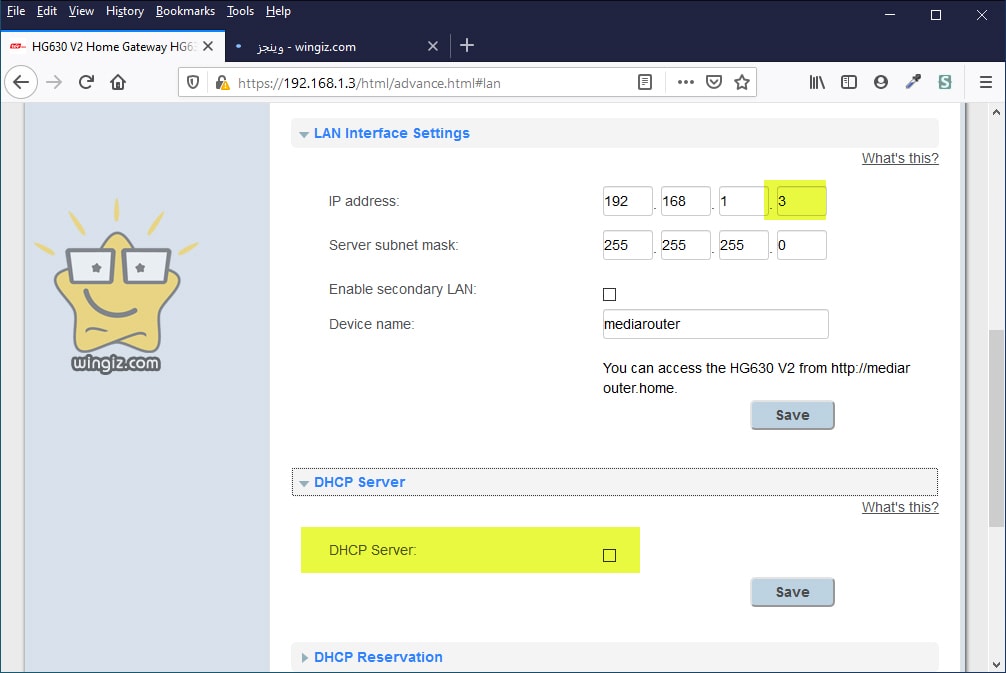
أما لإيقاف dhcp قم بنفس الإعدادات أعلاه ومن ثم أنقر على خيار “DHCP Server”، وثم بإزالة علامة صح من أمام “DHCP Server” .
بعد ذلك، أنقر على حفظ التعديلات وعلى الفور سيتم تسجيل الخروج من صفحة إعدادات الراوتر، قم بكتابة الاى بى الجديدة وتسجيل الدخول مرة ثانية .
ضبط إعدادات شبكة الواى فاى
كما ذكرنا يجب أن تكون إعدادات الواى فاى متشابه فى نفس الجهازين، أفتح صفحة إعدادات الواى فاى فى الراوتر القديم الخاص بك وإبدأ فى تغيير باسورد الواى فاى لتكون نفس باسورد الواى فاى فى الراوتر الأساسى، وجعل نظام التشفير أيضًا واحد فى الراوترين .
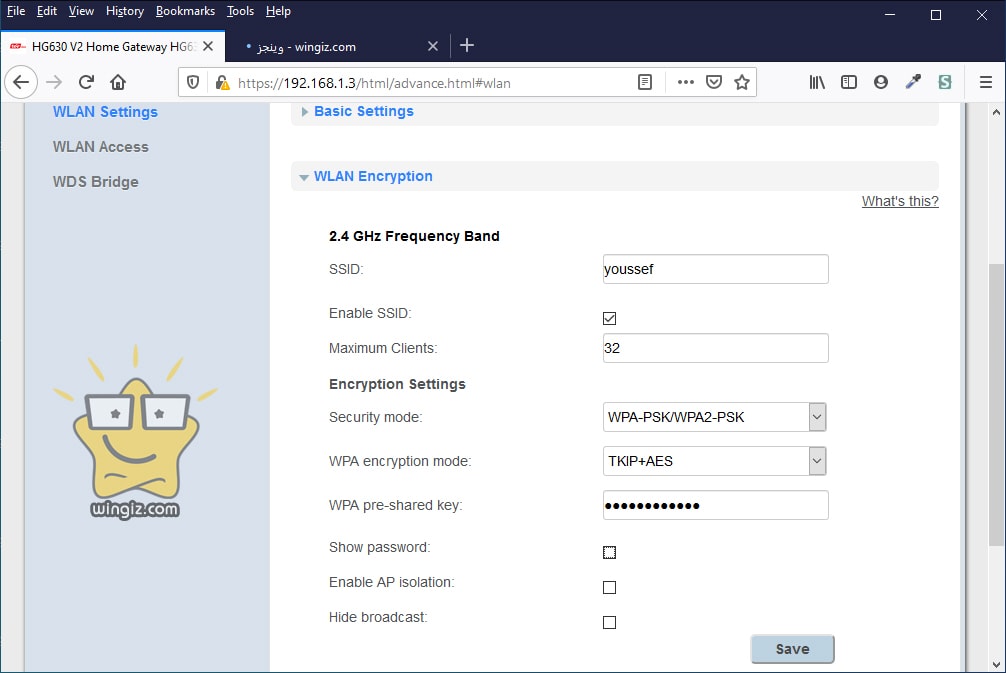
كما ويجب أن يكون الراوترين على نفس القناة . فمثلاً، إذا كان الراوتر الاساسى على قناة رقم 11 وقتها يجب أن يكون أيضًا الراوتر الفرعى على نفس القناة .
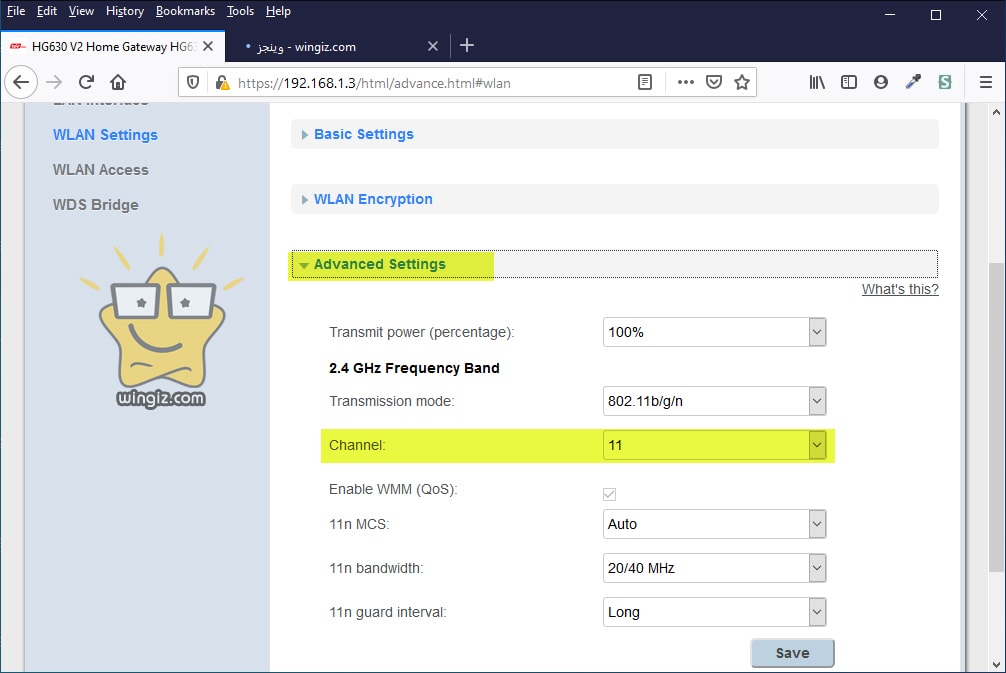
بعد الأنتهاء تماماً من ضبط إعدادات شبكة الواى فاى وتحديداً باسورد الشبكة ونوع التشفير ورقم القناة، الأن أنتقل إلى الخطوة الأخيرة فى الراوتر الفرعى القديم .
ضبط إعدادات WDS mode
إذا كان الراوتر القديم الخاص بك يوفر خاصية البحث عن شبكات الواى فاى القريبة كما فى راوتر HG630 V2، فسيكون الأمر سهل للغاية . فقط فى راوتر HG630 V2 أنقر على خيار “Home Network”، ثم أنقر على خيار “WDS Bridge” من القائمة الجانبية، وقم بتفعيل هذه الخاصية كما هو مبين .
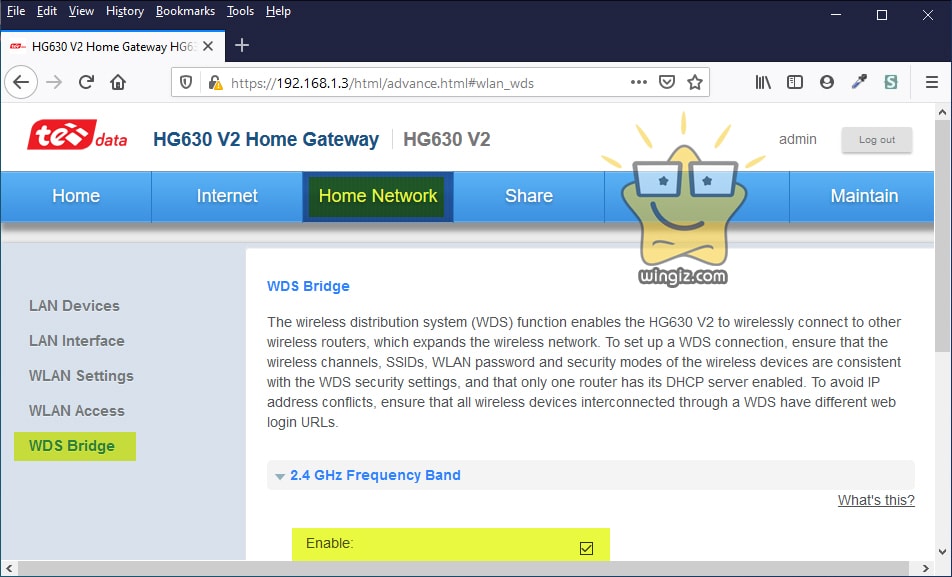
مرر لاسفل وأنقر على خيار عمل بحث “scan” ولاحظ ثم العثور على الراوتر الأساسى الخاص بى الذى يقوم بتوزيع الإنترنت وهذا يرجع بسبب أن إعدادات الواى فاى فى كلا الجهازين متشابهة . عموماً، بالتحديد على اسم شبكة الراوتر الاساسى والنقر على save سيتم إضافة الراوتر الأساسى فى الراوتر الفرعى .
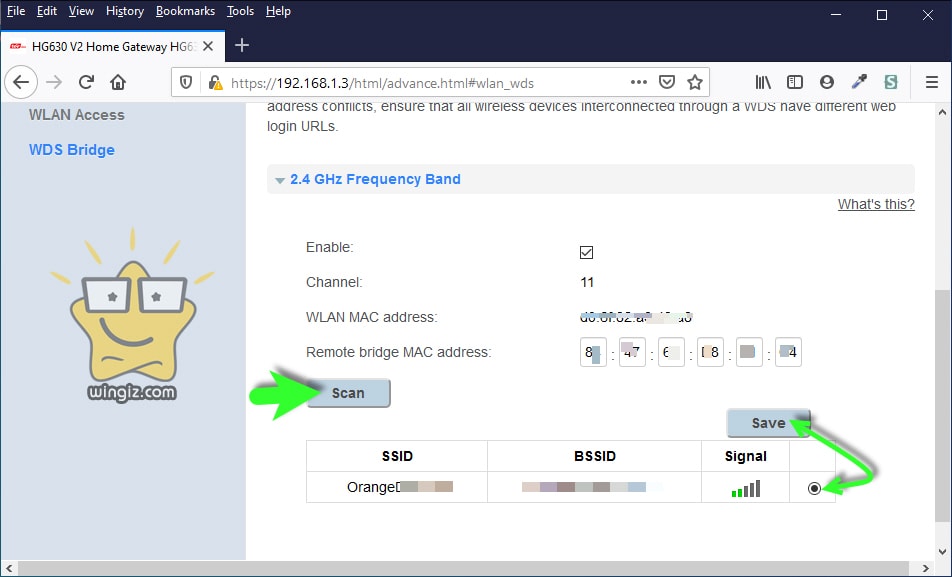
فى هذه الحالة تتبقى خطوة واحدة فقط وهى نسخ الماك أدرس للراوتر القديم وبالتحديد من سكرين شوت أعلاه من أمام خيار “WLAN MAC address”، ومن ثم الذهاب إلى إعدادات الراوتر الأساسى الذى يقوم بتوزيع النت والنقر على “Basic”، ثم “WLAN”، وأنقر على “WLAN WDS”، وتقوم بعمل لصق للماك أدرس فى الخانة الماك أدرس كما فى سكرين شوت أعلاه وحفظ التعديلات .
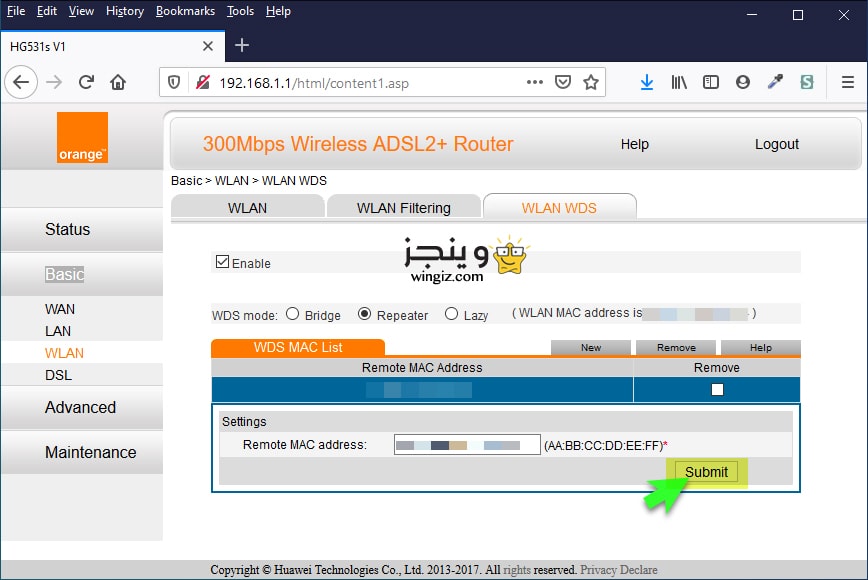
إذا قمت بالخطوات أدناه بالشكل المطلوب فستلاحظ على الفور نجاح عملية ربط الراوترين لا سلكياً وإعادة بث الواى فاى إلى نطاق أكبر .
مثال 2 :
إذا كانت الراوتر الذى تريد تحويله إلى أكسس بوينت بدون كابل لا يوفر خاصية البحث عن شبكات الواى فاى القريبة ويأتى مع شاشة إعدادات wds بالشكل الموجود فى سكرين شوت أدناه .
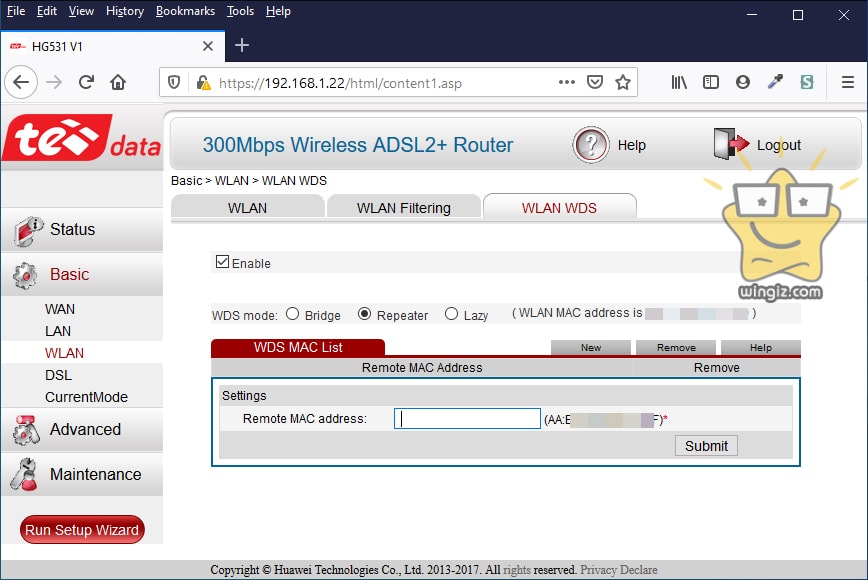
وقتها قم بضبط الإعدادات الأساسية للراوتر القديم الفرعى التى تم ذكرها بالأعلى وهى جعل باسورد الواى فاى ونوع التشفير ورقم القناة نفس الراوتر الأساسى، كما وتحتاج إلى تغيير ip وإيقاف dhcp .
وبعد ذلك، أنسخ الماك أدرس للراوتر الفرعى القديم من شاشة إعدادات wds كما فى سكرين شوت أدناه .
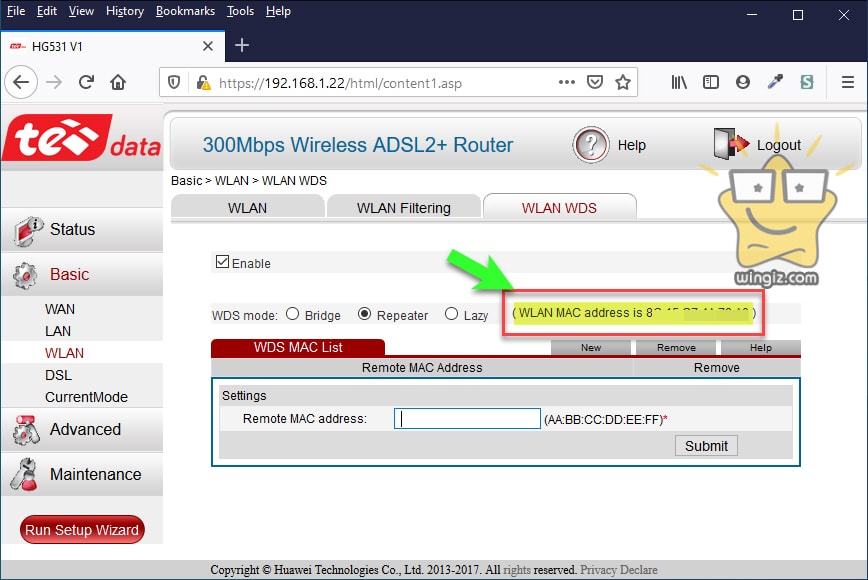
أفتح شاشة إعدادات wds فى الراوتر الأساسى وقم بلصق الماك أدرس وحفظ التعديلات، ومن ثم نسخ الماك أدرس للراوتر الأساسى من شاشة wds، ونفس الشىء التوجه إلى شاشة wds فى الراوتر القديم ولصق الماك أدرس الخاص بالراوتر الأساسى ومن ثم حفظ التعديلات التى قمت بها .
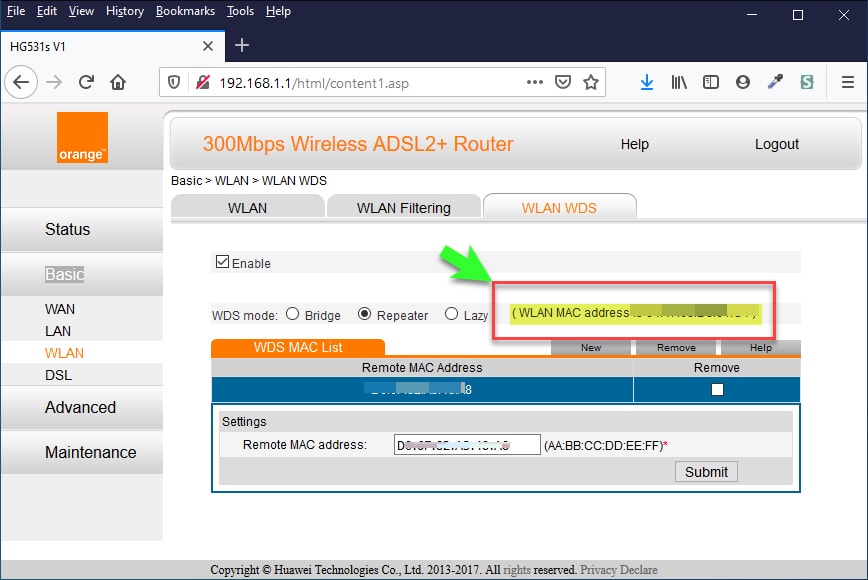
مثال 3
الفرق بين wds root و wds repeater
ستجد فى بعض أجهزة الراوتر خيارين فى شاشة wds وهما root و repeater فما الفرق بينهما . بإختصار شديد، حدد على خيار “root” فى الراوتر الأساسى الذى يقوم بتوزيع الإنترنت، بينما حدد على خيار “repeater” فى الراوتر الفرعى القديم الذى ترغب فى تحويله إلى أكسس بوينت .
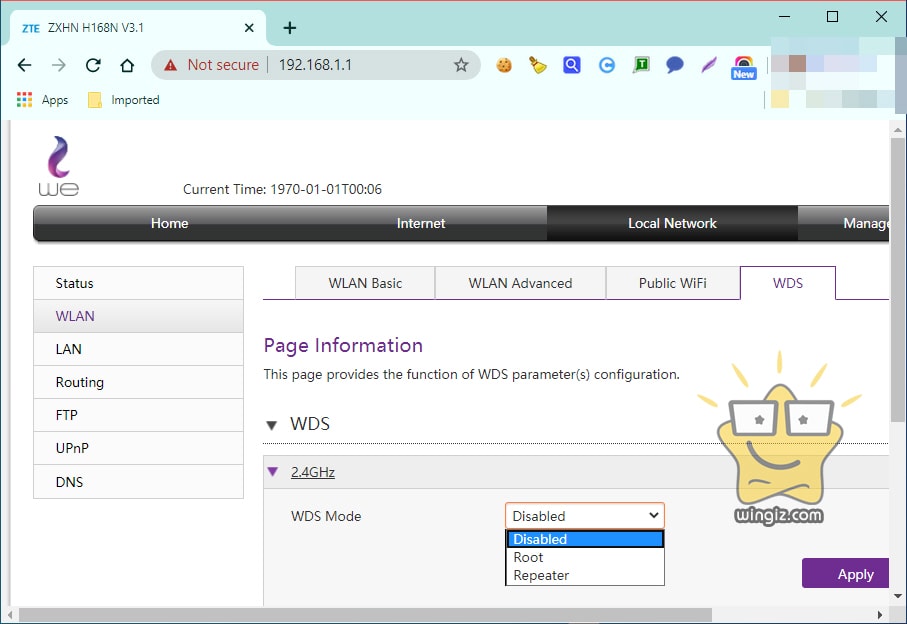
وبعد ذلك، إبدأ فى كتابة الماك أدرس واكمال باقى الخطوات كما السطور أعلاه لربط راوتر براوتر أخر .
- تغيير الرقم السري للواي فاي we
- تحديد عدد الاجهزة المتصلة بالراوتر we
- تجديد باقة النت المنزلي we قبل الميعاد
- معرفة استهلاك باقة النت we الارضى
الخلاصة :
- يجب أن يكون كلا الراوترين على نفس القناة وبنفس باسورد الواى فاى ونوع تشفير واحد
- تغيير ip وإيقاف عمل dhcp فى الراوتر الفرعى الذى يتم تحويله إلى أكسس بوينت
- إضافة الماك أدرس لكل راوتر فى الراوتر الأخرى
مع العلم، يمكن القيام بالخطوات أعلاه على راوتر zte و tedata و راوتر we وجميع أجهزة الراوتر الأخرى .
