
من فترة وتحديداً نهاية الأسبوع الماضى أطلقت شركة مايكروسوفت التحديث السنوى لويندوز وتعرفنا على ” طريقة تحديث ويندوز 10 الى النسخة النهائية مجاناً [التحديث السنوى] ” بالأضافة الى أننا تعرفنا سوياً أيضاً على ” أهم مميزات تحديث ويندوز 10 الى التحديث السنوى “، وعن تجربة شخصية جلب هذا التحديث الكثير من المميزات والتحسينات الجديدة على نسخة ويندوز 10 بالأضافة الى أصلاح بعض المشاكل التى كانت متوفرة فى الأصدار السابق والتى جعلت بالتأكيد النظام أفضل بكثير من البداية .
على الرغم من المميزات التى جاء بها هذا التحديث ألا أن العديد من المستخدمين الذين قاموا بتثبيت التحديث السنوى لويندوز 10 يشكو من مجموعة متنوعة من القضايا، وعلى الجانب الأخر معظم المستخدمين سعداء مع التحديث السنوى لويندوز 10 وأنا شخصياً من هؤلاء الأشخاص والمستخدمين السعداء بالتأكيد، على أى حال اذا كنت تواجه بعض المشاكل من وقت الترقية الى التحديث السنوى لويندوز 10 وتريد حذف وألغاء هذا التحديث تابع الخطوات أدناه .
قبل البدء فى شرح حذف والغاء التحديث السنوى لويندوز 10 يجب العلم جيداً أنك سوف تفقد جميع التغييرات التى قمت بها على جهاز الكمبيوتر على سبيل المثال سيتم حذف جميع البرامج التى قمت بتثبيتها بعد التحديث السنوى وجميع التغييرات التي أجريتها على ويندوز 10 بعد التحديث .
الخطوة 1: انتقل إلى Settings ثم بعد ذلك أختر Update & security ثم Recovery .
الخطوة 2 : تقوم بعد ذلك بالضغط على خيار ” Get started ” كما فى الصورة وذلك للبدأ فى الغاء تثبيت التحديث السنوى .
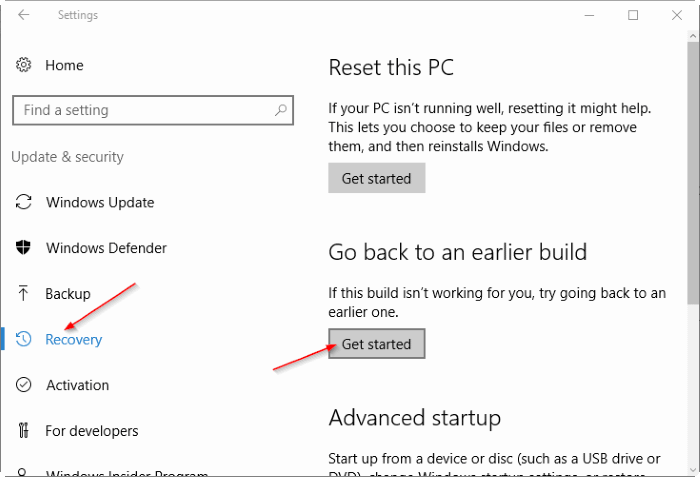
الخطوة 3 : تظهر لك النافذة التالية وهى تقول لك لماذا تريد الرجوع الى الى الأصدار السابق والغاء التحديث السنوى تقوم بتحديد سبب المشكلة حسب راحتك .
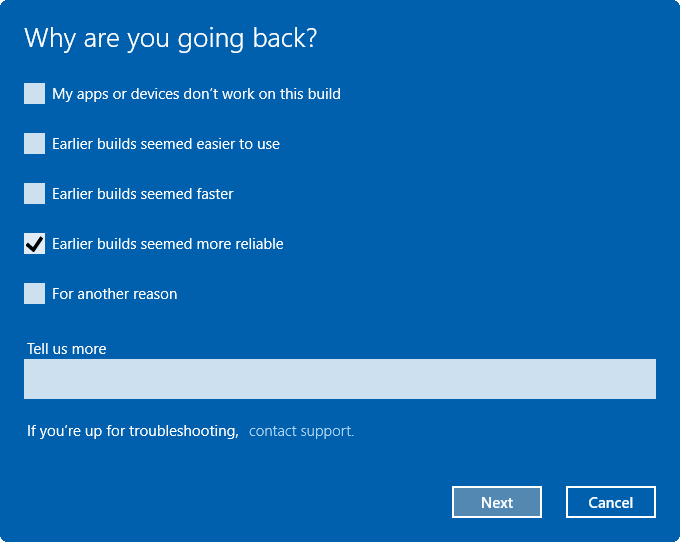
الخطوة 4 : تظهر لك النافذة أدناه أضغط على ” No, thanks ” .
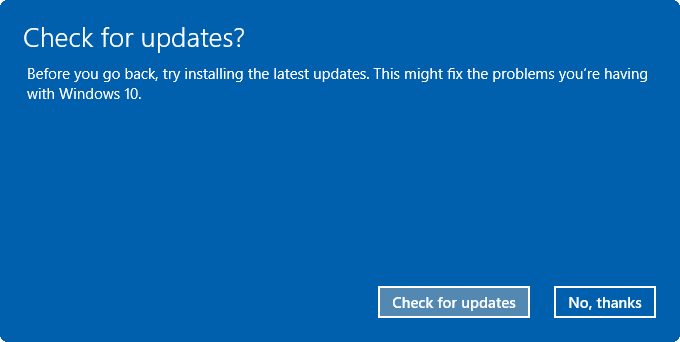
الخطوة 5 : فى هذه الخطوة أضغط على” Next ” .
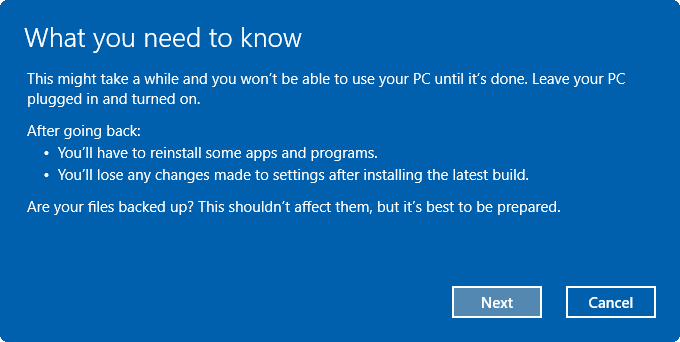
الخطوة 6 : أضغط على ” Next ” .
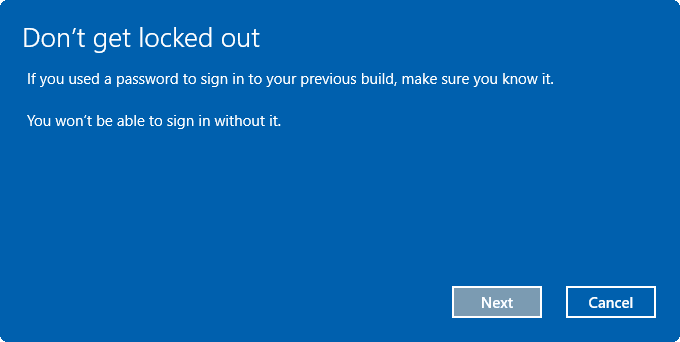
الخطوة 7 : أضغط على خيار ” Go back to earlier build ” وسيتم إعادة تشغيل جهاز الكمبيوتر الخاص بك والبدء في الغاء تثبيت التحديث السنوى لويندوز 10 والعودة الى الأصدار السابق .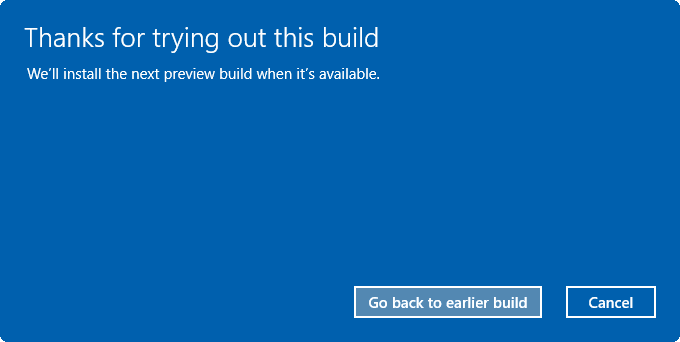
بعد الأنتهاء من اعادة تشغيل الكمبيوتر الخاص بك سيتم أرجاعك الى النسخة السابق من ويندوز 10 والغاء تثبيت التحديث السنوى، اذا كان لديك أى أستفسار تواصل معنا من خلال التعليقات .
