![كيفية إنشاء نقطة استعادة النظام ويندوز 10 بأسهل طريقة [الطريقة الثانية]](https://wingiz.com/media/images/e0bacbd4c0.jpg)
نقطة استعادة النظام ( بالأنجليزى : System Restore ) كما ذكرنا فى مقال سابق أنها من أهم الأمور التى يجب على جميع المستخدمين القيام بها وذلك لأنها تساعدك على التخص من بعض المشاكل الشائعة جداً أبرزها تغيير نسخة الويندوز بشكل مستمر بسبب بعض المشاكل الناتجة عند بعض التغييرات فى نسخة الويندوز والتى قمت بها عن طريق الخطأ، ولكن فى حالة اذا كنت مفعل نقطة استعادة النظام فى نسخة الويندوز المثبته على الحاسوب الخاص بك سيكون بأمكانك وبكل سهولة التخلص من جميع المشاكل التى تقابلك .
كيف ذلك ؟
بشكل أوضح، نقطة استعادة النظام تعنى ارجاع الكمبيوتر الى تاريخ معين وبالتالى عندما تقوم بتغيير أى شىء فى أعدادات النظام بشكل خاطئ أدى الى ظهور بعض المشاكل فى النظام وسيكون أفضل حل فى هذا الوقت هو أن تقوم بعمل استعادة للحاسوب وسيتم أرجاع الحاسوب الى تاريخ إنشاء نقطة استعادة النظام وبالتالى سيتم حذف جميع البرامج وجميع الأعدادات والتغييرات التى قمت بها .
فى مقال سابق تعرفنا على كيفية عمل نقطة استعادة النظام ويندوز 10 ، ولكن فى هذه التدوينة سوف نتعرف على أسهل وأفضل طريقة لعمل وإنشاء نقطة استعادة النظام ويندوز 10 بنقرة مزدوجة بزر الماوس من سطح المكتب، وقبل الدخول فى شرح الخطوات يجب عليك أن تقوم إنشاء نقطة استعادة النظام بشكل دورى سواء كل يوم أو كل أسبوع أو كل شهر حسب راحتك الأهم أن تقوم بعمل وإنشاء نقطة استعادة وذلك للحفاظ على البرامج وجميع الأعدادات التى قمت بها على النظام .
الخطوة 1: من قائمة ابدأ تقوم بالبحث عن كلمة “Create a restore point.” والنقرة عليها بزر الماوس .
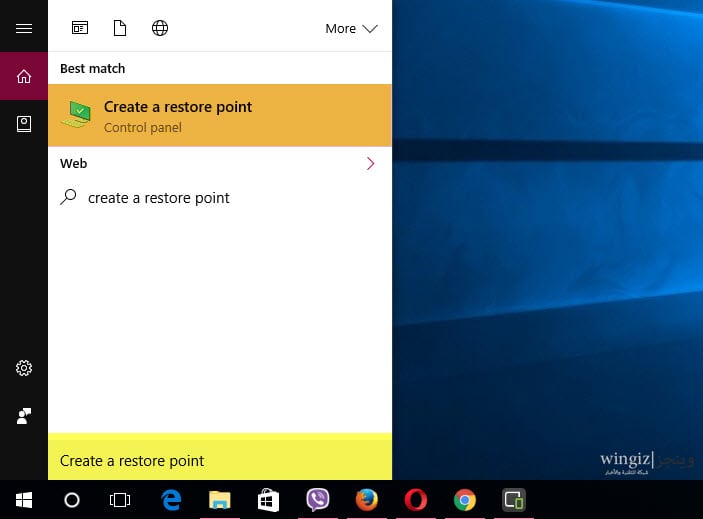
الخطوة 2 : تظهر لك نافذة جديدة تقوم بالضغط على “System Protection” ثم بعد ذلك الضغط على “Configure…” ومن ثم الضغط على خيار “Turn on system protection” ثم “Apply” و “OK”، وهذه الخطوة للتأكد من هل نقطة استعادة النظام مفعلة أم لا ؟
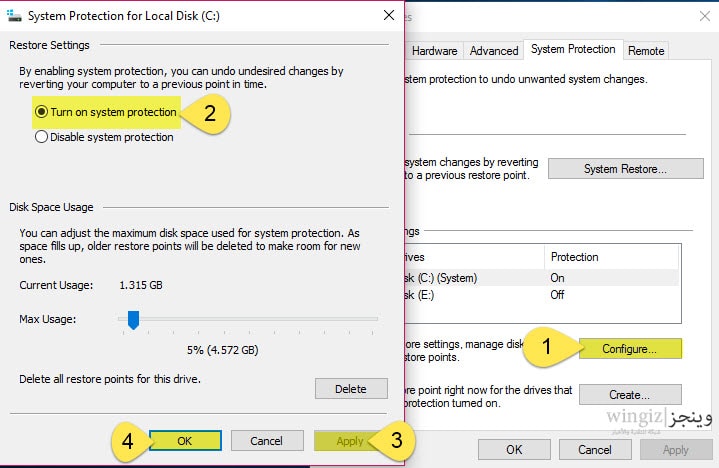
الخطوة 3 : من سطح المكتب أضغط كليك يمين ثم أختر “New” ثم “Shortcut.” .
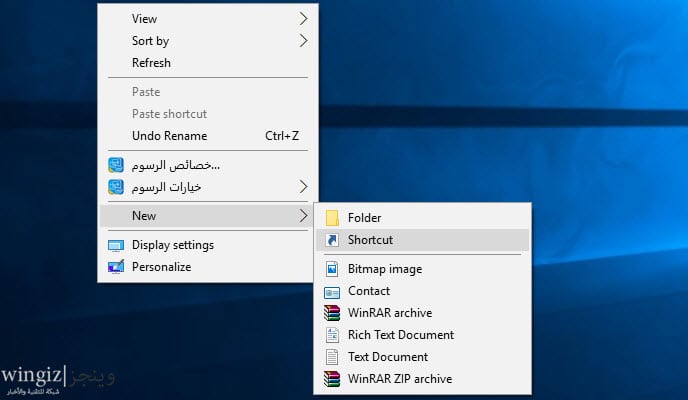
الخطوة 4 : تقوم بسخ هذا الكود ولصقه كما فى الصورة
cmd.exe /k “wmic.exe /Namespace:\\root\default Path SystemRestore Call CreateRestorePoint
ثم بعد ذلك الضغط على “Next” .
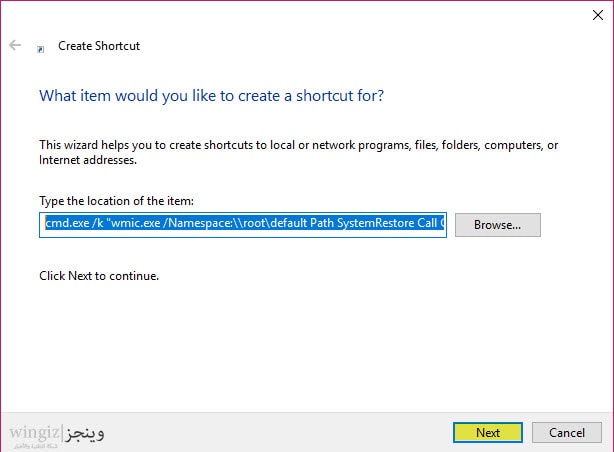
الخطوة 5 : تغيير أسم الملف على “Create Restore Point” والضغط على “Finish.”
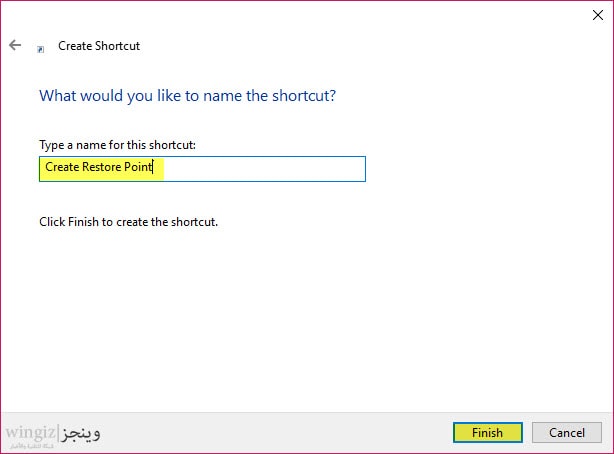
الخطوة 6 : يظهر لك ملف على سطح المكتب كما فى الصورة تقوم بالضغط عليه كليك يمين بزر الماوس وأختيار “Run as administrator” .
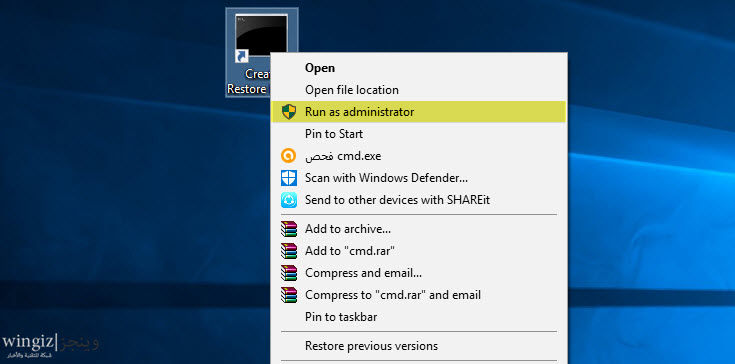
الخطوة 7 : سوف يبدأ إنشاء نقطة استعادة النظام ويجب أن تحصل على الشاشة التالية عندما تتم بنجاح إنشاء نقطة استعادة على الحاسوب الخاص بك .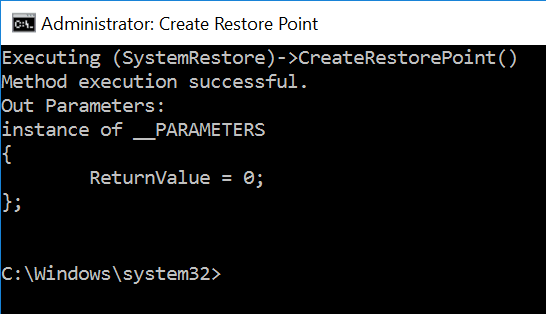
الى هنا نكون قد أنتهينى تماماً من شرح أفضل وأسهل طريقة لعمل وإنشاء نقطة استعادة النظام ويندوز 10، فى حالة اذا وجهت أى صعوبات فى تطبيق هذه الخطوات تواصل معنا من خلال التعليقات .
