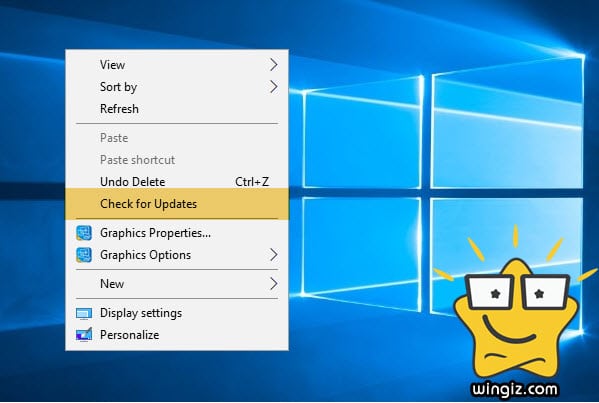
لنا أكثر من شرح فى مقالات سابق حول قائمة الزر الأيمن للماوس أو الفأرة . على سبيل المثال، شرحنا من قبل إضافة خيار الإعدادات إلى قائمة الزر الايمن في الماوس ويندوز 10، كما وشرحنا أيضاً إضافة Control Panel فى قائمة الزر الايمن للماوس . وكل هذا سوف يساعدك فى الوصول السريع من سطح المكتب إلى الإعدادات أو لوحة التحكم الكنترول بانل .
أما فى هذه التدوينة وكما هو مبين فى العنوان، سوف نشرح طريقة إضافة خيار التحقق من وجود تحديثات فى ويندوز 10 إلى قائمة الزر الايمن ! نعم، الأن ومع تطبيق هذا الشرح وبدلاً من الدخول إلى الإعدادات فى ويندوز 10 للتحق من وجود تحديث أم لا، سيكون بإمكانك بكل سهولة من التحقق من وجود تحديث عبر النقر كليك يمين على سطح المكتب ومن ثم أختيار “Check for Updates” من أجل التحقق من وجود تحديث فى نسخة ويندوز 10 المثبتة على جهازك .
للبدء، فتح قائمة الران Run عبر النقر على زر شعار الويندوز + حرف r ومن ثم نسخ أمر regedit ولصقه فى مربع قائمة الران والنقر على زر enter وعلى الفور سوف يفتح معك Windows Registry .
بعد ذلك، يتوجب عليك الوصول إلى مسار HKEY_CLASSES_ROOT\DesktopBackground\Shell فى محرر الريجستري، وبعد أن تصل إلى “Shell”
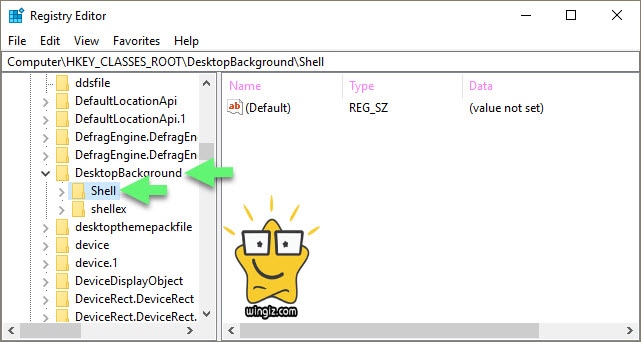
تقوم بالنقر عليها كليك يمين ومن ثم أختيار “New” ثم “Key.”
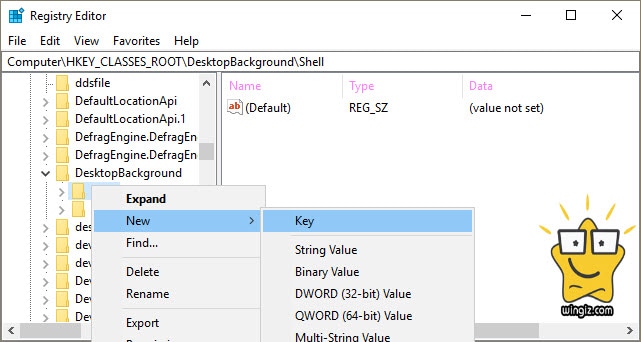
وتسمية المفتاح بأسم “Check for Updates” كما فى الصورة أدناه .
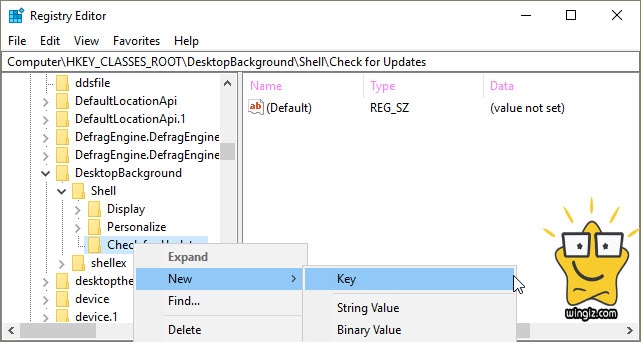
الأن أنقر كليك يمين على مفتاح Check for Updates الذى قمنا بإنشاء وأختيار أختيار “New” ثم “Key.” ونقوم بتسمية المفتاح بأسم ” “command” .
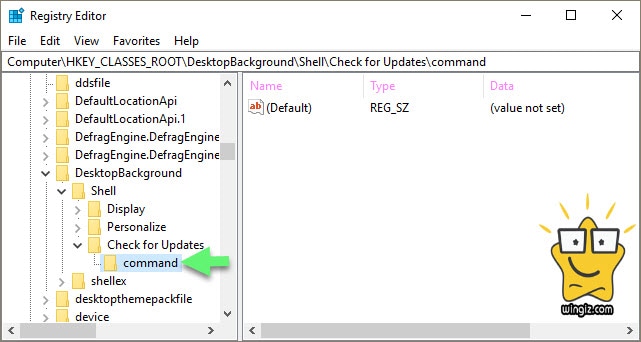
فى هذه الخطوة أنقر فى منطقة فارغة ومن ثم اختر New ثم String Value وتسمية القيمة بأسم “SettingsURI” .
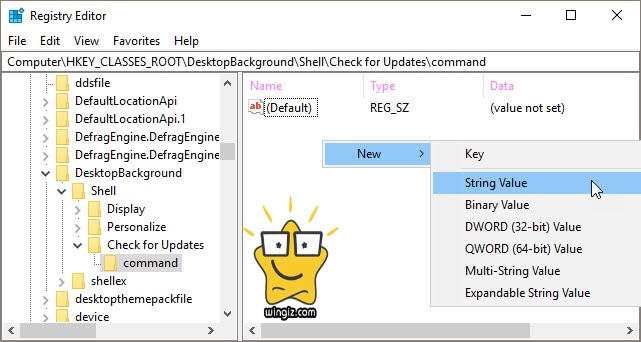
بعد ذلك، أنقر على “SettingsURI” وإدخال “Value Data” field and click on the “ كما فى الصورة أدناه والنقر على ok .
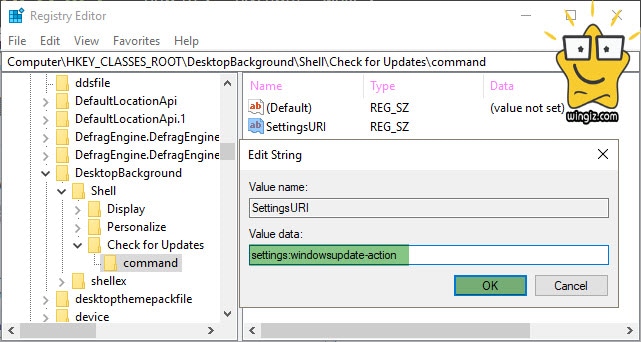
نفس الشىء، أنقر فى منطقة فارغة ومن ثم أختر New -> String Value وتسمية القيمة بأسم “DelegateExecute” .
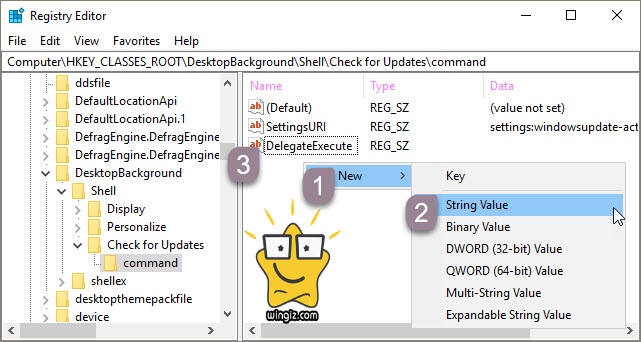
أنقر نقرة مزدوجة على قيمة “DelegateExecute” ونقوم بإدخال {556FF0D6-A1EE-49E5-9FA4-90AE116AD744} كما فى الصورة .
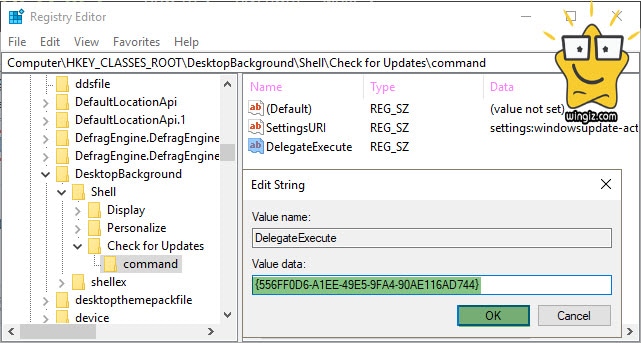
الأن جرب وقم بالنقر كليك يمين على سطح المكتب وسوف تلاحظ إضافة خيار “Check for Updates” فى قائمة كليك يمين لزر الماوس بالكمبيوتر الخاص بك للتحق من التحديثات بشكل سريع .
