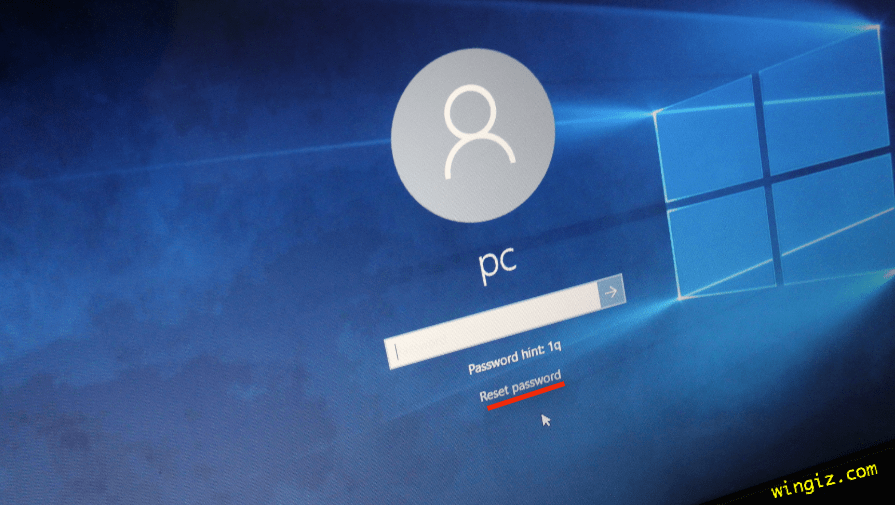
سوف نوضح اليوم شىء مهم للغاية وهو طريقة عمل ملف استعادة باسورد ويندوز وهو ما يسمي password reset disk لحل مشكلة نسيان باسورد الكمبيوتر هذه الخاصية موجودة في الويندوز بشكل تلقائي ولا تحتاج إلي برامج خارجية , ببساطه سوف تقوم بإنشاء ملف صغير الحجم يمكنك الاحتفاظ به في أي مكان سواء علي السحابة أو الموبيل أو علي فلاشة بحيث عند نسيان باسورد الويندوز تقوم بنسخ هذا الملف الي فلاشة وتوصيل الفلاشة الي الكمبيوتر ثم استعادة الباسورد عن طريق هذا الملف بذلك يمكنك استخدام الويندوز بدون الحاجة إلي عمل فورمات أو تغير نسخة الويندوز عند نسيان الباسورد .
تنويه : هذه الطريقة تستخدم عند استعادة الحساب المحلي فقط ‘local user‘ بمعني اذا كنت تستخدم حساب مايكروسوفت في الدخول إلي الكمبيوتر وذلك في ويندوز 10 ونسخة ويندوز 8.1 في هذه الحالة سوف تكون طريقة استعادة باسورد الويندوز عن طريق البريد الإلكتروني المستخدم في حساب مايكروسوفت حيث يتم ارسال رسالة إلي البريد توضح طريقة استعادة باسورد الجهاز , أما من يستخدم حساب عادي علي الويندوز 10,8,7 أي بدون الربط مع حساب شركة مايكروسوفت سوف تعمل هذه الطريقة بسهولة تامة .
في البداية سوف نوضح كيف يمكنك انشاء password reset disk وهو الملف الذي سوف يقوم بتخزين معلومات حسابك وتستطيع عن طريقة استعادة باسورد الكمبيوتر ثم نوضح كيف يمكنك استخدام هذا الملف اذا نسيت باسورد ويندوز 10 أو 7 ونفس الحال بالنسبة لنسخة الويندوز 8 . سوف تحتاج إلي فلاشة .
بعد توصيل الفلاشة إلي الكمبيوتر ثم من خلال الكنترول بنل ‘Control Panel’ في الويندوز ثم “User Accounts and Family Safety” ثم اضغط علي “User Accounts”. في الويندوز ١٠ هذا الاختيار تحت اسم “User Accounts” يمكنك الوصول إليه بسرعة عن طريق البحث, الأن من القائمة الجانبية اضغط علي “Create a password reset disk”. ثم Next .
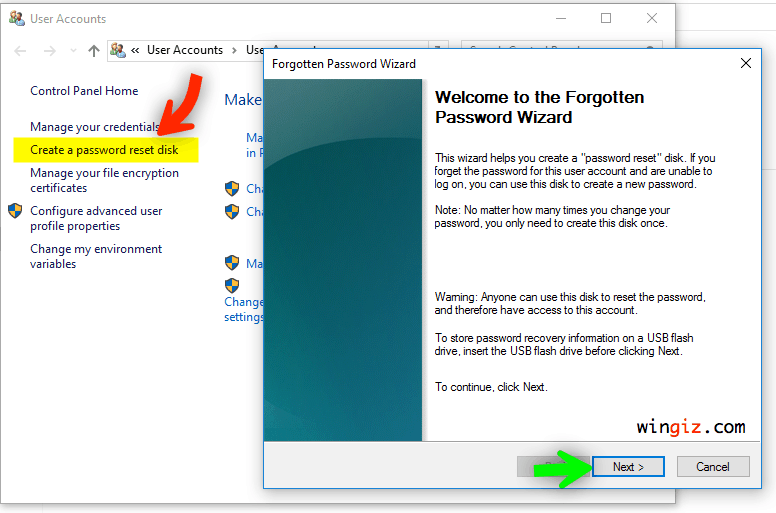
حدد علي اسم الفلاشة بشكل تلقائي يتعرف عليها الويندوز ثم اضغط Next .
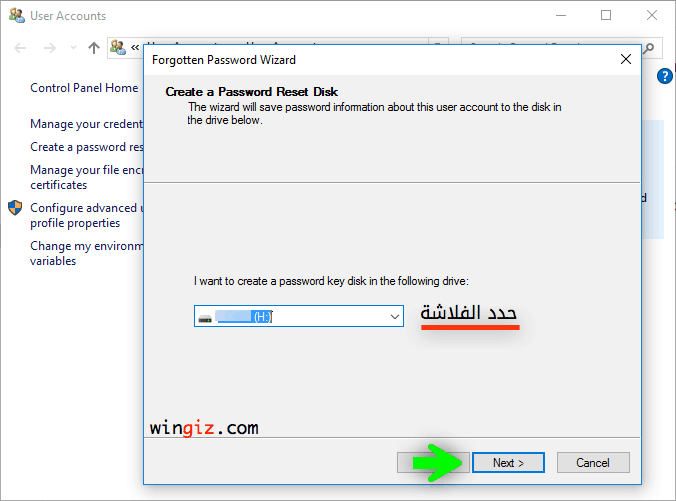
هنا أكتب باسورد الكمبيوتر الحالية أما اذا لم يكن للكمبيوتر باسورد أترك هذا الحقل فارغ بحيث مستقبلاً إذا تم اضافة باسورد للجهاز ونسيتها في اي وقت يمكنك استخدام هذا الملف الذي سوف نقوم بإنشائه لإستراجاع الباسورد . ثم Next
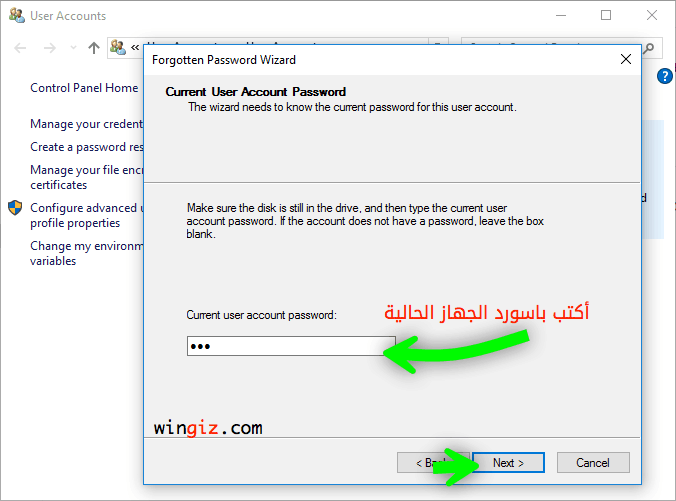
انتظر بعض الوقت لحين الانتهاء ..
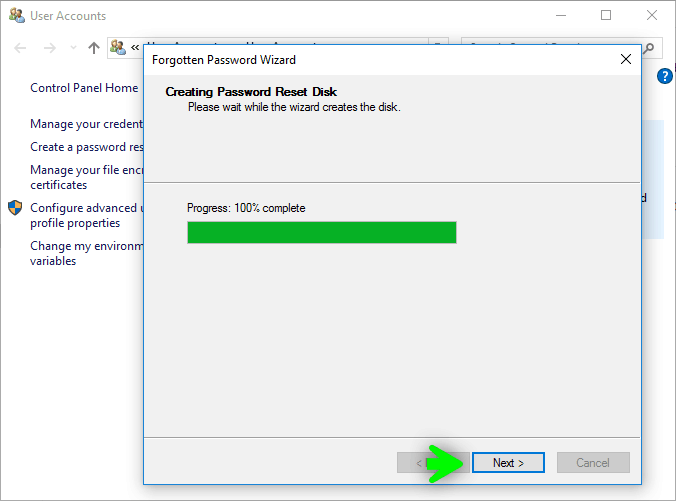
الأن تم انشاء ملف استعادة باسورد الويندوز .
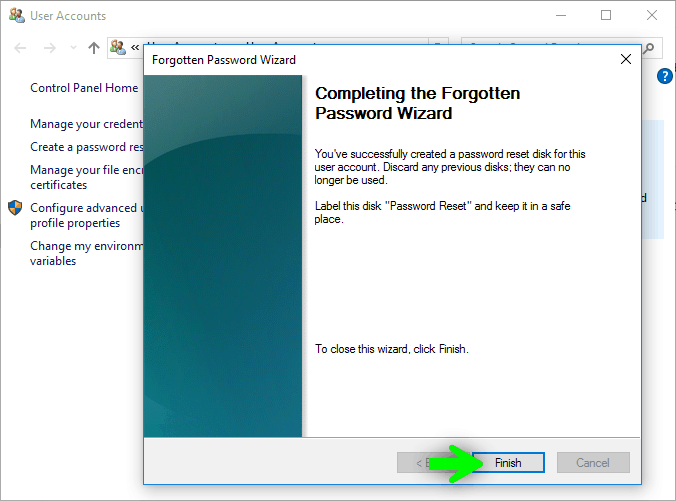
هذا شكل الملف علي الفلاشة .
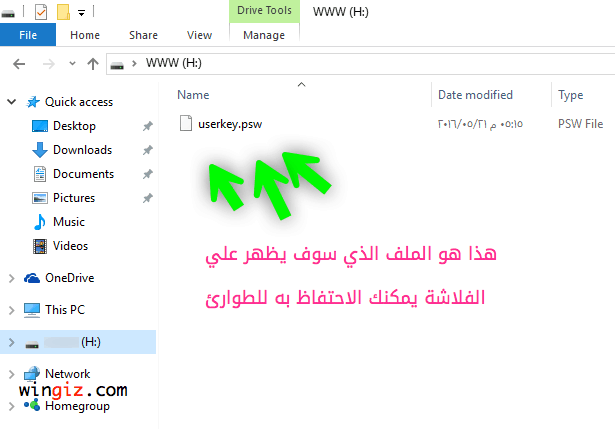
يمكنك الاحتفاظ بهذا الملف علي الهاتف أو الفلاش ميموري بحيث عند نسيان باسورد الويندوز تقوم بإستخدامه كما سوف نوضح في الخطوات التالية .
طريقة استعادة باسورد الويندوز
بعد انشاء password reset disk الأن طريقة استخدامه , في البداية يجب نسخ الملف الي فلاشة أو حرقه علي CD , ثم توصيل الفلاشة أو السي دي الي الكمبيوتر بطبعية الحال عند نسيان باسورد الجهاز والمحاولة أكثر من مرة سوف يظهر إختيار “Reset password”.
في الويندوز 10 بمجرد أن تحاول الدخول للويندوز أكثر من مرة بإستخدام باسورد غير صحيح سوف يظهر اختيار “Reset password” في الويندوز Windows 8.1 يظهر “The password is incorrect. Try again”, أكتب اي شىء ثم اضغط OK سوف يتم الرجوع إلي صفحة الدخول لكن مع ظهور اختيار استعادة الباسورد .
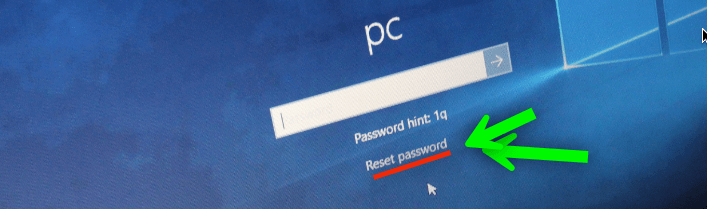
عند الضغط علي “Reset password”. سوف يظهر كما بالصورة التالية اضغط علي Next .. لاتنسي هنا لابد من تركيب الفلاشة المستخدمة في استعادة باسورد الويندوز حتي يظهر الاختيارات التالية .
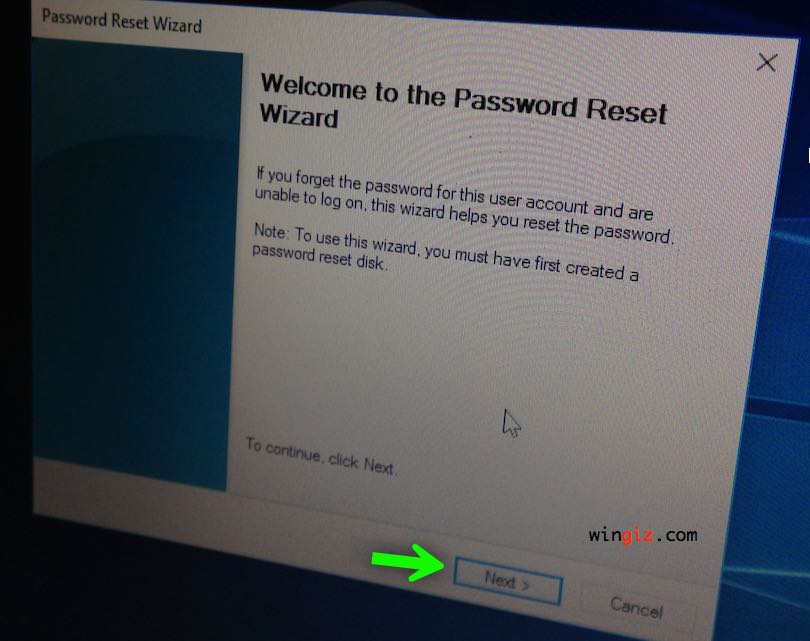
تأكد من التحديد علي الفلاشة التي تحتوي علي ملف الاستعادة ثم Next
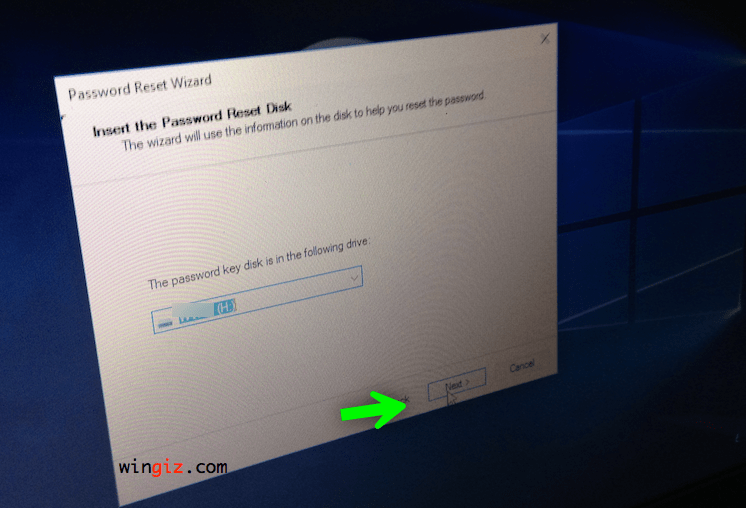
الأن لك كامل الحرية إما كتابة باسورد جديدة والتي سوف تستخدم في الدخول للويندوز او ترك كل الحقول فارغة لا تكتب شىء بحيث تستطيع الدخول للويندوز بدون باسورد ثم من داخل الويندوز يمكنك اضافة باسورد للكمبيوتر مرة أخري .. ثم Next.
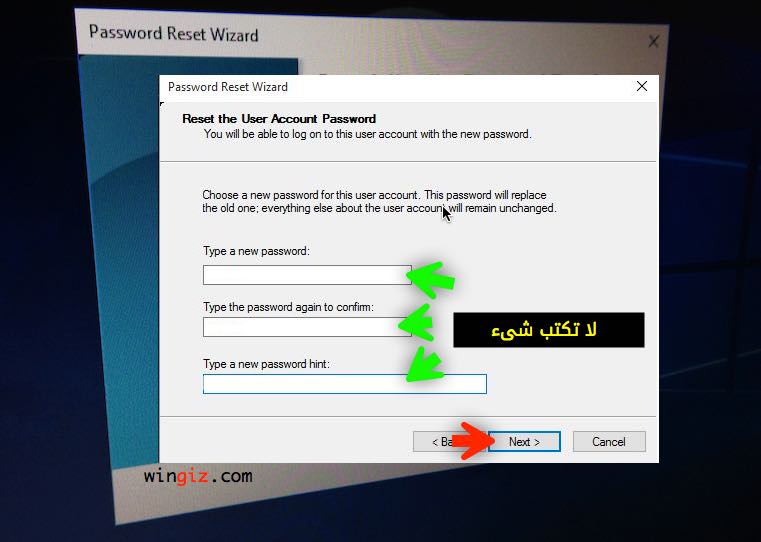
تم كل شىء بنجاح اضغط Finish .
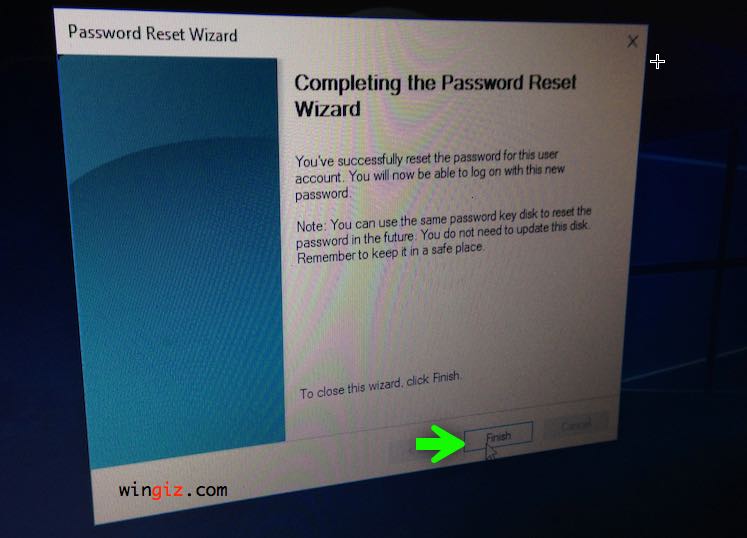
الأن تم الدخول للويندوز واستعادة الباسورد بدون عملية الفورمات أو اي برامج خارجية . كما تلاحظ الطريقة بسيطة جدًا طالما لديك ملف استعادة الباسورد , في حالة استخدام ملف password reset disk تم إنشائه علي جهاز اخر سوف تظهر رسالة خطأ ‘An error occurred while the wizard was attempting to set the password for this user account’ لذلك لابد من استخدام الملف الاصلي الخاص بالكمبيوتر .
أتمني أن تكون كل الخطوات واضحة وتساعدك في استرجاع باسورد الويندوز 10 والإصدارات الأخري مثل ٧ و ٨ لاتنسي مشاركة الطريقة للأصدقاء .
