موقع Zoom من أشهر المواقع المتخصصة في تقديم خدمة الفصول الدراسية اونلاين والإجتماعات, حيث لديك اداة كاملة لكل ما قد تحتاج إليه للبدء في عمل فصل افتراضي اونلاين يحتوي علي كل أدوات إدارة العملية التعليمية كما لو كنت في فصل دراسي حقيقي.
في مقال سابق تحدثنا عن شرح قوقل كلاس روم google classroom وهي خدمة تشبه زووم لكن مقدمة من جوجل يمكنك الرجوع للمقالة لمعرفة المزيد .
لكي تستفيد من هذه الخدمة سواء للطلاب والمدرسين ولدعم فكرة التعليم عن بعد بشكل عام , سوف نوضح بالتفصيل شرح موقع زووم ميتنج , في نهاية هذه المقالة سوف يصبح لديك معرفة كاملة بالنقاط الأتية ::
- التسجيل في zoom cloud meetings
- انشاء فصل افتراضي
- دعوة الطلاب
- مشاركة الشاشة
- تسجيل حصة فيديو
- الدردشة مع الطلاب
- استخدام سبورة اونلاين
عمل حساب في Zoom
أول خطوة بمجرد فتح الموقع الرسمي من الرابط التالي zoom.us اضغط علي الزر باللون الازرق “SIGN UP, IT’S FREE” للبدء في تسجيل حساب علي الموقع, لابد من الحصول علي حساب لإدارة الفصول للمُعَلِّمٌ أو الإنضمام إلي الفصول بالنسبة للطلاب .
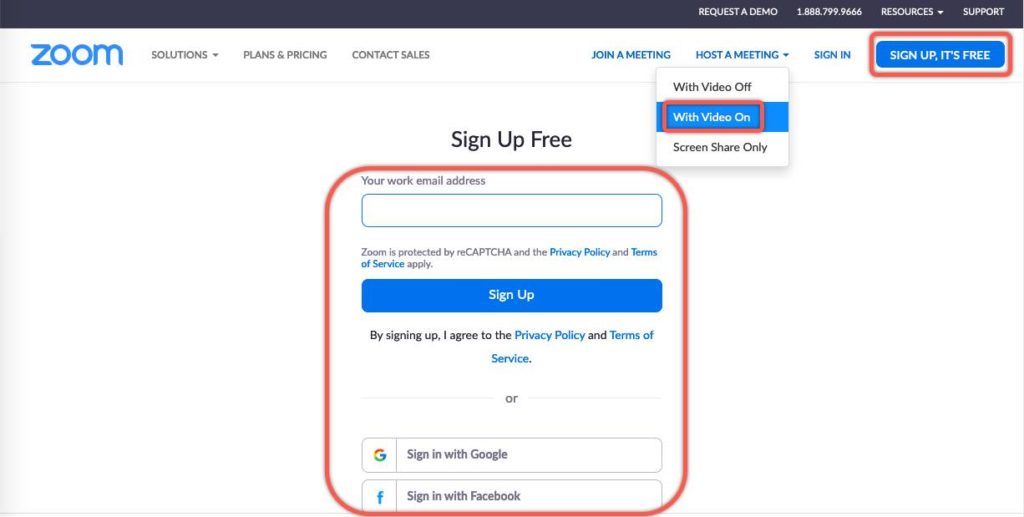
لديك ثلاث إختيارات لتسجيل حسابك بشكل مجاني إما عن طريق الإيميل – الفيسبوك – حساب قوقل , بالتالي يمكنك استخدام حسابك في الفيسبوك أو في جوجل للتسجيل السريع او كتابة إيميلك الشخصي للتسجيل.
في كل الأحوال يجب استخدام بيانات حساب حقيقة وخاصة الإيميل بحيث يمكنك استرجاع حسابك اذا نسيت بيانات الدخول إليه في اي وقت لاحق .
في حالة التسجيل بالإيميل وبمجرد كتابة الايميل ثم متابعة ستصلك رسالة علي الايميل تحتوي علي رابط التأكيد ومتابعة التسجيل لذلك تأكد من كتابة بريد إلكتروني صحيح عند التسجيل . اذا لم تصلك رسالة المتابعة اضغط إعادة ارسال Resend another email .
أو يمكنك استخدام الحل الاسهل في تسجيل حسابك علي موقع زووم عن طريق استخدام حسابك في الفيسبوك او في جوجل وهو نفس الحساب الموجود علي هاتف الاندرويد .
تحميل تطبيق ZOOM Cloud Meetings
يحتوي موقع zoom علي الكثير من الاختيارات ما نحتاج إليه هنا لكي نستطيع انشاء فصل دراسي عبر الانترنت خاصية ” HOST A MEETING “. سوف نتحدث عن هذه الخاصية بالتفصيل , أما باقي الخصائص سوف نلقي نظرة سريعة عليها بالأسفل .
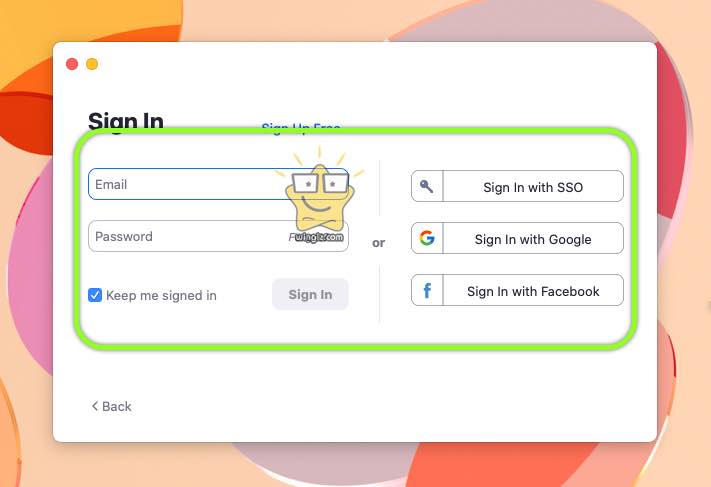
من هوست ميتنج حدد علي اختيار “With Video On” وذلك لإجراء محادثة فيديو تضم مجموعة من الأفراد والتي يحددها الموقع ب ١٠٠ شخص في المحاضرة الواحدة . سيبدء الموقع في تحميل تطبيق “Zoom.pkg” وهو ملف مضغوط للتنصيب علي الكمبيوتر .
بطبيعة الحال يمكنك انشاء اجتماع أو محادثة جماعية بالصوت فقط ” With Video Off ” بحيث يتم غلق الفيديو مع تشغيل الصوت.
يمكن ايضًا ان يقتصر الفصل الدراسي علي مجرد مشاركة شاشة جهازك لكل الطلاب وذلك اذا قمت بالتحديد علي اختيار “Screen Share Only” , تستطيع الاستفادة من هذه الخاصية حيث يتيح لك مشاركة سبورة للكتابة والرسم والشرح عليها .
بعد تحميل وتنصيب برنامج zoom علي الكمبيوتر في الشاشة الرئيسية خيارات تسجيل الدخول لحسابك , استخدم الحساب الذي قمنا بإنشائه بالأعلي للدخول لحسابك.
شرح برنامج زووم ميتنج
في الخطوات السابقة قمنا بانشاء حساب علي الموقع ثم تم تحميل تطبيق zoom علي الكمبيوتر ثم تم تسجيل الدخول ليظهر الخيارات التي يوفرها الموقع وهي أربع كل منها يوفر شيء مميز قد تحتاج إليه.

من الايقونة باللون البرتقالي “new meeting ” للبدء سيطلب التطبيق الوصول لكاميرا الكمبيوتر أو اللاب توب والميكروفون يجب السماح بذلك , ستظهر صورتك حسب جودة الكاميرا المستخدم هذا الاطار هو ما سوف يظهر للطللاب عند بدء الفصل الدراسي .
هناك مجموعة من الخيارات اسفل الكاميرا وهي كتالي :
- لدعوة الطلاب إلي الكلاس “invite ”
- لإدارة الطلبة الموجودين من “manager participant”
- مشاركة الشاشة أو ملفات سبورة للرسم ” share screen”
- الدردشة مع الطلاب “chat”
- تسجيل الحصة من اختيار “recording”
يمكنك البدء في ارسال دعوة للطلاب للإنضمام إلي الفصل الدراسي وذلك عبر الايميل او عبر رابط مباشر للإنضمام أو عبر رقم الكلاس .
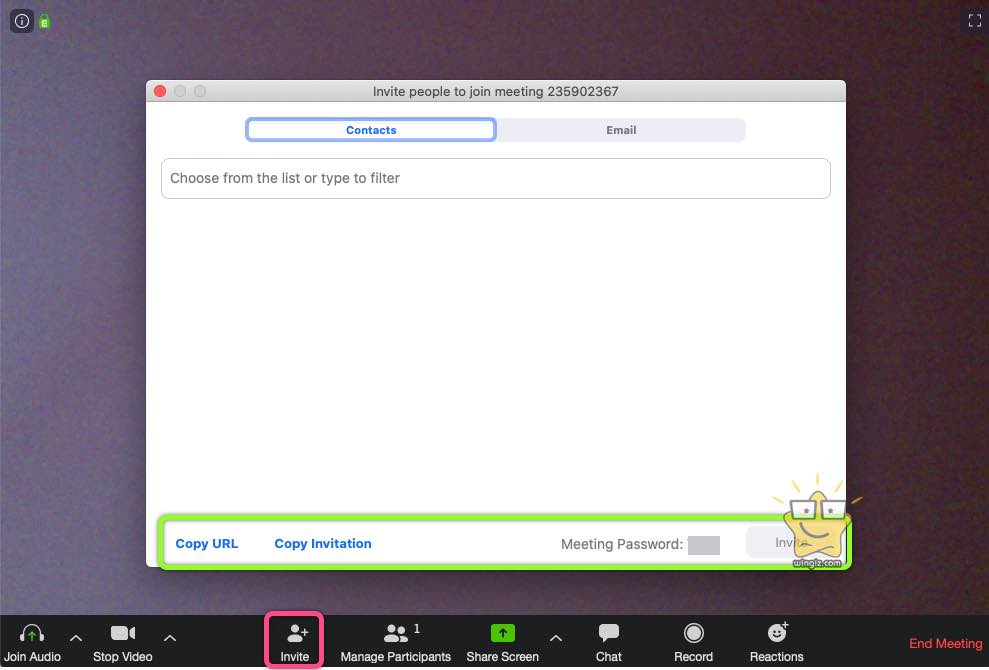
تستطيع علي سبيل المثال الضغط علي copy url to clipboard لنسخ رابط الفصل الدراسي الافتراضي ومشاركته لكل الطلاب علي الجروب الرسمي او نسخ رقم الكلاس ومشاركته بحيث ينضم إليه الطلاب عبر تطبيق zoom علي الهواتف او التابلت او الكمبيوتر .
في manager participant يمكنك غلق الصوت لكل الطلبة أو لطالب معين بالتالي تستطيع التحكم في المشاركة لضمان تنظيم أفضل للفصل . في More يوجد العديد من الخيارات الاخري التي توفر لك إدارة أفضل وتنظيم للفصل .
في مشاركة الشاشة “share screen” هناك مجموعة مختلفة من خيارات المشاركة مثل مشاركة الشاشة الخاص بالمدرس او مشاركة ملفات من كمبيوتر المُعَلِّمٌ او السحابة الإلكترونية مثل قوقل دريف .
علي سبيل المثال يمكنك مشاركة سبورة للبدء في الكتابة والرسم عليها من اختيار “whiteboard ” سيظهر لكل الطلبة سبورة ملء الشاشة للبدء في الكتابة او الرسم وشرح شيء معين .
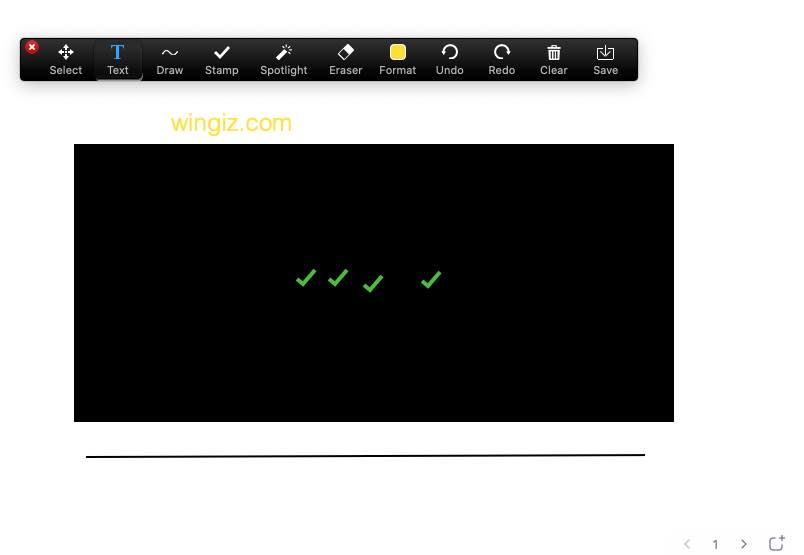
في حالة لم يعد هناك مساحة للكتابة عليها في السبورة الحالية تستطيع من زر + بالأسفل اضافة سبورة أو ورقة أخري بذلك يصبح لديك اكثر من ورقة عبارة عن سبورة يمكنك في النهاية حفظها وتصديرها كملف للمشارك فيما بعد او للطباعة.
ستلاحظ وجود كل أدوات الكيبورد التي قد تحتاج إليها لتوصيل الفكرة أو شرح شيء معين مثل الرسم الكتابة إلي غير ذلك .يمكن للمدرس التحدث مع الطلبة عبر إختيار chat سواء دردشة عامة أو خاص لطالب معين.
من اختيار recording للبدء في تسجيل الحصة الحالية وبمجرد الانتهاء سوف تحصل علي ملف فيديو MP4 يمكنك رفع ومشاركة الملفات علي مواقع التواصل الإجتماعي مثل الفيسبوك تويتر أو رفع الفيديو الي اليوتيوب .
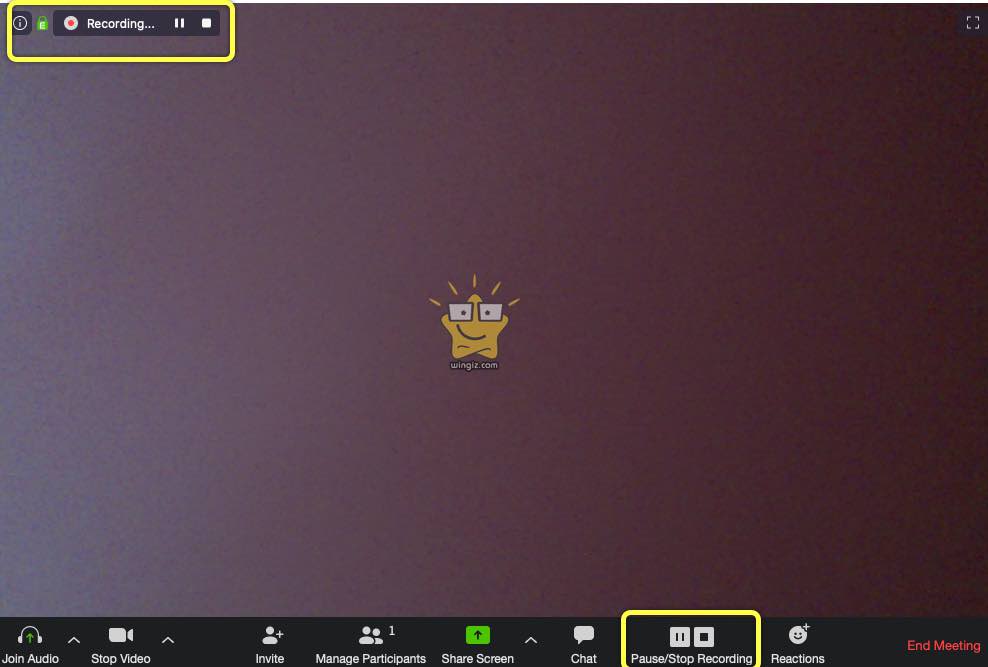
من اختيار “reaction ” يمكنك اضافة إعجاب علي الفيديو
في النهاية وبعد الإنتهاء من الفصل يمكنك الضغط علي نهاية الكلاس أو الميتنج end meeting بحيث يتم انهاء الميتنج للجميع او ترك الكلاس يعمل في الخلفية . في حالة التحديد علي leaving meeting سيظل يعمل الكلاس مع مغادرة المدرس .
عند الضغط علي “end meeting” سيبدء البرنامج في تحويل ملف فيديو تسجيل الحصة وحفظها علي الكمبيوتر , حدد المكان المناسب ليتم حفظ فيديو الحصة بالكامل .
كيف ينضم الطلاب إلي الفصل ؟
وضحنا بالأعلي بالنسبة للمُعَلِّمٌ طريقة انشاء ومشارك الفصل الدراسي من بين هذه الخيارات دعوة الطلاب من اختيار Invte سواء بالرقم السري للكلاس او رابط المشاركة او عبر الايميل لكن ماذا عن الطلاب كيف يمكنهم الدخول للفصل الالكتروني ؟
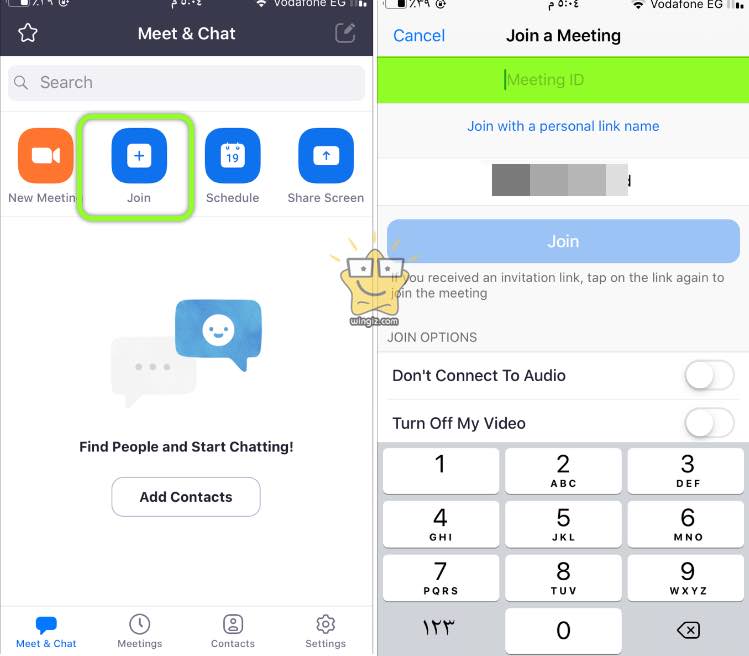
الطالب يحتاج الي تسجيل حساب في الموقع ثم تحميل تطبيق الموقع الرسمي علي الكمبيوتر من الموقع الرسيم او علي الهاتف للاندرويد متاح علي متجر قوقل بلاي play.google وللايفون والايباد iPhone/iPad من الايتونز .
بمجرد فتح البرنامج وتسجيل الدخول ثم من الواجهة الرئيسية حدد علي ثم ابدء في كتابة الرقم السري الذي يرسله إليك المُعَلِّمٌ للإنضمام للفصل .
يمكنك ايضًا مراجعة مقال سابق حول أفضل مواقع التعليم عن بعد وادارة الفصول الافتراضية حيث تحدثنا عن أفضل الادوات المجانية التي قد تفيدك .
