سنعمل خلال هذا الدليل التوضيحى على سرد الحيل والنصائح التي تساعد مستخدمي الإنترنت فى تعمل أهم حيل البحث في قوقل صور بطريقة احترافية . بمتابعة هذه السطور ستصبح قادر على تعلم البحث الدقيق والاحترافي فى قوقل صور أو محرك البحث الخاص تحديداً بالصور ! نعم، تابع لمعرفة كيف تحصل على أفضل نتائج الصور في محرك البحث جوجل صور بطريقة أفضل بكثير من السابق .
هناك الكثير من أدوات البحث التى توفرها شركة جوجل للبحث والحصول على نتائج بشكل أفضل، ولكن فى الوقت نفسه لا يعرف الكثير مث هذه الأدوات على الرغم من أهميتها الشديد .
- كيفية البحث في محرك قوقل للصور
- حيل البحث في محرك قوقل للصور بطريقة احترافية
كما هو موضح ومبين في القائمة الرقمية أعلاه سنقوم بالتركيز على نقطتين فرعيتين لنخرج سوياً من هذا الدليل ولدينا مجموعة من النصائح والإرشادات التى تساعدنا فى البحث فى صور جوجل بطريقة أفضل وأكثر احترافية للحصول على أفضل وأقوى الصور من ناحية الجودة .
كيفية البحث في محرك جوجل للصور
يعتبر محرك البحث جوجل هو رقم واحد بين محركات البحث الأخرى فى جميع أنحاء العالم، ونفس الشىء ينطبق أيضًا على محرك بحث الصور المقدم من شركة جوجل . فقط، ما يجب عليك فعله هو زيادة محرك بحث جوجل صور “Google Images” والبدء فى كتابة إستفسارك والنقر على زر enter وسترى آلاف الصور التى يمكن الاختيار من بينها على حسب راحتك .
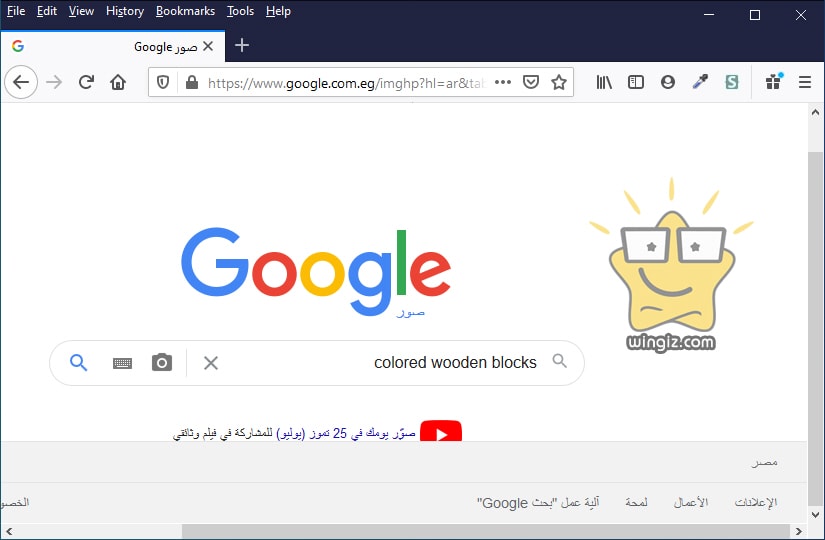
إنه حقاً سهل الاستخدام ويمكن لجميع المستخدمين الوصول والبحث فى صور جوجل بكل سهولة . ولكن، ماذا لو كنت تريد التعمق أو تريد تعلم فنون وحيل البحث التى تساعدك فى الوصول إلى أفضل النتائج بطريقة أفضل بكثير من الطرق التقليدية ؟ وقتها ستكون بحاجة إلى متابعة النصائح والحيل أدناه لمعرفة كيف تقوم بذلك .
كيفية البحث الاحترافي في محرك جوجل للصور
فقط، تابع النصائح والحيل أدناه ومن ثم إبدأ فى تطبيقها بعد ذلك على عمليات البحث الخاصة بك فى صور جوجل للوصول إلى أفضل النتائج الأحترافية والحصول على صور ستنال على إعجابك بالتأكيد .
استخدام أدوات البحث المتقدم في محرك جوجل صور
تحت شريط البحث وبالتحديد فى أقصى اليسار، أنقر على خيار الأدوات “Tools” ليظهر معك فى هذه الأثناء ستة أدوات مختلفة تشمل من اليمين إلى اليسار الحجم واللون وحقوق الاستخدام والنوع والوقت . كل أداة من هذه الأدوات تساعدك فى الوصول إلى نتائج بحث تناسبك وتلبي احتياجاتك .
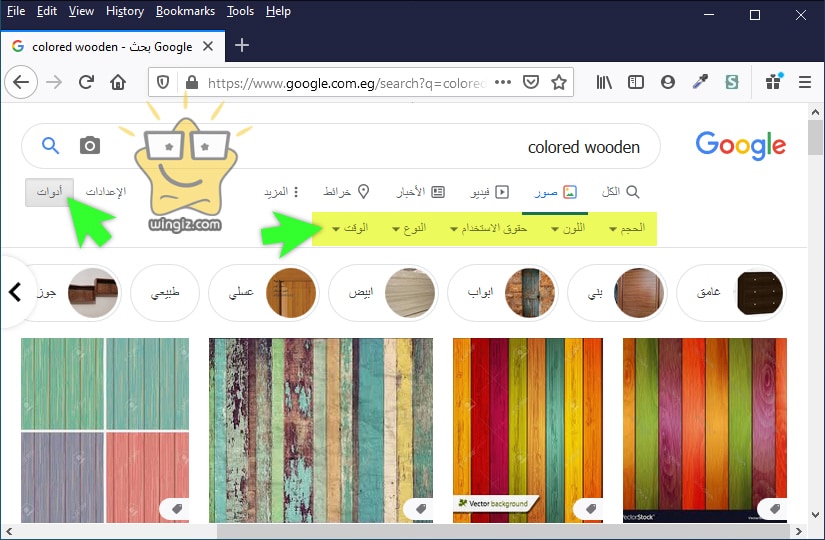
الحجم :
فى خيار الحجم يظهر معك الصور كبيرة الحجم والتى من خلالها يمكن الحصول على الصور بحجم أكبر، كما و يظهر معك خيار اختيار الصور متوسطة الحجم والذى من خلاله أو بالتحديد عليه ستحصل على صور بحجم متوسط أقل من الحجم الكبير أعلاه، فى حين الخيار الثالث والأخير يكمن فى اختيار الرمز والذى يوفر لك صورة بدون خلفية فى الغالب صور صورة بصيغة png لتركيبها على الصور أخرى .
اللون :
بالنقر على هذا الخيار سيتحصل على خيار باى لون والذى يعرض لك جميع الصور مع ألوان مختلفة عن بعضها البعض، والخيار الثانى يكون ابيض واسود والذى إذا قمت بتحديده عليه سيعرض لك الصور باللون الابيض والاسود، الخيار الثالث والأخير وهو صور شفافة لعرض مجموعة كبيرة من الصور الشفافة وتساعدك فى الحصول على صور png أيضًا بدون خلفية .
حقوق الاستخدام :
من أهم الخيارات تحديداً فمن خلاله ستقوم بالتحديد على الصور المجانية المتاحة للاستخدام، حيث أن أغلب الصور على جوجل تكون غير متاحة بشكل مجانى أو تحتاج إلى إذن لاستخدامها . بالتالى، انقر على هذا الخيار واختر الخيار الذى يناسبك من بين الخيارات الموجودة .
النوع :
يعرض أنواع الصور مثل قصاصات فنية، الرسم الخطى، ملف gif . أنقر وحدد على حسب ما تريد .
الوقت :
يتيح لك هذا الخيار البحث فى صور جوجل بناءًا على إطار زمني معين . بمعنى، يمكنك الصور على صور جوجل خلال آخر 24 ساعة أو خلال آخر أسبوع أو الشهر الماضى أو العام الماضى .
الجميل فى الأمر أنه يمكنك تطبيق أكثر من أداة فى وقت واحد على صور جوجل . بمعنى، يمكنك مثلاً تطبيق حجم معين ونوع معين ولون معين أيضًا .
بعد الأنتهاء، يمكنك النقر على خيار مسح أو محو “Clear” لإزالة التعديلات التى قمت بها والرجوع إلى الوضع الافتراضى أو إبقاء الأمر كما هو عليه .
البحث عن صيغ صور معينة
بدلاً من البحث بشكل عشوائى فى صور جوجل، يمكنك البحث حسب صيغ الصور . على سبيل المثال، يمكنك مثلاً البحث عن صور شفافة أو بدون خلفية PNG أو البحث عن صور بصيغة JPG إلى غير ذلك على حسب راحتك . فقط، قم بإضافة صيغة الصور بجانب الاسم أو النوع .
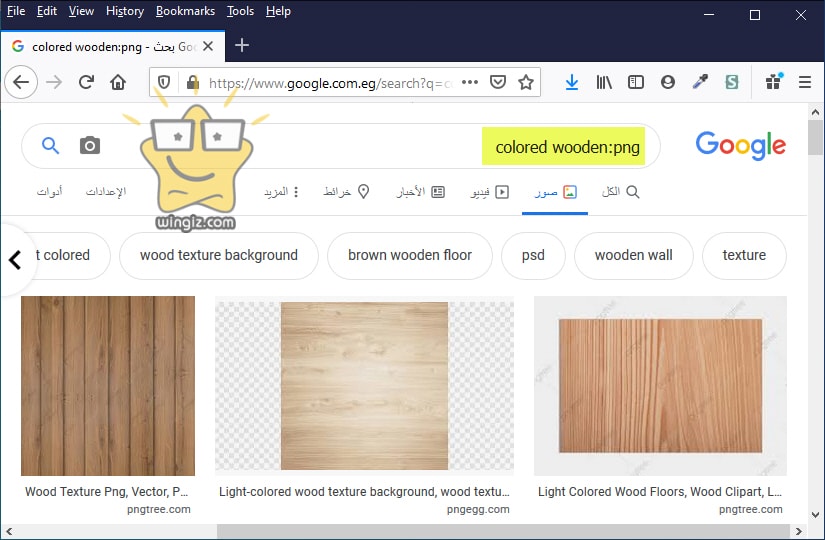
كمثال، colored wooden:png أو مثلاً colored wooden:JPG وعلى الفور ستحصل على صور بصيغة معينة فى محرك بحث صور جوجل .
استخدام بحث الصور العكسي
الوضع الافتراضى للبحث عن صور فى محرك بحث جوجل أو أى محرك بحث أخر هو فتح المتصفح والبحث عن الصور بالاسم . ولكن، جوجل توفر ما يعرف باسم “بحث الصور العكسي” والذي يمكن من خلاله يمكن البحث فى جوجل بالصور بدلا من النص بطريقة مختلفة تماماً .
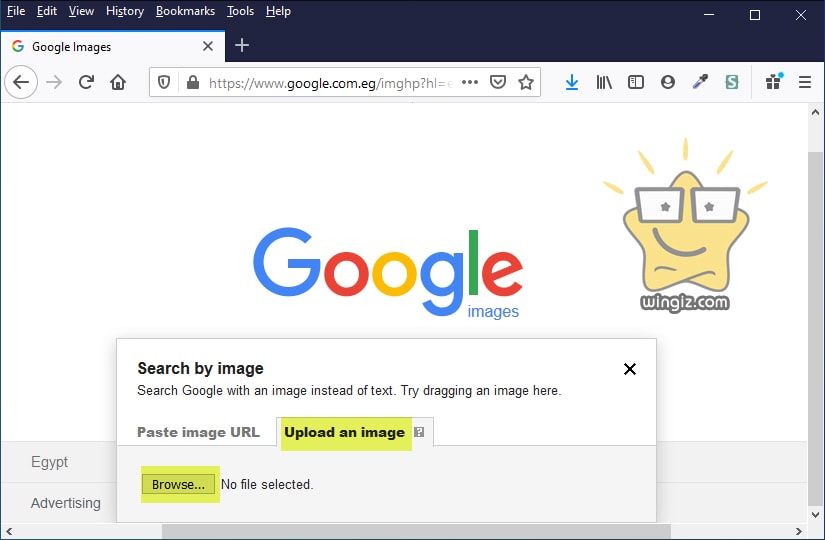
فقط، افتح محرك جوجل صور ومن ثم بعد ذلك أنقر على علامة وأيقونة “الكاميرا” إضافة رابط لموقع معين فى خانة “Paste image URL” للبحث عن الصور داخل هذا الموقع تحديداً، او التحديد على “Upload an image” ومن ثم رفع الصورة من جهاز الكمبيوتر الخاص بك وابحث في google بالصور بدلاً من النص .
بمجرد القيام بهذه العملية، ستقوم جوجل على الفور بتوفير أفضل تخمين للصورة التي قمت بتحديدها من جهاز الكمبيوتر الخاص بك، ويمكنك أيضًا النقر فوق كل الأحجام أو فئة الحجم لمشاهدة إذا كانت هناك نسخ أخرى من الصورة التى قمت بتقديمها لجوجل أم لا، وسيتم عرض جميع الصور المشابه للصورة الخاصة بك أيضًا .
فى حالة كنت تستخدم متصفح جوجل كروم فى عملية البحث عن الصور، فهناك إختصار أكثر من رائع بخصوص البحث العكسي عن الصور . فقط، قم بالنقر كليك يمين على الصورة الخاص بك ومن ثم أنقر على زر ومفتاح S للبحث الفوري في صور جوجل عن هذه الصورة .
استرجاع زر عرض الصورة
قامت شركة جوجل خلال السنوات الأخيرة بإزالة زر عرض الصورة “View Image” الذى كان يظهر اسفل الصورة، وهذا الزر كان يساعد فى عرض الصورة داخل محرك البحث جوجل صور بدون الحاجة إلى زيادة وفتح الموقع، وهذا الأمر كان مصدر إزعاج للكثير من مستخدمى الإنترنت بالتأكيد .
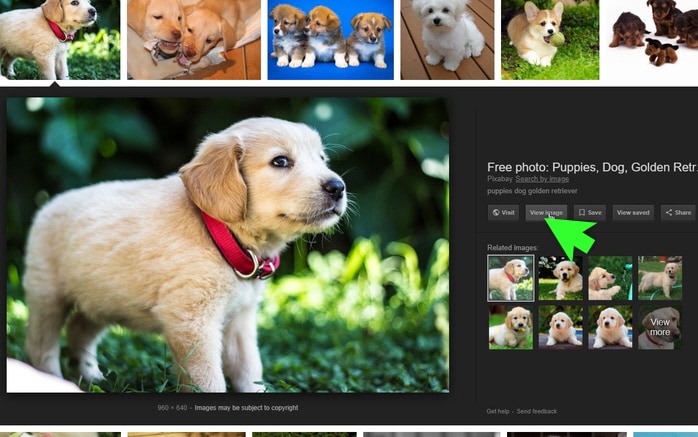
ولكن، يمكن الآن استرجاع زر “View image” مرة ثانية من خلال تحميل وتثبيت إضافة على متصفح جوجل كروم أو على متصفح فايرفوكس وهذه الإضافة ستساعد فى استرجاع زر View image و زر Search by image أيضًا .
تشغيل البحث المتقدم عن الصور من جوجل
يساعدك البحث المتقدم فى صور جوجل بإدارة كل شىء بأكثر احترافية . على سبيل المثال، يمكن البحث فى موقع معين عن الصور . فمثلاً، استخدام site ثم كتابة عنوان URL للموقع كمثال موقع وينجز site:wingiz.com أو استخدام – (minus) لاستبعاد كلمات معينة من البحث وهو أمر أكثر من رائع .
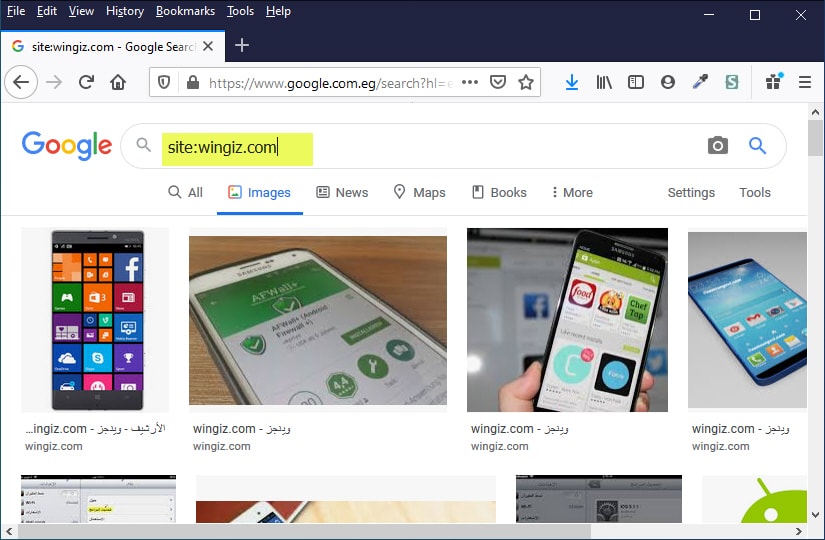
بدلاً من ذلك، يمكنك الدخول إلى الإعدادات “Settings”، ومن ثم النقر على خيار الإعدادات المتقدمة للبحث “Advanced search” وضبط بحث الصور المتقدم بحيث يتيح لك هذا الوصول إلى العديد من الأوامر بطريقة أفضل بكثير من من الطريقة أعلاه .
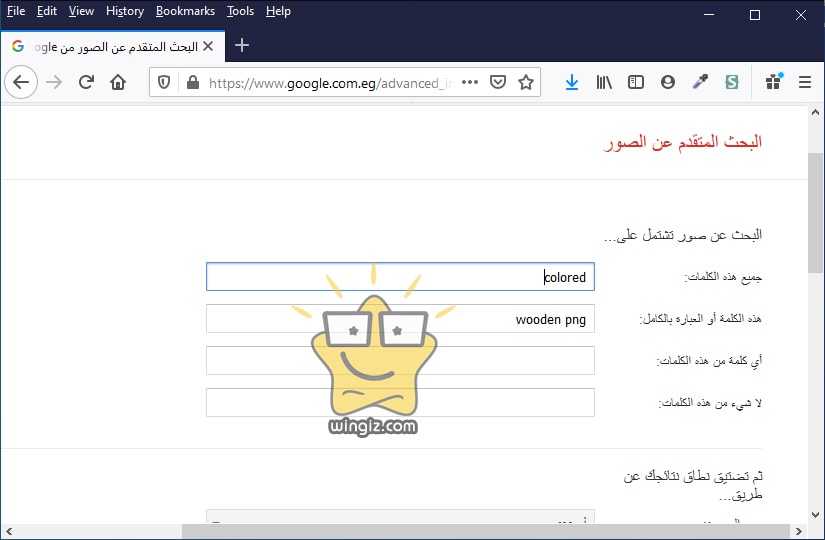
إضبط الإعداداتب الطريقة التى تناسبك وفى الأخير أحفظ التعديلات التى قمت بها كما فى سكرين شوت أعلاه .
حفظ الصور في قوقل داخل مجموعات
عند البحث فى صور جوجل قد تعثر على الكثير من الصور التى تنال على إعجابك والتى من المؤكد ستحتاج إليها فيما بعد، هنا فى هذه الأثناء ماذا تفعل ؟ لحسن الحظ، توفر جوجل للمستخدمين إمكانية حفظ الصور للوصول إليها فيما بعد بطريقة سهلة وأكثر أحترافية لتجنب فقدان أى صورة ترى أنك ستحتاج إليها فى المستقبل القريب .
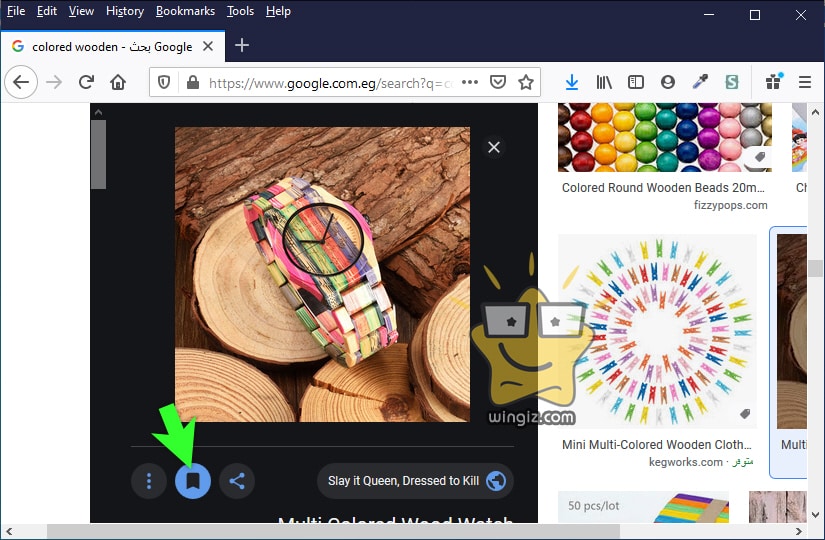
عموماً، إنقر على الصورة التى تريد حفظها ومن ثم انقر على ايقونة وعلامة الحظ “Save” الذى يبدو وكأنه شريط إشارات مرجعية كما في سكرين شوت أعلاه
للوصول إلى الصورة المحفظة فيما بعد، أنقر على علامة الثلاث نقاط أسفل الصورة ومن ثم أنقر على المجموعات أو “Collections” أو قم بزيادة هذه الصفحة google.com/collections وعلى الفور ستظهر معك جميع الصورة التى قمت بحفظها داخل المجموعة .
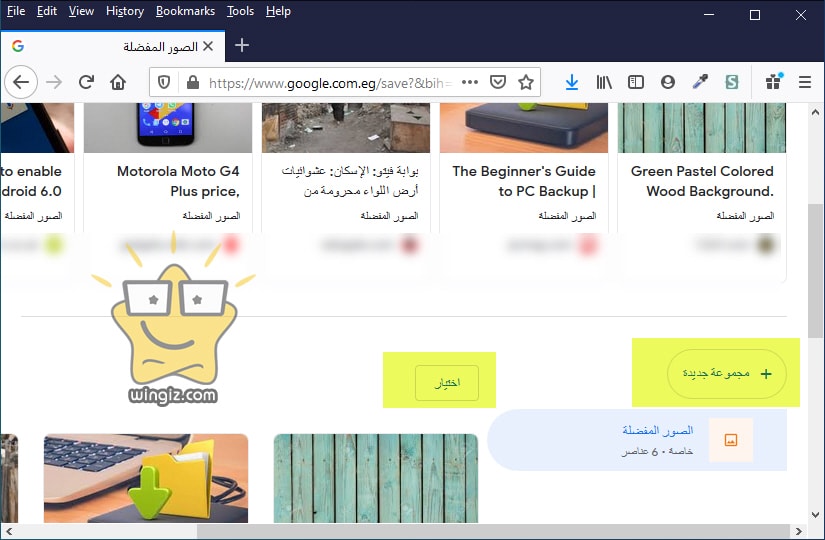
تظهر الصورة داخل الصورة المفضلة أو “Favorite images” انقر لمشاهدة الصورة التى قمت بحفظها، ويمكنك النقر على خيار مجموعة جديدة أو “ew collection” لإنشاء مجموعة جديدة . أيضًا، أنقر على الزر تحديد او الزر أختيار حتى تكون قادر على تحديد صور سواء للحذف أو لنقل إلى مجموعة جديدة .
حيل البحث فى محرك جوجل صور للجوال
يمكنك أيضًا البحث فى بحث جوجل صور والحصول على الكثير من الخصائص والمميزات بفضل أدوات بحث جوجل المتوفرة والتى تتمثل فى صورة عالية الدقة واللون وحقوق الاستخدام و الحصول على الصورة المتحركة GIF وأحدث الصور إلى غير ذلك .
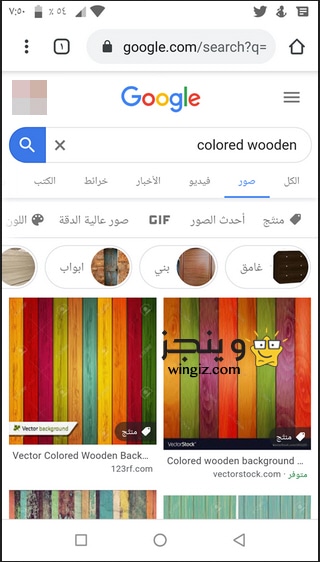
هذا، ويمكنك الحصول على نفس خصائص والمميزات المتوفرة فى بحث جوجل صور فى سطح المكتب على شاشة الهاتف من خلال فقط تفعيل خيار “العرض بإصدار سطح المكتب” فى متصفح النت المثبت على الهاتف .
الخلاصة :
مجموعة النصائح والحيل أعلاه ستساعدك فى الحصول على أفضل نتائج بحث الصور من جوجل بطريقة سهلة للغاية مثل إمكانية تحديد حجم لون الصور والبحث فى جوجل بالصور بدلاً من النص إلى غير ذلك .
