
فى هذا المقال سوف أشارك معكم بعض الحلول لواحدة من المشاكل الشائعة جداً بين مستخدمى أجهزة الكمبيوتر بنظام ويندوز وهى أن الماوس يعمل دبل كليك لوحده . بمعنى أوضح، فى بعض الأحيان عند تصفح وأستخدام جهاز الكمبيوتر يقوم الماوس بالعمل بشكل تلقائى والنقر دبل كليك على أى ملف أو فولدر لوحده وبدون أى تدخل من المستخدم، وهنا سوف نشارك بعض الأشياء التي تحتاج إلى إلقاء نظرة عليها لإصلاح المشكلة .
مع العلم، يكمن السبب الرئيسى لهذه المشكلة فى بعض البرامج المثبتة على الكمبيوتر أو مشكلة فى التعريفات أو ربما المشكلة فى الجهاز نفسه بعيداً عن البرامج والتعريفات . وهذه المشكلة المزعجة والغريبة أعاقت سير العمل، حيث يؤدى النقر المزدوج أو النقر دبل كليك بشكل عشوائى إلى تنفيذ نشاط مختلف بعيداً عن المهمة التي يرغب المستخدم فى تنفيذها .
عند مواجهة مشكلة الماوس يعمل دبل كليك لوحده، فقد تحتاج إلى القيام بما يلي :
1 : تحقق من الماوس نفسه على جهاز أخر، لربما المشكلة تكون فى الماوس نفسه
2 : سيكون عليك تجربة الماوس على أكثر من برنامج أخر، ربما برنامج معين هو سبب هذه المشكلة
3 : التحقق من خصائص الماوس على الكمبيوتر
4 : حذف تعريفات الماوس وإعادة تثبيتها مرة ثانية
5 : تشغيل أداة Troubleshoot (أداة استكشاف أخطاء الأجهزة وإصلاحها)
فى حالة إذا قمت بالتحقق من الأمور والتفاصيل أعلاه وأستمرت هذه المشكلة، فلا داعى للقلق حيث إننا نناقش في هذه المقالة بعض الحلول لحل المشكلة . تابع فضلاً وليس أمراً لمعرفة كل التفاصيل .
1 : مراجعة خصائص الماوس 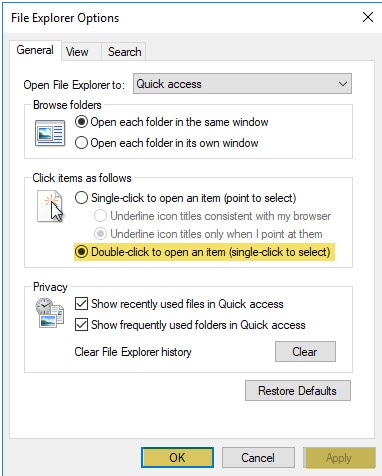
أنتقل الأن إلى لوحة التحكم الكنترول بانل ” Control Panel ” ثم أنقر على خيار مستكشف الملفات ” File Explorer “، الأن تفتح معك نافذة جديدة وضمن تبويبة ” General ” أنقر على خيار ” Double-click to open an item (Single click to select). ” كما فى سكرين شوت أعلاه ثم أنقر على Apply ثم ok .
2 : حذف تعريفات الماوس وإعادة تثبيتها وتحديثها 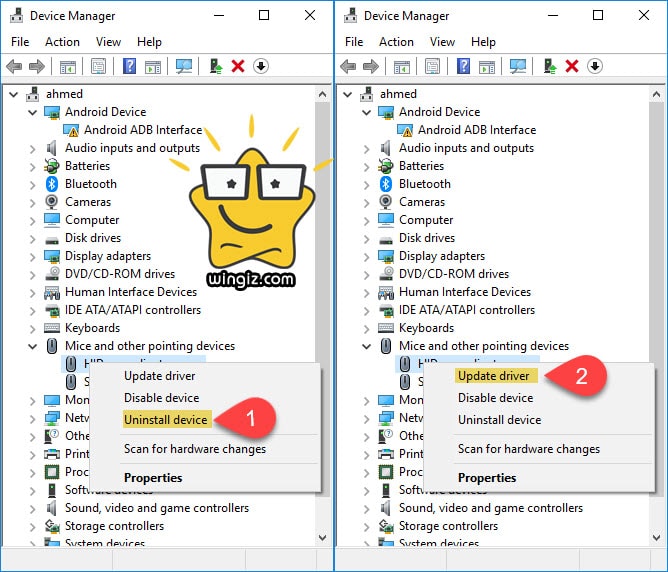
توجه إلى ” Device Manager ” من خلال البحث فى قائمة إبدأ، ثم بعد تشغيل هذه النافذة تقوم بالنقر على خيار ” Mice and other pointing devices ” ثم تقوم بالنقر كليك يمين وأختيار ” Uninstall ” .
الأن، تم حذف تعريفات الماوس، سنقوم بإعادة تثبيت التعريفات مرة ثانية من خلال النقر كليك يمين وأختيار Update Driver Software ثم تقوم بعمل إعادة تشغيل للكمبيوتر . وفى حالة إذا لم يتم تثبيت التعريفات تلقائيًا عند إعادة تشغيل جهاز الكمبيوتر، فانتقل إلى موقع الشركة المصنعة للكمبيوتر وتثبيت أحدث برامج التشغيل .
3 : تشغيل أداة Hardware and Devices Troubleshooter 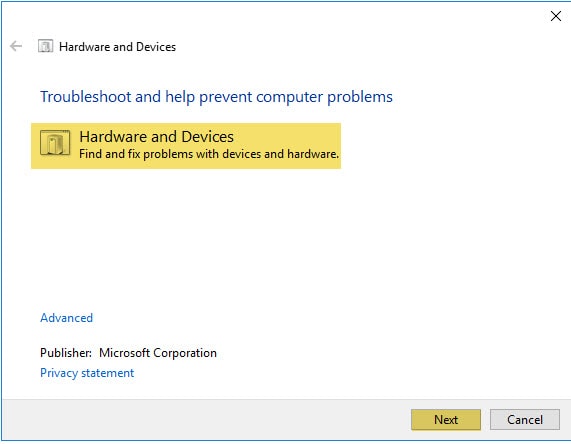
تعد أداة Hardware and Device Troubleshooter واحدة من الأدوات المدمجة فى نظام الويندوز والى تهدف على آلية تساعد في تحديد المشكلات المتعلقة بالأجهزة . توفر أداة حل المشكلات أيضًا تفاصيل حول كيفية إصلاحها. سترشدك الخطوات التالية إلى تشغيل أداة حل المشكلات
– النقر على شعار الويندوز + حرف r
– بعد فتح قائمة الران تقوم بكتابة Control Panel والنقر على زر enter
– أنقر على أداة Troubleshooting
– ضمن الأجهزة والصوت ، انقر على Configure a device . سيؤدي هذا إلى فتح نافذة جديدة لاستكشاف الأخطاء وإصلاحها .
– أنقر بعد ذلك على التالى ” Next ” لتشغيل مستكشف أخطاء الأجهزة وإصلاحها. انتظر حتى يتم الانتهاء من المسح .
– في حالة وجود مشكلة بجهازك، سيتم تقديم تقرير حول هذه المشكلة . اختر الخيار الذي تريد إصلاحه وانقر فوق ” Next “. سيقوم مستكشف الأخطاء بحل المشكلة إن وجدت .
