دعونا نلقى الضوء فى هذه التدوينة على شرح من الشروحات الهامة التى نحتاج إليها جميعاً فى كثير من الأحيان وهو شرح كيفية تغيير عنوان IP للكمبيوتر ويندوز 10 ! نعم، بمتابعة السطور أدناه ستصبح قادر على عمل ip ثابت أو ادخال ip يدوي للجهاز الكمبيوتر الخاص بك المثبت عليه نسخة ويندوز 10 مع عدد قليل من النقرات وبطريقة سهلة للغاية بدون الحاجة إطلاقاً لأى برامج طرف ثالث .
مع العلم، الحديث فى هذه التدوينة يكون حول تغيير ip الداخلي للكمبيوتر وليس ip الخارجى للشبكة، كما وسنقوم بتوضيح بعض النقاط الأخرى المتعلقة بهذا الموضوع بحيث نكون جميعاً على علم بكل شىء حول هذا الموضوع .
- متى نحتاج إلى عمل ip ثابت للجهاز
- كيفية تغيير IP الكمبيوتر ويندوز 10
- إلغاء تثبيت ip
نحتاج فى بعض الأحيان إلى تغيير ip الكمبيوتر ويندوز 10 لأسباب كثيرة ومتعددة تختلف من شخص لأخر . مع العلم، إذا كان إتصالك بالإنترنت عن طريق الكيبل أو الايثرنت وقتها ستحتاج إلى تغيير ip الكيبل والعكس صحيح، إذا كنت متصل بالنت عن طريق الواى فاى وقتها ستحتاج إلى تغيير ip شبكة الواى فاى وليس الكيبل . عموماً، تغيير ip يكون على حسب نوع إتصالك بالانترنت على الكمبيوتر الخاص بك .
ولحسن الحظ، يوفر نظام الويندوز إمكانية تغيير ip الكمبيوتر ويندوز 10 من خلال إعدادات الويندوز نفسه بدون الحاجة إطلاقاً إلى تحميل وتثبيت برامج طرف ثالث متخصصة فى ذلك، وفى ويندوز 10 هناك أكثر من طريقة للقيام بهذه العملية وعمل ip ثابت للجهاز وليس فقط طريقة واحدة كما فى ويندوز xp ونسخة ويندوز 7 وغيرها من إصدارات الويندوز القديمة .
متى نحتاج إلى عمل ip ثابت للجهاز
السؤال الأهم الأن، متى يجب عليك عمل ip ثابت للكمبيوتر أو تغيير ip ؟ هذه العملية تتم فى أوقات معينة فقط أبرزها عند توصيل جهاز أكسس بوينت على الشبكة، وقتها ستحتاج إلى تثبت ip للكمبيوتر فى نفس نطاق الاكس بوينت بحيث تتمكن من الدخول إليه .
مثال ::
إذا كان ip الاكسس بوينت 192.168.2.90 وقتها سيتم تغيير ip الجهاز فى نفس النطاق على هذا الشكل مثلاً 192.168.2.50 . خلاصة القول، نطاق ip ينحصر فى الرقم قبل الأخير، لذلك نقوم بتغييره على حسب الجهاز الذى نقوم بتوصيله بالكمبيوتر .
لكن بعد الانتهاء من هذه العملية سيكون من الضرورى على الفور إلغاء ip الثابت فى الكمبيوتر حتى يعود الإنترنت للعمل مرة ثانية على الجهاز بدون أى مشكلة، حيث فى الغالب ينقطع الإنترنت على الجهاز بمجر عمل ip ثابت للكمبيوتر .
كيفية عمل ip ثابت للجهاز
لتغيير IP الكمبيوتر ويندوز 10 الخاص بك ستكون أمامك طريقتين، الطريقة الأولى من خلال شاشة إعدادات ويندوز 10 الجديدة، فى حين الطريقة الثانية من خلال لوحة التحكم كنترول بانل “Control Panel” وإليكم كل التفاصيل .
الطريقة الأولى :
أفتح شاشة الإعدادات فى ويندوز 10 من خلال النقر على إختصار علامة الويندوز + حرف i، ثم أنقر على قسم الشبكة والإنترنت “Network and Internet”، وبعد ذلك أنقر على تبويبة الحالة أو ما تعرف باسم “Status” .
الأن، إذا كنت متصل بالإنترنت فى الكمبيوتر الخاص بك عن طريق الكيبل أو ستقوم مثلاً بتوصيل جهاز الاكسس بوينت بالكمبيوتر عن طريق الكيبل، وقتها ستحتاج إلى تغيير ip الكيبل من خلال النقر على خيار “Properties” الموجود أمام “Ethernet” .
أما فى حالة إذا كنت متصل بالنت فى الكمبيوتر عن طريق الواى فاى وستقوم بتوصيل جهاز الاكسس بالكمبيوتر عن طريق الواى فاى أيضًا، وقتها ستحتاج إلى تغيير ip الخاص بشبكة الواى فاى من خلال النقر على خيار “Properties” الموجود أما wi fi .
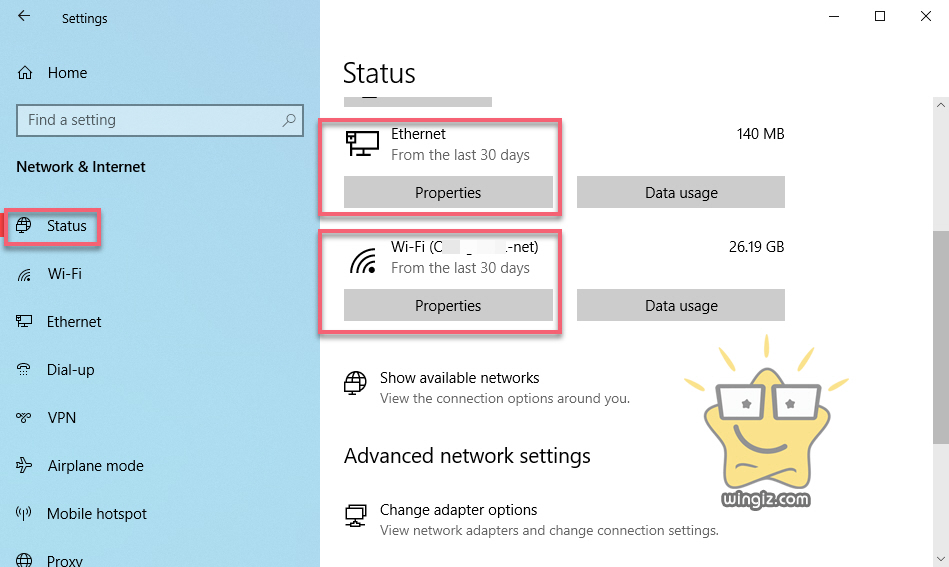
عموماً، بعد ذلك مرر لاسفل وأنقر على خيار “Edit” اسفل “IP assignment” كما هو موضح فى لقطة الشاشة أدناه .
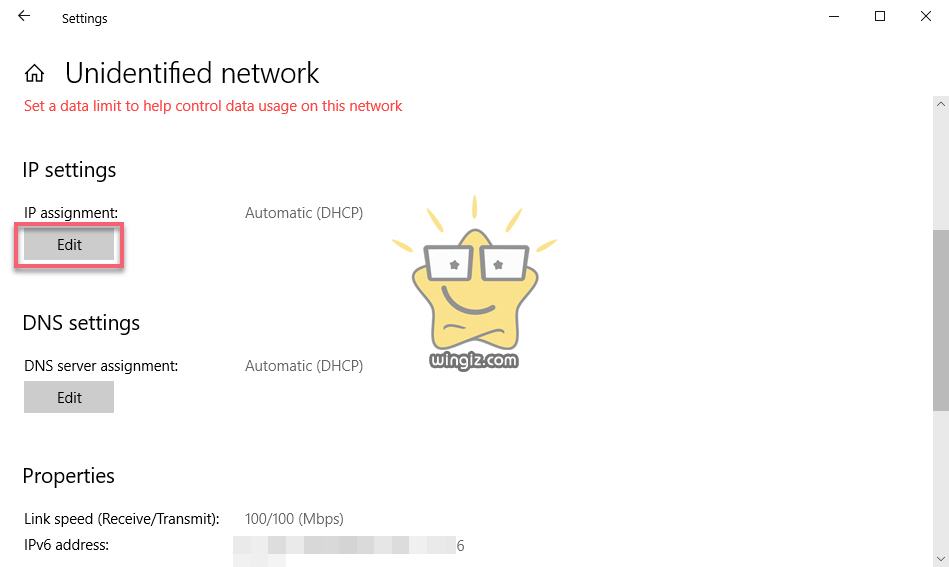
الأن، حدد من القائمة بالأعلى “Manual” بحيث تتمكن من ادخال وتعيين ip يدوى للكمبيوتر الخاص بك ومن ثم قم بتفعيل ipv4، وبعد ذلك قم بالخطوات أدناه بالترتيب كما موضح فى لقطة الشاشة أدناه .
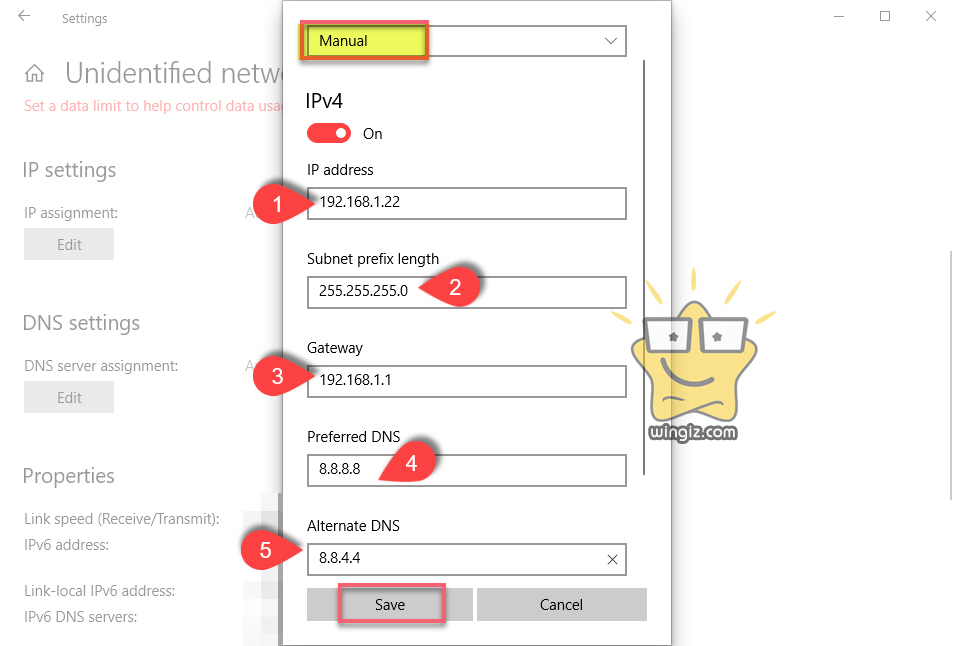
- فى الشكل رقم 1 ادخل ip ثابت للكمبيوتر الخاص بك
- فى الشكل رقم 2 ادخل Subnet Prefix Length الذى يعتمد على ip
- فى الشكل رقم 3 ادخل وتحديداً أمام Gateway داخل ip الراوتر الخاص بك
- فى الشكل 4 و 5 ادخل dns على حسب راحتك . فى حالتى استخدمت dns جوجل .
بعد الأنتهاء من هذه الخطوة قم بحفظ التعديلات من خلال النقر على save الموجودة بالاسفل وبهذه الخطوات نكون قد انتهيناً من تثبيت أو ادخال ip يدوى للكمبيوتر المثبت عليه نسخة ويندوز 10 .
إلغاء تثبيت ip
فى أى وقت تحتاج إلى إلغاء تثبيت ip . فقط، قم بنفس الخطوات أعلاه وفى الأخير تحتاج فقط إلى التحديد على خيار تلقائى بدلاً من خيار Manual كما هو موضح فى لقطة الشاشة أدناه ومن ثم أنقر على خيار حفظ “save”
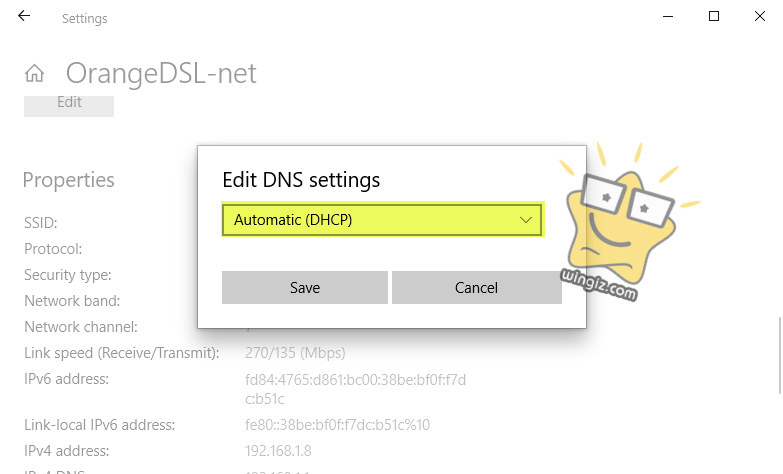
الآن وبهذه الخطوات يتم إلغاء تثبيت ip للكمبيوتر ليتلقى الكمبيوتر ip بشكل تلقائي من جهاز الراوتر فى الشبكة .
الطريقة الثانية :
هذه الطريقة تعمل مع جميع نسخ الويندوز وليس فقط نسخة ويندوز 10 . فقط، توجه إلى لوحة التحكم كنترو بانل أو أ بحث فى قائمة إبدأ عن “Network and Sharing Center”، ومن ثم أنقر على “Change adapter settings” من القائمة الجانبية .
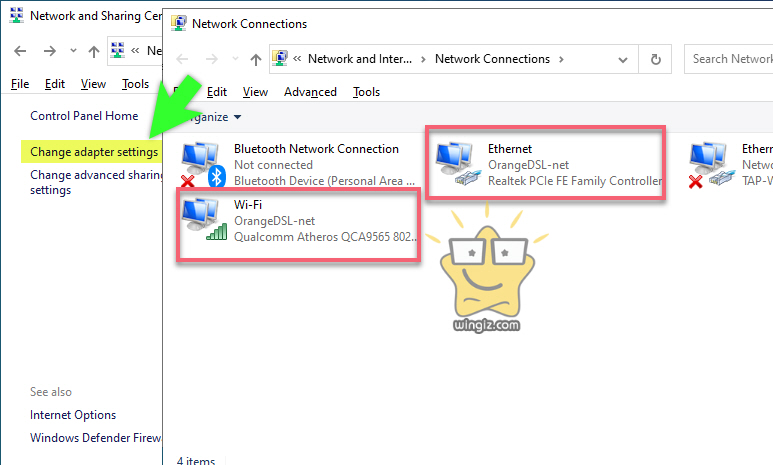
فى هذه الخطوة أنقر على الواى فاى إذا كنت متصل بالواى فاى، والعكس أنقر على خيار Ethernet إذا كنت متصل بالنت عن طريق الكيبل .
فقط، فى هذه الخطوة حدد على خيار “Properties”، ومن ثم بعد ذلك أنقر على خيار “Internet Protocol Version 4 (TCP/IPv4” .
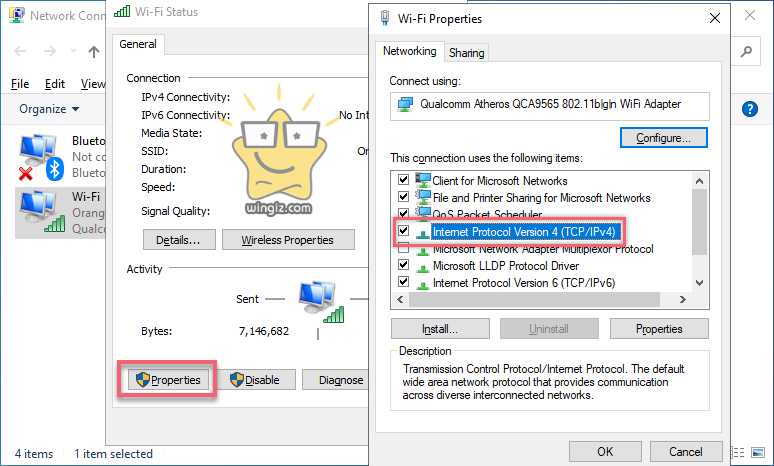
الأن، حدد على خيار “Use the following IP address and enter”، وإبدأ فى ادخال ip الكمبيوتر الثابت فى الخانة الأولى وبشكل تلقائى وبناءًا على ip الذى قمت بادخاله يتم اختيار Subnet بشكل تلقائى بدون تدخل منك، وفى الخانة الثالثة ادخل ip الراوتر الخاص بك .
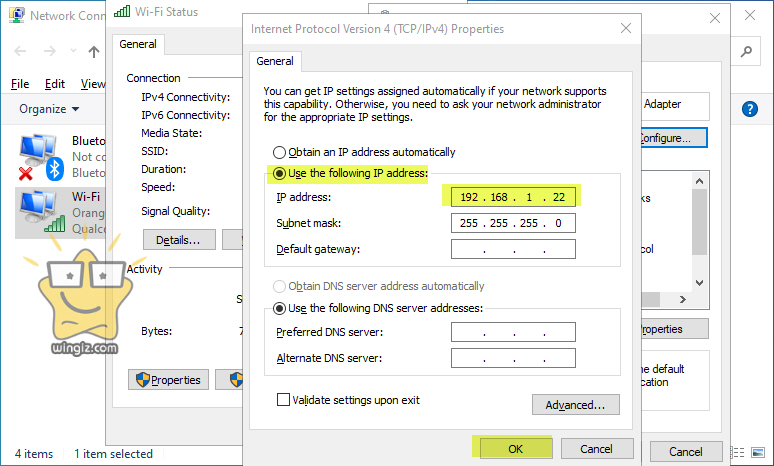
فى خانة dns يمكنك ادخال dns أو لا على حسب ما تريد أنت شخصياً، ومن ثم فى الأخير أنقر على خيار ok للحفظ .
لإلغاء ادخال ip يدوي
قم بنفس الخطوات أعلاه وفى الأخير تحتاج فقط إلى التحديد على خيار “obtain an ip address automatically” بحيث يحصل الكمبيوتر على ip تلقائى من الراوتر الخاص بك فى الشبكة .
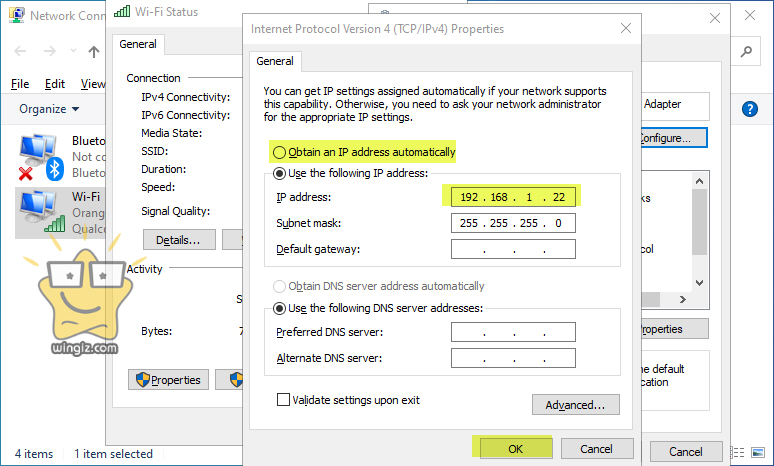
وبمجر حفظ التعديلات التى قمت بها سيتم إلغاء ادخال ip اليدوى .
- ما هو المخزن الشخصي فى ويندوز 10
- ماهي افضل مواصفات لاب توب للالعاب
- كيفية المشاركة والعمل الجماعي علي ملف وورد او إكسل في Office
إلى هنا نكون قد انتهينا تماماً من توضيح كل شىء حول هذا الشرح، فى الأخير نأمل بأن تكون جميع الخطوات واضحة للجميع وفى حالة كان لديك أي سؤال أو إستفسار، لا تترد وتواصل معنا من خلال قرية الدعم .