يوفر ويندوز 10 إمكانية عمل نسخة احتياطية علي الفلاشة من الملفات المهمة مثل الصور ملفات العمل الفيديوها إلى غير ذلك واستعادتها في أي وقت. سوف نتحدث بالتفصيل حول كيفية الاستفادة من هذه الخاصية للحفاظ علي نسخة احتياطية من الملفات في الويندوز.
لا تحتاج إلى أي أدوات خارجية فقط يمكنك الاستفادة بالمميزات التي يوفرها الويندوز 10 نفس هذه الخاصية موجودة في الإصدارات القديمة من الويندوز مثل الويندوز 8 وهي خاصية Back up using File History .
ببساطة سوف تقوم بتوصيل الفلاشة الى جهاز الكمبيوتر ثم نقوم ببعض الخطوات البسيطة والتي سوف تساعدك في عمل نسخة احتياطية من ملفاتك علي الفلاشة او الهارد الخارجي سواء بشكل يدوي في الحال أو بشكل تلقائي عند توصيل الفلاشة في اي وقت لاحق .

وحتى تكون الخطوات بسيطة ومباشرة سوف اوضح لكم 4 خطوات بالضبط سوف نقوم بها وهي على النحو التالي :
- من الإعدادات في الويندوز ثم Update & Security ثم Backup
- اضغط علي Add a drive في using File History ثم حدد على الفلاشة
- حدد على المزيد من التفاصيل more option
- يمكنك عمل باك اب الان او تخصيص فولدر معين او تفعيل النسخ التلقائي للفلاشة
شرح file history windows في الويندوز 10
يوجد في ويندوز 10 أداة متخصصة للنسخ الاحتياطي تسمي تاريخ الملف File History صممت هذه الأداة للنسخ الشخصي السهل تسمح لك بصنع تاريخ لملفاتك لتستخدمه لإعادتهم في وقت لاحق.
ستحتاج الي hard drive خارجي او مخزن وسيط علي الشبكه لصنع نسخ احتياطية باستخدام File History. هنا سوف استخدم فلاشة حسب حجم الملفات علي جهازك
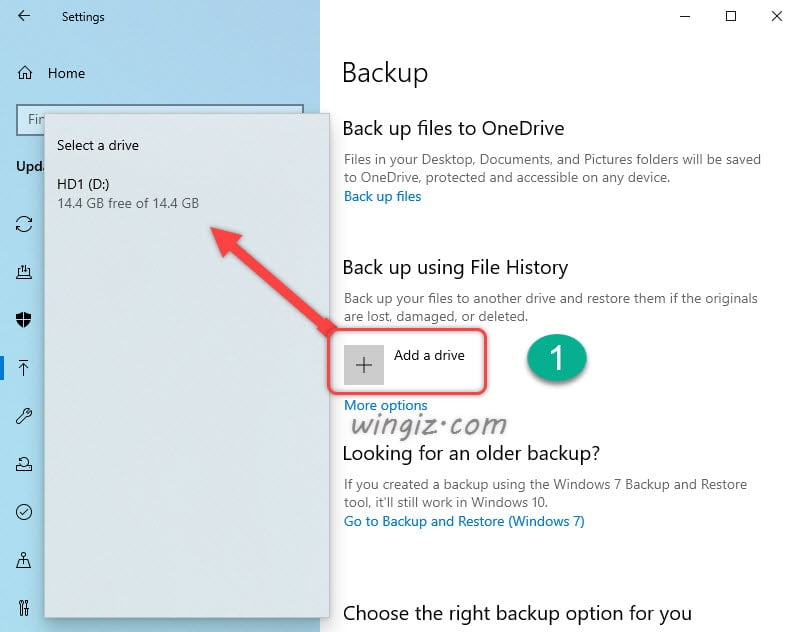
للوصول السريع ابحث في مربع البحث للويندوز بكلمة Backup ثم افتح هذا الاختيار من الاختيارات المتاحة اضغط علي Add a drive سوف يظهر اى هارد خارجي موصل بالكمبيوتر او فلاشة حدد عليها .
بعد اضافة فلاش ميموري او كارت او هارد اي مساحة تخزين في الخطوة السابقة سوف يظهر المزيد من خيارات التخزين الاحتياطي more option حيث يقوم الويندوز في الوضع الافتراضي بحفظ نسخة من معظم ملفات جهازك.
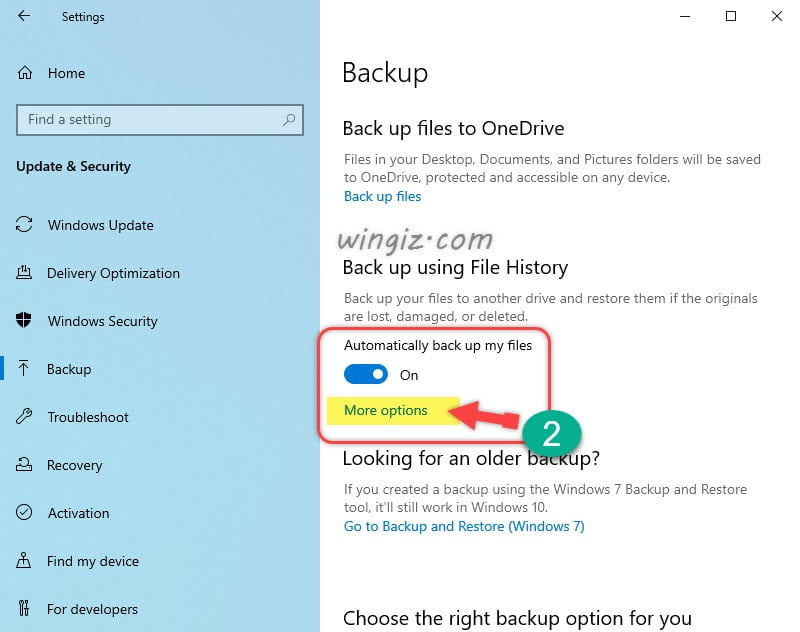
لكن سوف نقوم ببعض التخصيص هنا, علي سبيل المثال يمكنك تحديد الوقت بين كل عملية نسخ احتياطي تلقائي يمكنك ايضًا عمل نسخة احتياطية الان واختيار الملفات التي تقوم بعمل باك اب لها أو جميع الملفات لك كامل الحرية في تخصيص هذه الاختيارات .
بمجرد اكتمال الخطوات السابقة تستطيع الضغط على BackUp Now للبدء في عمل نسخة احتياطية في الحال , انتظر الى حين الانتهاء من النسخ الاحتياطي للملفات الي الفلاشة الوقت المستغرق حسب حجم الملفات
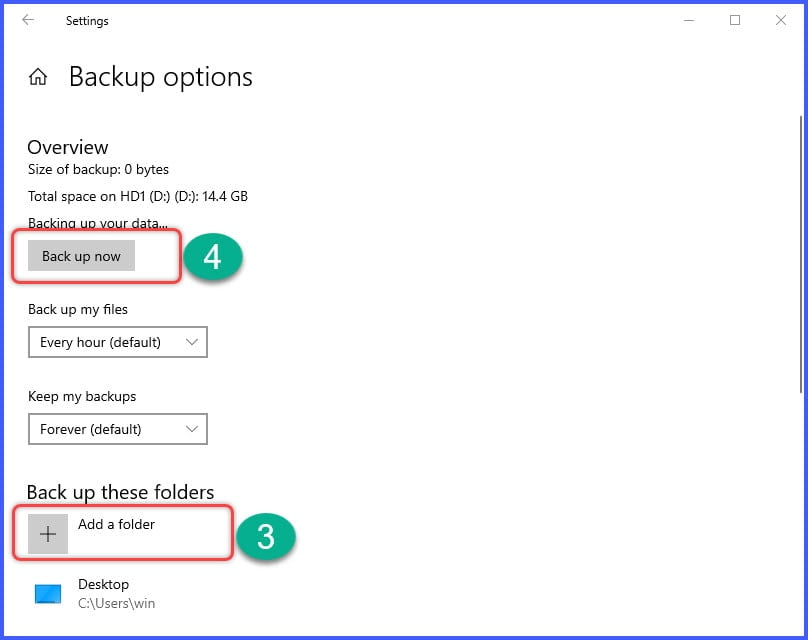
تستطيع ايضاً اضافة بعض الفولدر او بارتشن معين إلى النسخ الاحتياطي أو استبعاد اي فولدر حسب الحاجة . في النهاية يمكنك إلقاء نظرة على محتويات الفلاشة للتأكد من عمل الباك اب .
هذه الخاصية سوف توفر لك عمل نسخ احتياطي تلقائي للفلاشة بمجرد توصيلها للكمبيوتر يمكنك من الخيارات السابقة تحديد وقت معين بين كل عملية نسخ احتياطي للملفات
كيف يمكن استعادة النسخة الاحتياطية
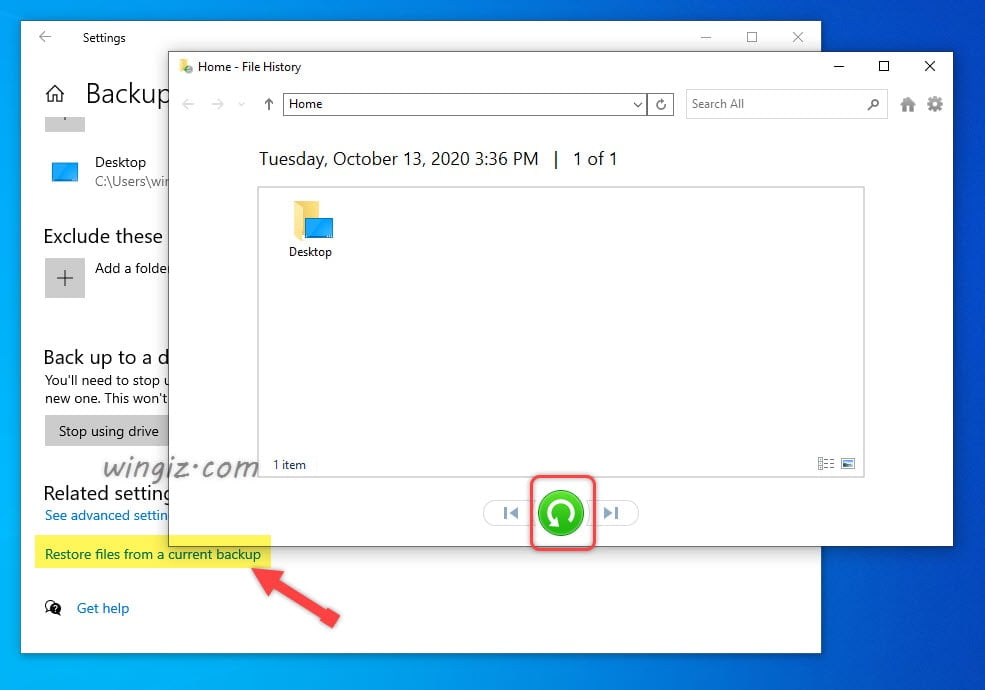
هناك الكثير من الاختيارات لكن سوف اوفر عليك الوقت والجهد من نفس الخطوات السابقة لاحظ وجود اختيار Restore files from a current backup سوف يتعرف علي الفلاشة كل ما عليك هو الضغط علي ايقونة استعادة الملفات ليعود كل شيء كما كان .
الخطوات كما تلاحظ بسيطة للغاية , اذا كنت تريد المزيد من خيارات النسخ الاحتياطي اقترح عليك مراجعة هذه المقالة
في الويندوز 7 والإصدارات القديمة.
افتح Control Panel اذهب الى System and Security واختر File History ثم وصل الdrive الخارجي واضبطه File History سيقوم ويندوز بنسخ ملفاتك احتياطيا من مجلداتك الشخصية مثل المكتبة وسطح المكتب لذا احرص ان تكون الملفات التي تهتم بها موجودة في هذه المجلدات. يعمل File History كل ساعة عندما يكون الdrive الخارجي متصلاً.
يمكنك استخدام أدوات اخرى خارجية النسخ الاحتياطي أيضا. كمية كبيرة من أدوات ويندوز للنسخ الاحتياطي متاحة يمكنك الاختيار منها لكن غالبا يكون الأسهل هو استخدام أدوات بسيطة داخل ويندوز نفسه. احتفظ بنسخ احتياطية علي فترات قريبة. لا تصنع نسخة احتياطية وحيده وتنساها.
لتكون في أمان تام تصنع نسخ احتياطية علي فلاشة وأخرى اونلاين لملفاتك الأكثر أهمية. تمنحك النسخ الاحتياطية المحفوظة اونلاين على أي من الخدمات السحابية فستكون في امان مهما حدث. ستحميك النسخ الاحتياطية المحفوظة على فلاش ميموري اذا حدث عطل في الموقع الوسيط للتخزين وفقد ملفاتك او حال حدوث عطل في الهارد دريف
