
فى بعض الأوقات قد يرغب بعض المستخدمين فى زيادة مساحة القرص c بدون فرمات أو بدون الحاجة الى تحميل وتثبيت بعض البرامج المتخصصة فى ذلك، لهذا السبب وبناء على طلبات الكثير من الاعضاء سوف نتعرف سريعاً فى هذه التدوينة على طريقة زيادة مساحة القرص c بدون برامج فى ويندوز 10 بأسهل طريقة ممكنة كل ما عليك هو تطبيق الخطوات بالترتيب وبحذر شديد لتجنب حذف أى شىء من الملفات والبيانات الخاص بك على الهارد .
الخطوات :
1 : الضغط كليك يمين بزر الماوس على أيقونة ماى كمبيوتر والتى تعرف فى ويندوز 10 بأسم ” This PC ” وأختيار الخيار الثالث كما فى الصورة وهو ” manage “، فى حالة اذا لم تظهر أيقونة ماى كمبيوتر على سطح المكتب يمكنك البحث عنها من خلال قائمة أبدأ بهذه العبارة This PC أما فى حالة اذا كنت ترغب فى أظهارها على سطح المكتب يمكنك التعرف على ذلك من خلال هذا المقال ” كيفية اظهار ايقونة my computer على سطح المكتب فى ويندوز 10 ؟ ”
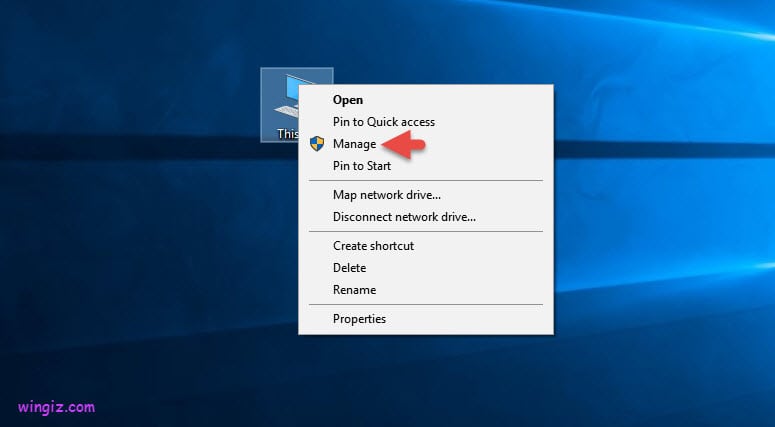
2 : الخطوة الثانية سوف تفتح معك نافذة جديدة أختر منها أولاً ” disk management ” وهنا يجب أن تكون هناك مساحة فارغة متوفرة لإضافها إلى بارتشن c، ثم بعد ذلك تقوم بالضغط كليك يمين على هذه المساحة الفارغة التى تريد أضافتها الى بارتشن c واختيار ” delete volume ” ويترتب على الضغط على هذا الخيار حذف الجزء بشكل نهائى بما يحتوه من ملفات .
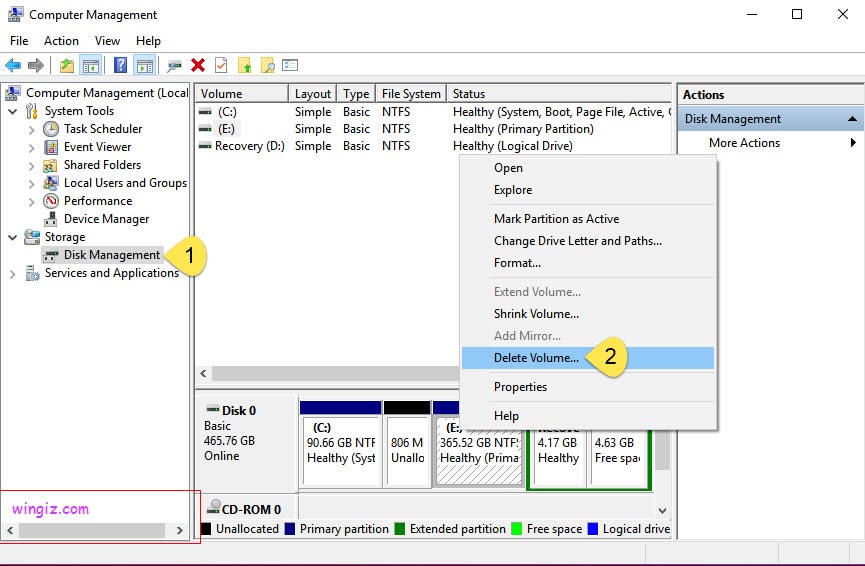
3 : يجب أن تظهر المساحة التى سيتم أضافتها الى بارتشن c باللون الأسود كما فى الصورة ادناه .
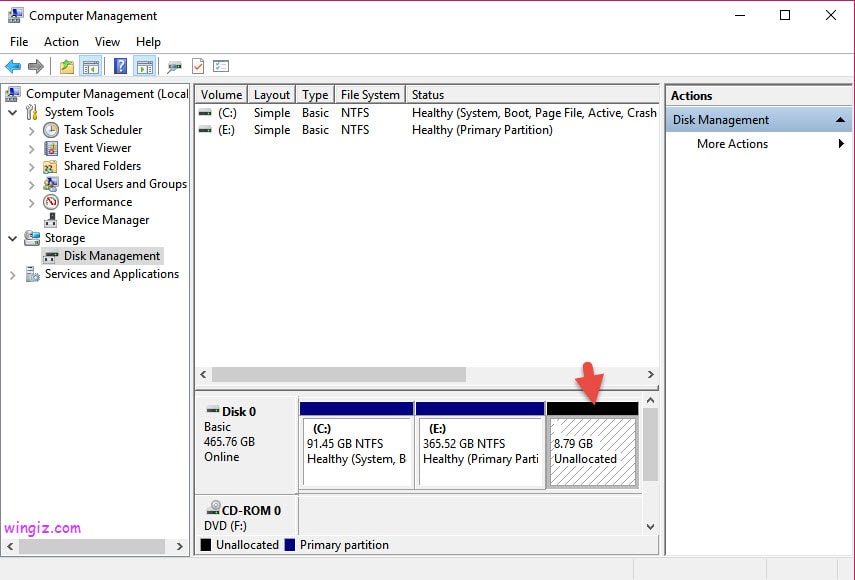
4 : الأن تقوم بالضغط كليك يمين على بارتشن c وأختيار ” extend volume ” لأضافة هذه المساحة الى بارتشن c .
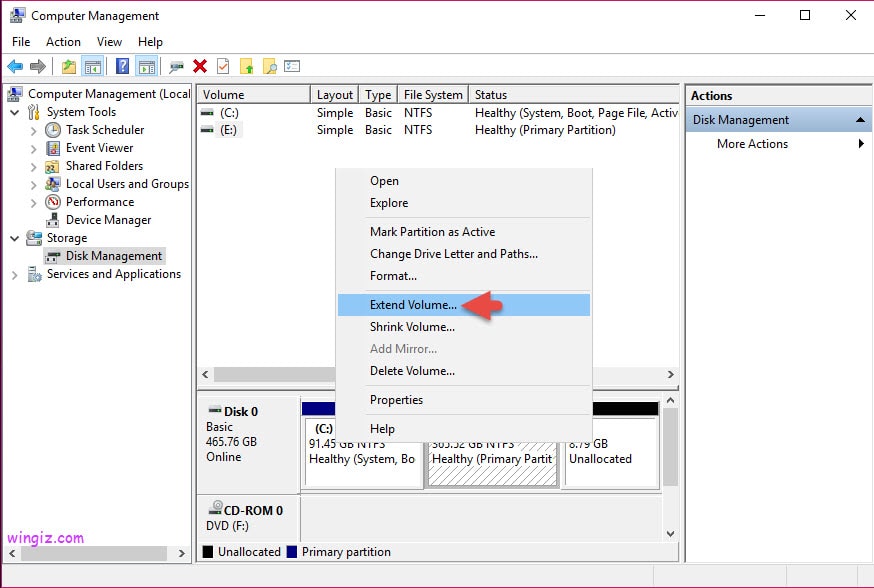
5 : تظهر لك نافذة جديدة تقوم بالضغط على ” next ” .
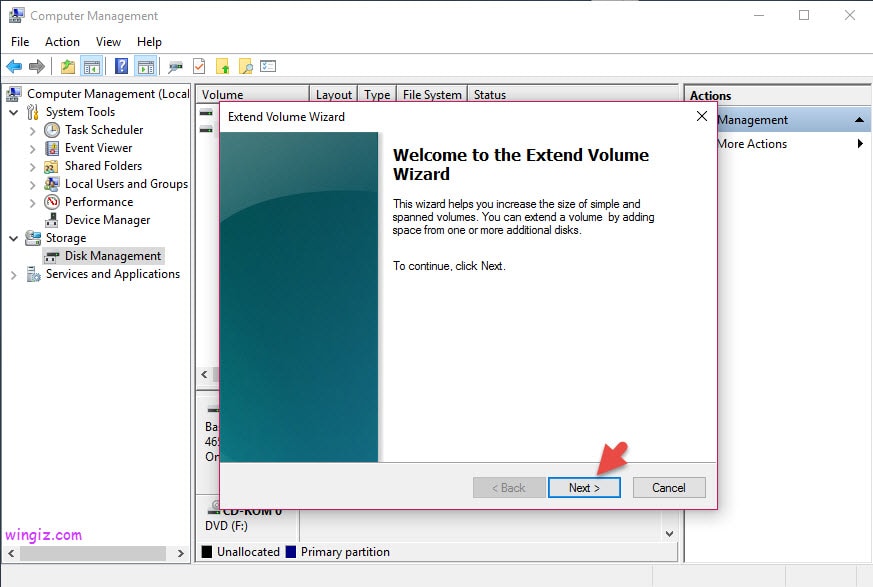
6 : بعد ذلك تظهر النافذة ادناه سيكون بأمكانك من خلالها التحكم فى زيادة أو نقص المساحة التى تريد أضافتها الى بارتشن c تقوم بالضغط على ” next ” .
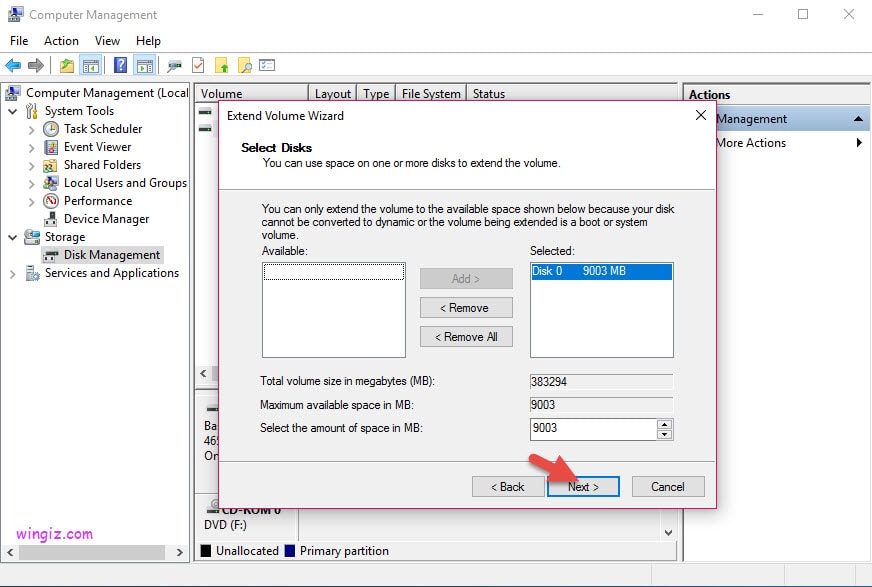
7 : بهذه الخطوات نكون أنتهينا تماماً من زيادة مساحة القرص c بدون برامج ويندوز 10 تقوم الأن بالضغط على ” finish ”
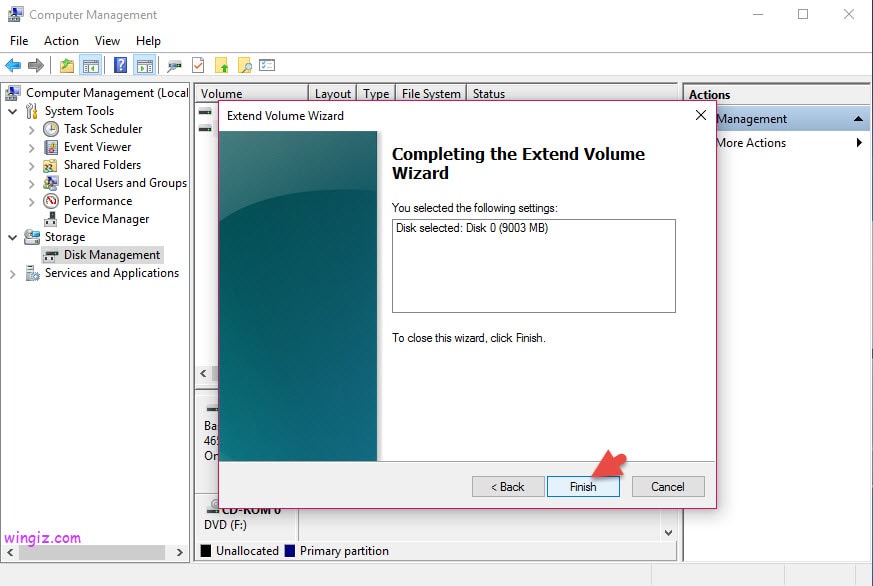
8 : بعد الضغط على ” finish ” تلاحظ أن المساحة أختفت تماماً وتم أضافتها الى بارتشن c ويمكنك التأكد عن طريق الذهاب الى بارتشن c والأطلاع على حجم البارتشن، ويمكنك بهذه الطريقة زيادة مساحة أى بارتشن وليس بارتشن c فقط