تأتى جميع أنظمة التشغيل بصفة عامة مع خط افتراضى سواء للغة العربية أو الإنجليزية ومع مرور الوقت قد لا ينال هذا الخط على إعجابك الأمر الذى يدفعك فى البحث عن شرح كيفية تغيير الخط الافتراضى فى الكمبيوتر أو الهاتف لأى خط أخر تجد انه مناسب لك وينال على إعجابك .
لكن، للأسف الشديد وعلى الرغم من أهمية هذا الأمر إلا أن أنظمة التشغيل لا توفر بين الإعدادات الخاصة بها خيار يسمح للمستخدمين بإمكانية تغيير الخط الافتراضى فى جهازك . لهذا السبب، سيكون أمامك حل أخير وهو البحث عن أداة أو برنامج يسمح بتغيير الخط الافتراضى .
وفى هذا المقال سنقوم بتسليط الضوء على تغيير الخط في الويندوز 10 بطريقة سهلة مع عدد قليل من النقرات باستخدام حيلة بسيطة وهذا نظراً لعدم توفر خيار مدمج ضمن إعدادات الويندوز 10 يسمح بالقيام بذلك . فقط، تابع فضلاً وليس أمراً الخطوات أدناه لمعرفة كيف تقوم بذلك .
:: فى البداية، أنقر على علامة الويندوز + حرف r وهذا لفتح قائمة الران ran ثم قم بكتابة أمر “regedit” كما فى سكرين شوت أدناه .
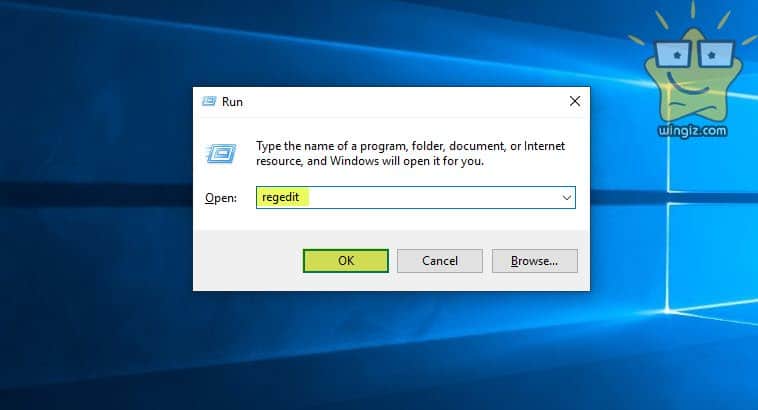
:: الأن، أنقر على File ومن القائمة Export من أجل أخذ نسخة احتياطية او باك أب لإعدادات السجل registry settings كما فى سكرين شوت أدناه . 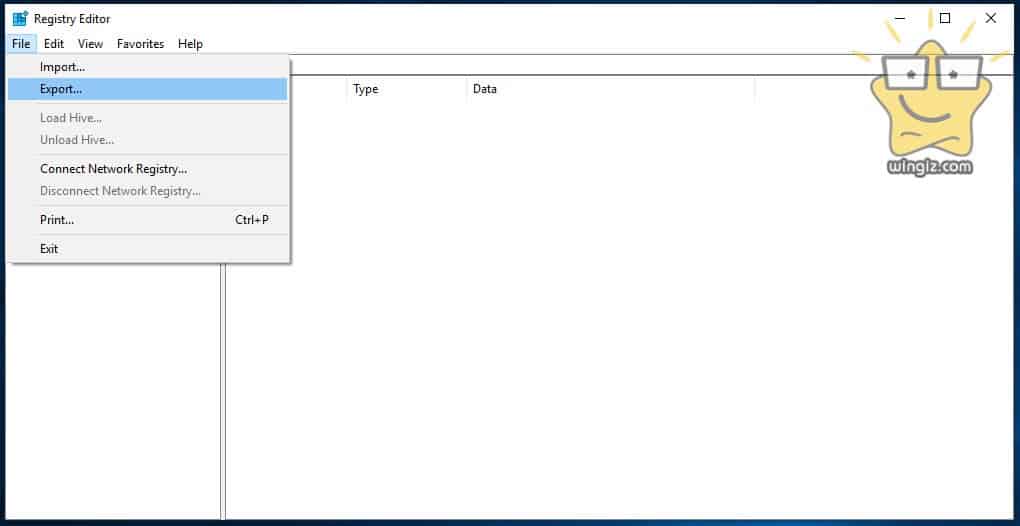
:: بعد ذلك، أفتح النود باد وقم بنسخ الكود أدناه ولصقه فى النود باد Notepad
Windows Registry Editor Version 5.00
[HKEY_LOCAL_MACHINE\SOFTWARE\Microsoft\Windows NT\CurrentVersion\Fonts]
“Segoe UI (TrueType)”=””
“Segoe UI (TrueType)”=””
“Segoe UI Black (TrueType)”=””
“Segoe UI Black Italic (TrueType)”=””
“Segoe UI Bold (TrueType)”=””
“Segoe UI Bold Italic (TrueType)”=””
“Segoe UI Historic (TrueType)”=””
“Segoe UI Italic (TrueType)”=””
“Segoe UI Light (TrueType)”=””
“Segoe UI Light Italic (TrueType)”=””
“Segoe UI Semibold (TrueType)”=””
“Segoe UI Semibold Italic (TrueType)”=””
“Segoe UI Semilight (TrueType)”=””
“Segoe UI Semilight Italic (TrueType)”=””[HKEY_LOCAL_MACHINE\SOFTWARE\Microsoft\Windows NT\CurrentVersion\FontSubstitutes]
“Segoe UI”=”Verdana”
:: فى السطر الأخير تجد اسم خط يدعى “Verdana” يمكنك استبداله باى نوع خط أخر على حسب راحتك، وللوصول إلى جميع انواع الخطوط فى نسخة ويندوز 10 توجه إلى ملف fonts وانسخ أى اسم خط تريده .
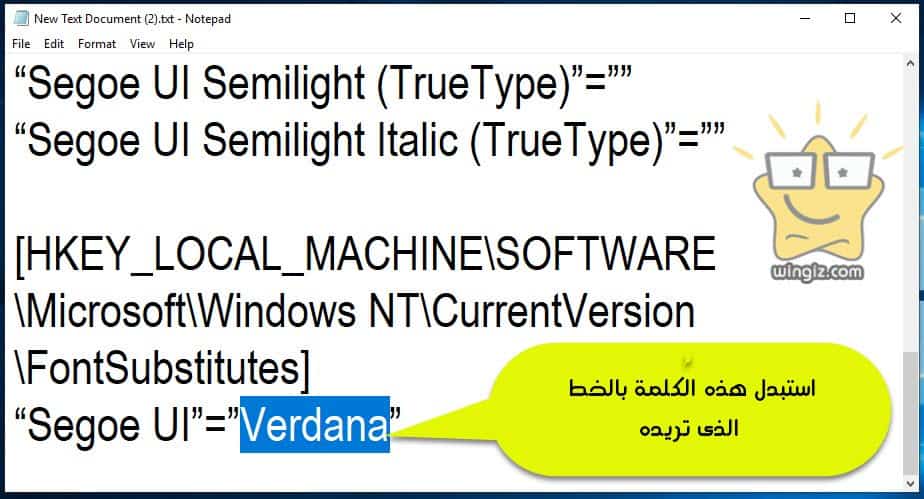
:: بعد التعديل على الملف سيكون عليك تحديد All Files وحفظه باسم “Save as” ويجب ان ينتهى الاسم بـــ reg.
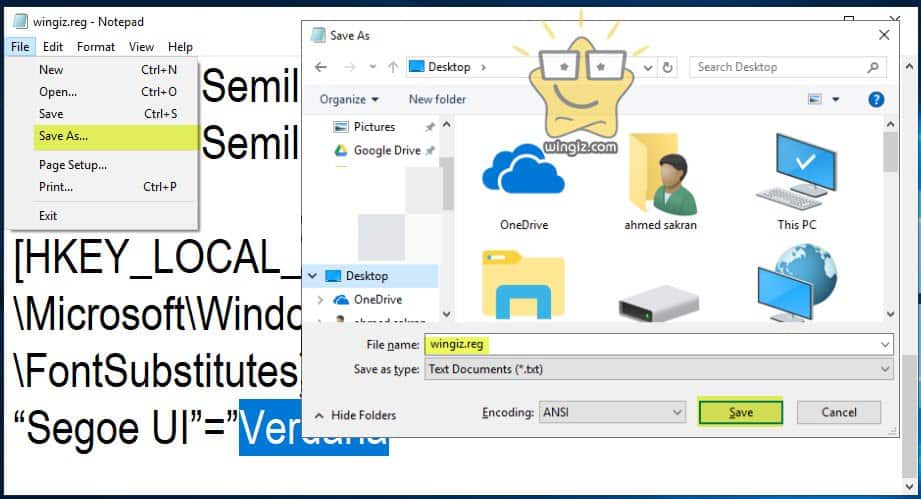
:: بعد الانتهاء توجه إلى مكان حفظ الملف وأنقر عليه دبل كليك أو مرتين بزر الماوس وستظهر رسالة انقر على ok
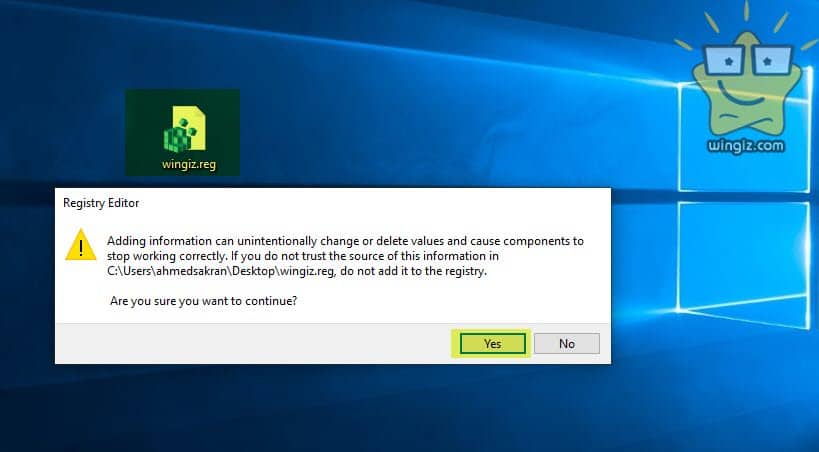
:: فى الأخير سيكون عليك إعادة تشغيل الكمبيوتر الخاص بك لتحصل على التغييرات الجديدة وهى تغيير الخط الافتراضى فى نسخة ويندوز 10 .