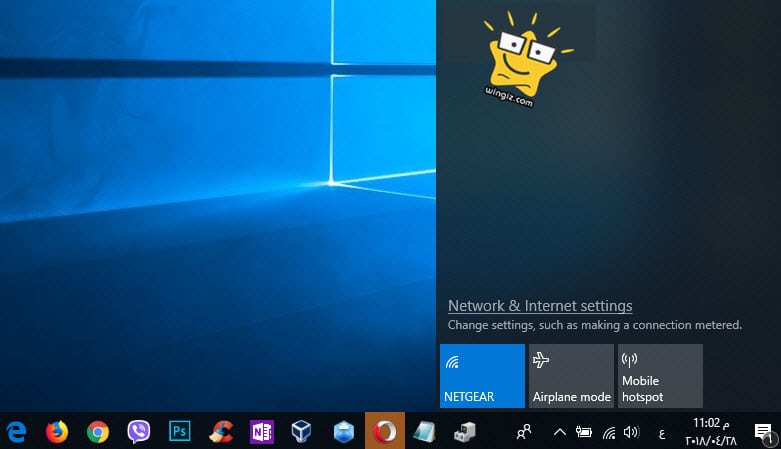
هناك إستفسار ومشكلة تنص حول ” الوايرلس لا يظهر في جهازي أو عدم ظهور الشبكات في ويندوز 10 ” بمعنى أوضح، عندما نقوم بالنقر على أيقونة وعلامة الوايرلس بشكل إفتراضى فى الكمبيوتر تظهر معنا جميع شبكات الواى فاى القريبة التى يمكن الاتصال عليها فور إدخال الباسورد الخاص بها . لكن للأسف الشديد، يواجه مستخدمى ويندوز 10 وتحديداً المستخدمين الذين قاموا بالتحديث والترقية إلى إصدار رقم v1803 مشكلة أن الشبكة لا تظهر في الكمبيوتر عند النقر أو الضغط على أيقونة الوايرلس بشريط المهام ، فما العمل وكيف يتم تجاوز هذه المشكلة .. ؟
تابع معنا، هنا سنقوم بإستعراض مجموعة من الحلول التى من المؤكد أنها ستفيدك فى تجاوز وحل هذه المشكلة التى هى بالتأكيد مصدر إزعاج لبعض مستخدمى نسخة ويندوز 10 إصدار v1803، إليكم أهم الحلول .
:: تحديث تعريف كرت الوايرلس 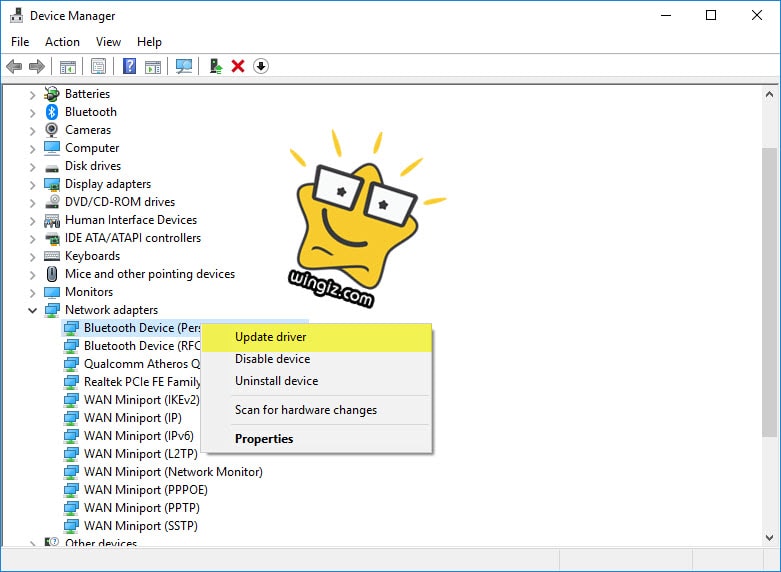
أول شىء نقوم به على الكمبيوتر والجهاز الذى يعانى من هذه المشكلة هو تحديث تعريف كرت الشبكة أو الوايرلس . للبدء، أنقر على علامة وشعار الويندوز + حرف R فى الكيبورد لفتح قائمة الران، ثم بعد ذلك أنسخ هذا الأمر devmgmt.msc ثم لصقه فى نافذة الران والنقر على ok أو enter، الأن تفتح معك نافذة مدير الأجهزة ” Device Manager ” كما فى سكرين شوت أعلاه .
الأن، سيكون عليك تطبيق الخطوات كما فى سكرين شوت أعلاه لتحديث كرت الشبكة فى جهاز الكمبيوتر الخاص بك، وفى حالة إذا لما تنجح هذه الخطوة معك سيكون عليك متابعة الخطوات التالية .
:: إعادة تعيين إعدادات Winsock
تشغيل cmd كمسؤول ثم أدخل الأوامر التالية واحدًا تلو الآخر واضغط على Enter بعد إدخال كل أمر :
netsh winsock reset
netsh int ip reset
ipconfig /release
ipconfig /renew
ipconfig /flushdns
ثم فى الأخير، قم بإعادة تشغيل جهاز الكمبيوتر .
:: التحقق من تشغيل Resource Publication Service 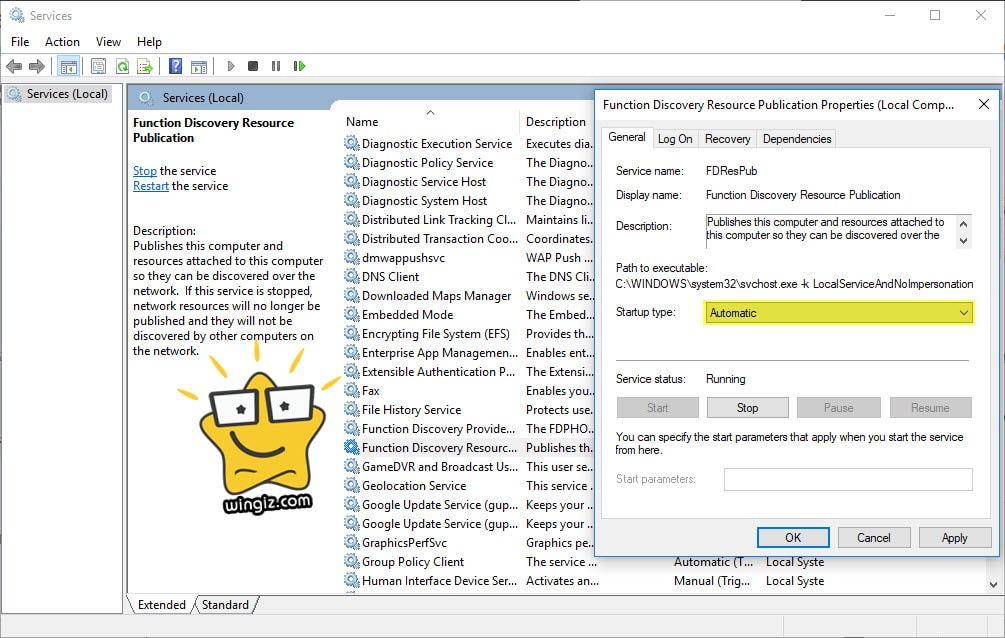
أنقر على شعار الويندوز + حرف R ثم أنسخ الأمر هذا services.msc ولصقه فى قائمة الران وأنقر على OK، أنقر كليك يمين على خيار ” Function Discovery Resource Publication ” ثم تأكد من تشغيل هذه الخدمة ” Automatic ” . كما فى سكرين شوت أعلاه .
:: تأكد من تمكين SMB 1.0 يدويًا
تأكد من تمكين SMB 1.0. ستتمكن من القيام بذلك من خلال لوحة التحكم كنترول بانل ” Control Panel ” > البرامج والمميزات ” Programs & Features “> تشغيل ميزات Windows أو إيقاف تشغيلها “Turn Windows features on or off ” .
:: إعادة تعيين الشبكة 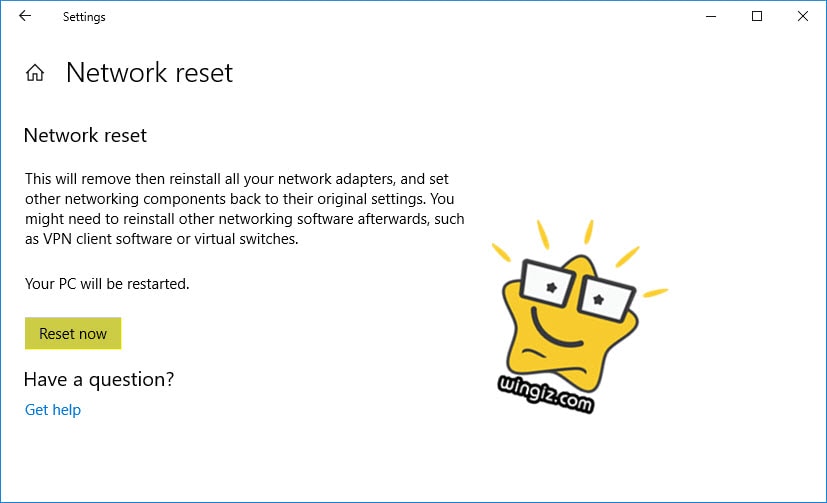
فى حالة إذا فشلت جميع الحلول المذكورة أعلاه، سيكون أمامك حل أخير وهو إعادة تعيين إعدادات الشبكة فى الكمبيوتر الخاص بك بالكامل . للبدء، أنتقل إلى الإعدادات ومن ثم أنقر على قسم ” Network and Internet ” ثم بعد الدخول لنافذة إعدادات الشبكة تقوم بالنزول لاسفل والنقر على خيار ” Network Reset”
فى الأخير، نأمل بأن تتمكن من حل وتجاوز هذه المشكلة من خلال تطبيق أى حل من الحلول أعلاه .
