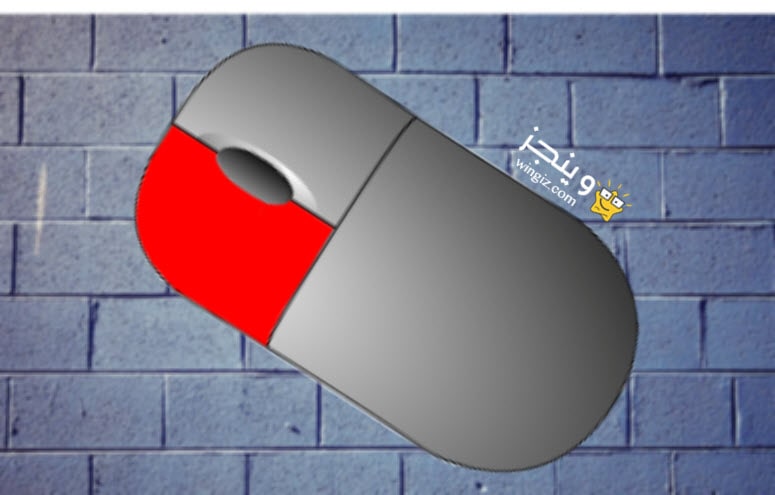
يأتى إستفسار وسؤال ” زر الماوس الايسر مايشتغل أو لا يعمل ” من بين الأسئلة والإستفسارات المنتشرة على الإنترنت . لهذا السبب، قررنا أن نسلط الضوء فى هذا المقال على هذه المشكلة وكيفة تجوزها بسهولة على ويندوز 7 و 8 و 10 .
فى حالة إذا كنت تستخدم ماوسًا مخصصًا مع الكمبيوتر المحمول ( اللاب توب ) أو جهاز الكمبيوتر المكتبى، ولكن زر الماوس الأيسر للنقر لا يعمل على نسخة ويندوز 10/8/7 لسبب ما، فإليك بعض الاقتراحات التي قد تساعدك على حل المشكلة. يمكنك تجربة هذه الاقتراحات إذا لم تعمل لوحة اللمس بزر الماوس الأيسر .
تنويه هام جداً
قد تطلب منك بعض هذه الاقتراحات النقر بزر الماوس الأيسر والذي لا يعمل في حالتك . في مثل هذه الحالات، يمكنك استخدام اللمس إذا كان جهازك يدعم هذا أو ماوس آخر أو مفاتيح Arrow / Enter للتنقل .
إذا كان زر الماوس الأيسر لا يعمل بشكل صحيح على الكمبيوتر المحمول ( اللاب توب ) الخاص بك المثبت عليه نسخة ويندوز 10 أو الكمبيوتر الشخصي، هذه الاقتراحات التي سوف تساعدك على إصلاح زر الماوس الأيسر الذى لا يعمل .
يمكنك تجربته على كمبيوتر آخر ورؤيته . بعد أن فعلت ذلك تحتاج إلى التأكد من ضبط الماوس بشكل صحيح. وبشكل أكثر تحديدًا، يلزمك تحديد النقر بزر الماوس الأيمن كزر أساسي. للقيام بذلك ، افتح ” Settings ” ثم ” Devices ” ثم النقر على ” Mouse ” .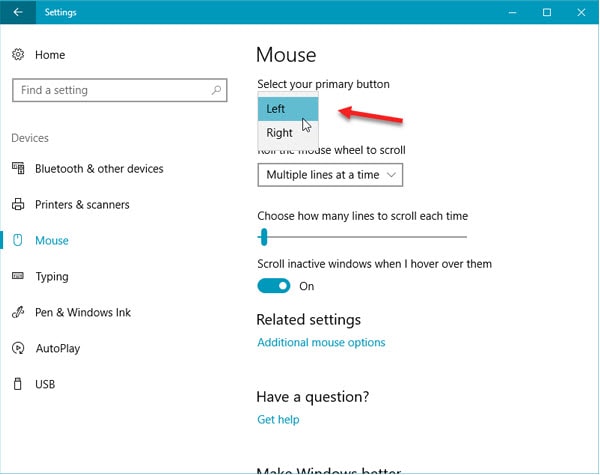
على الجانب الأيسر ، حدد “Left ” من القائمة المنسدلة حيث تشير إلى تحديد الزر الأساسي .
1 : أعد تشغيل مستكشف الملفات Windows File Explorer
ربما يكون هذا أبسط شيء يمكن القيام به وهو يساعد في بعض الأحيان بحل الكثير من المشاكل . لإعادة تشغيل متصفح ومستكشف الملفات ، تحتاج إلى فتح “Task Manager” اضغط على Ctrl + Shift + Esc لفتح Task Manager ثم استخدم زر السهم لأسفل لتحديد مستكشف الملفات واستخدم مفتاح Tab لتحديد خيار إعادة التشغيل ” Restart ” . بعد ذلك ، استخدم زر Enter للنقر عليه .
2 : قم بتغيير منفذ USB
تغيير منفذ USB يمكن أن يحل هذه المشكلة
3 : أعد تثبيت تعريفات الماوس
قد تتسب تعريفات الماوس القديم أو التالفة في حدوث مثل هذه المشكلات . تحتاج إلى تحديث أو إعادة تثبيت تعريفات تشغيل الماوس . للقيام بذلك، أنقل إلى ” Devices Manager ” من خلال البحث فى قائمة إبدأ أو النقر كليك يمين على أيقونة ماى كمبيوتر وأختيار Devices Manager ثم بعد ذلك حدد موقع تعريف أجهزة الماوس ثم انقر بزر الماوس الأيمن فوق تعريف تشغيل الماوس لفتح خصائصه Properties ثم النقر على ” Uninstall Device ” .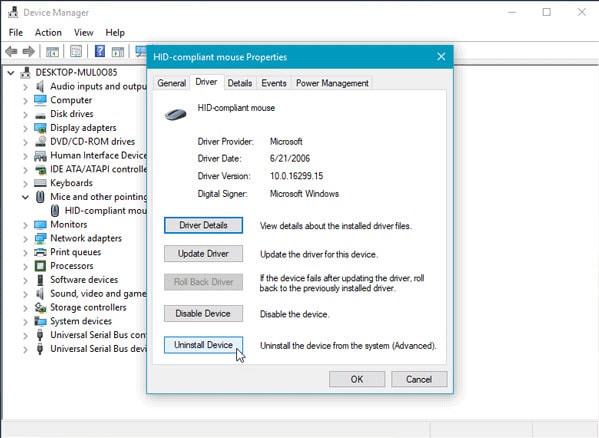
الآن قم بفصل الماوس ثم قم بتوصيله مرة أخرى لإعادة تثبيت تعريف تشغيل الماوس . في حال كان لديك تعريف تشغيل مخصص على جهاز الكمبيوتر الخاص بك، يمكنك تثبيت ذلك أيضًا أو يمكنك البحث عنه على موقع ويب الشركات المصنعة .
4 : تحقق من خصائص الماوس
انتقل إلى ” Settings ” ثم ” Devices ” ثم النقر على خيار ” Mouse ” سيتم فتح خصائص الماوس. انقر فوق علامة التبويب ” Buttons ” تحقق من تشغيل الخيار Click Lock وانقر فوق Apply . ثم قم بإلغاء تحديد هذا الخيار وانقر فوق Apply مرة أخرى .
5 : إنشاء حساب مستخدم جديد
في بعض الأحيان، يمكن لحساب مستخدم تالف إنشاء مثل هذه المشكلات على جهاز الكمبيوتر الخاص بك. لذلك ، فإن الحل البسيط هو إنشاء حساب مستخدم جديد .
6 : تشغيل أداة DISM
أداة DISM هي أداة سطر أوامر أخرى متوفرة في نسخة الويندوز . يمكنك إصلاح العديد من ملفات النظام التالفة بمساعدة هذه الأداة البسيطة والمجانية. لتشغيل DISM ، افتح موجه الأوامر cmd مع امتياز المسؤول من خلال النقر كليك يمين على cmd وأختيار run administrator وأدخل هذا الأمر :
DISM /Online /Cleanup-Image /RestoreHealth سيستغرق الأمر بضع دقائق للتحقق من كل شيء ومحاولة حل المشكلة تلقائيًا. لا تغلق النافذة إذا كانت تستغرق وقتًا طويلاً .
7 : إلغاء تثبيت البرنامج المثبتة مؤخراً على الكمبيوتر
إذا قمت مؤخرًا بتثبيت أي برنامج أو أي تعريف تشغيل مثل تعريف تشغيل الرسومات وتعريف تشغيل الصوت ، إلخ ، فيجب أن تحاول إلغاء تثبيت هذا البرنامج أو التعريفات . في العديد من الحالات، تبين أن تعريفات التشغيل أو البرامج المثبتة مؤخرًا تسبب في حدوث المشكلة . بعد إعادة التشغيل ، تحقق مما إذا كان يعمل أم لا.
