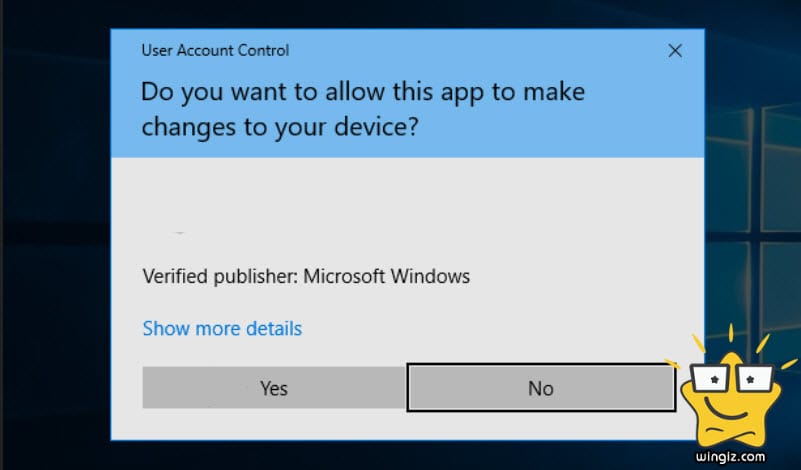
من بداية نسخة ويندوز فيستا فصاعداً توفرت خاصية وميزة التحكم في حساب المستخدم وهي ميزة تمنع التطبيقات والبرامج الضارة من إجراء تغييرات غير مصرح بها على النظام الخاص بك . ومع ذلك، هناك أوقات عندما تتطلب بعض البرامج أذونات المسؤول للعمل بشكل صحيح أو لتشغيل أوامر معينة . يفضل بعض المستخدمين تعطيل هذه الخاصية، ولكن هذه فكرة سيئة لأنك تفقد القدرة على تشغيل التطبيقات الشاملة في ويندوز 10 و ويندوز 8.1 بجانب تعرض نفسك لمخاطر أمنية .
الشىء الرائع حقاً فى نظام الويندوز هو أنه يوفر ويمنح المستخدم تشغيل البرامج كمسؤول دون الحاجة إلى تعطيل أي شيء . وهنا فى هذا المقال سوف نوضح لكم مجموعة من الطرق التى تساعد المستخدمين فى تشغيل البرامج كمسؤول فى الويندوز، تابع معنا وأختر أى طريقة من الطرق أدناه لتشغيل البرامج على جهاز الكمبيوتر الخاص بك كمسؤول بطريقة سريعة وسهلة .
:: تشغيل برنامج كمسؤول من قائمة ابدأ
ابحث عن اختصار البرنامج الذي تريد تشغيله وانقر بزر الماوس الأيمن عليه، إذا كنت تستخدم جهاز الماوس ولوحة المفاتيح. إذا كنت تستخدم شاشة تعمل باللمس، اضغط على الاختصار مع الاستمرار. هذا يفتح كليك يمين، وهنا أنقر فوق خيار ” More ” ومن ثم أنقر على خيار “Run as administrator” .
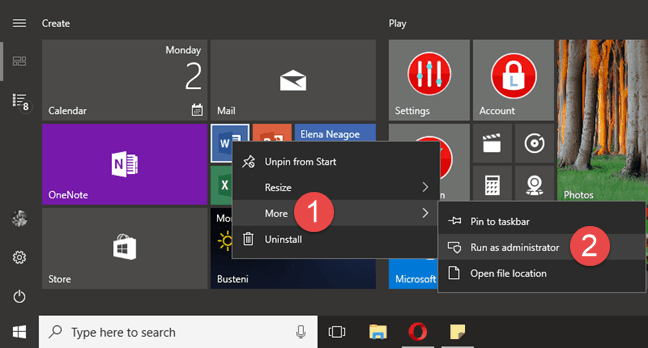
:: تشغيل برنامج كمسؤول باستخدام الاختصار “Control + Shift + Click”
هذا هو واحد من أسهل وأسرع الطرق لبدء برنامج كمسؤول. حدد موقع البرنامج الذي تريد تشغيله كمسؤول. ثم انقر على اختصار هذا البرنامج أثناء الضغط باستمرار على مفتاح “Control + Shift + Click” وعلى الفور سوف تظهر لك رسالة الموافقة على تشغيل البرنامج كمسؤول، وسيتم تشغيل البرنامج بمجرد تأكيد أنك تريد تشغيله كمسؤول .
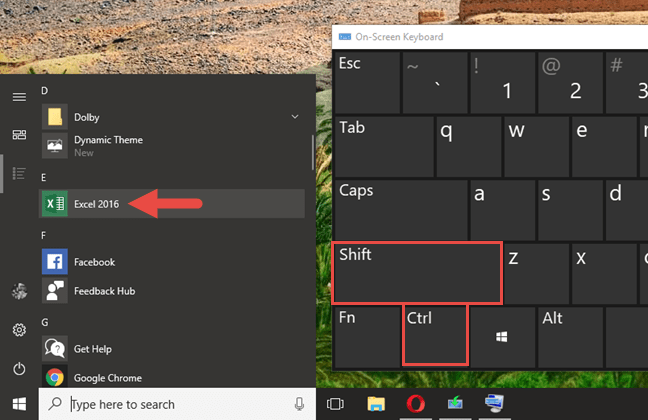
:: تشغيل برنامج كمسؤول من سطح المكتب
الطريقة المعروفة لجميع المستخدمين وهى تشغيل أى برنامج كمسؤول من خلال فقط النقر كليك يمين على إختصار البرنامج أو التطبيق ومن ثم أختيار “Run as administrator” وسريعاً سوف تظهر معك رسالة الموافقة على منح البرنامج صلاحية المسؤول .
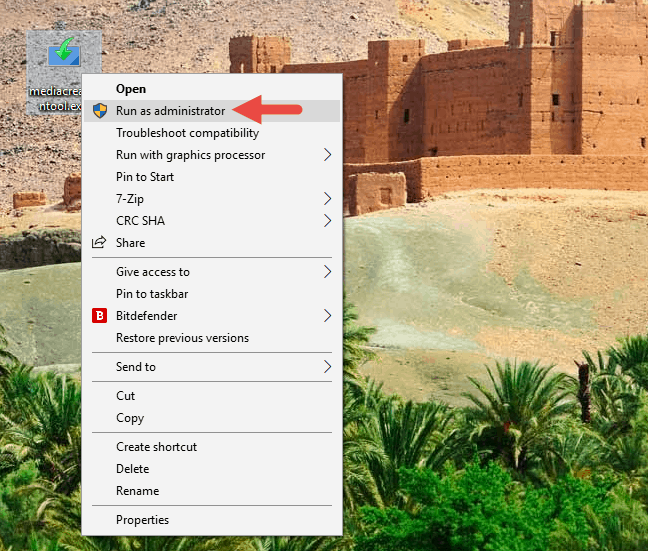
:: تشغيل برنامج كمسؤول من File/Windows Explorer
كما هو الحال في الطريقة السابقة، يمكنك تشغيل برنامج كمسؤول إذا قمت بالنقر بزر الماوس الأيمن (أو اضغط مع الاستمرار) على برنامج في مستكشف الملفات Windows Explorer (في ويندوز 8.1 و 10) أو مستكشف الملفات (في ويندوز 7) ثم انقر فوق / انقر على “Run as administrator“.
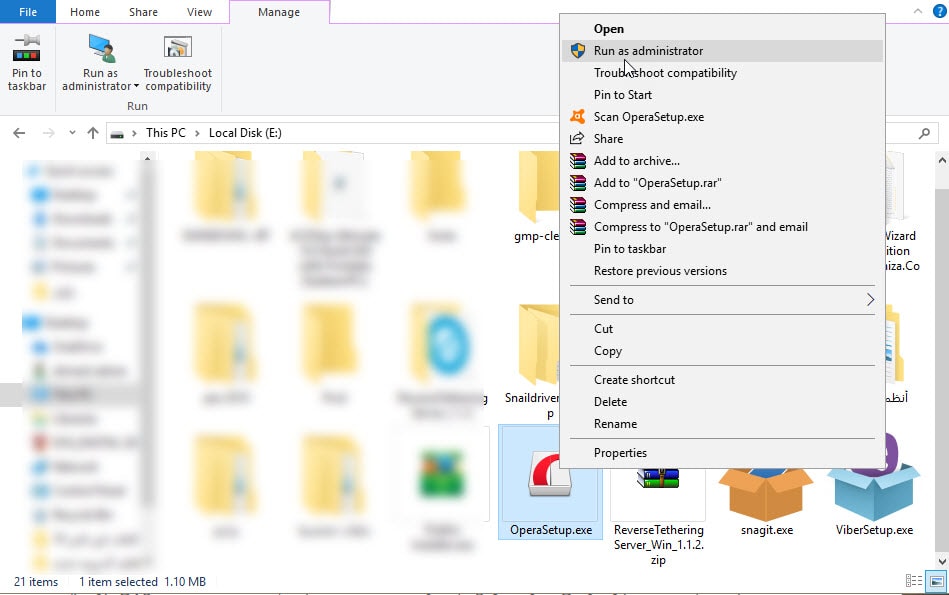
:: تشغيل برنامج كمسؤول باستخدام إختصار “Control + Shift + Enter”
ابدأ في كتابة اسم البرنامج الذي تريد تشغيله كمسؤول فى قائمة إبدأ . بمجرد عرض نتائج البحث، إذا كانت هناك نتائج متعددة، استخدم مفاتيح الاتجاه على لوحة المفاتيح لتحديد البرنامج الذي تريده. ثم، اضغط في نفس الوقت على مفاتيح “Control + Shift + Enter” .
:: تشغيل برنامج كمسؤول من التاسك مانجر
طريقة أخرى سهلة لإطلاق برنامج كمسؤول هو بدء تشغيله باستخدام إدارة المهام. لفتح إدارة المهام، اضغط على مفاتيح Control + Shift + Esc، بعد فتح التاسك مانجر أنقر على خيار File ومن ثم أختر “Run new task.” يتم فتح Create new task أنتقل إلى البرنامج الذي تريد تشغيله كمسؤول عبر النقر على خيار Browse وتحديد البرنامج .
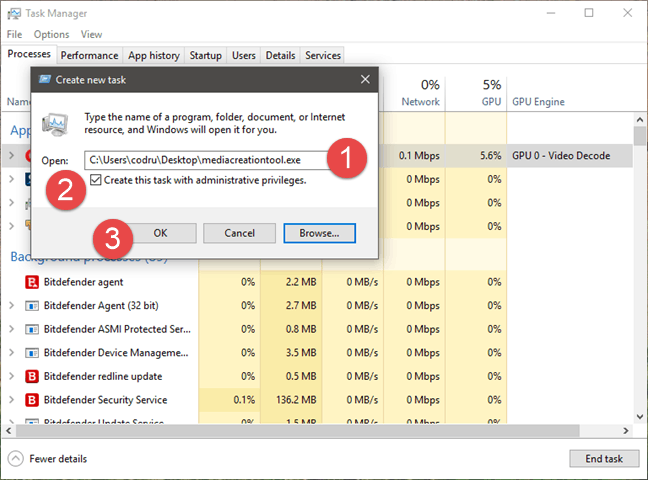
أقرأ أيضاً :
:: تشغيل cmd كمسؤول تلقائيا و دائما
:: 10 طرق لفتح نافذة cmd كمسؤول