
من الضرورى جداً قفل جهاز الكمبيوتر الخاص بك فى حالة عدم أستخدامه، ولكن السؤال الذى يطرح نفسه الأن، ماذا لو كان المستخدم يقوم ببعض المهام مثل تحميل ملف كبير من الأنترنت ويريد ترك الجهاز يعمل والذهاب إلى الخارج حتى يستغل الوقت فى تحميل الملف .. ؟ بكل تأكيد سوف يحتاج إلى ترك الكمبيوتر يعمل من أجل أستكمال التحميل وفى هذه الحالة من الممكن أن يقوم أى شخص أخر بأستخدام الكمبيوتر الخاص بك والأطلاع على خصوصياتك أو أنتحال شخصيتك باستخدام حسابات الخاصة بك على الانترنت، لهذا السبب سوف نتعرف ونسلط الضوء فى هذا المقال على أفضل 6 طرق لقفل سطح المكتب وقفل شاشة الكمبيوتر .
1 : إختصار Windows Key + L
من منا لا يعرف هذا الإختصار الأكثر من رائع وهو Windows Key + L والذى من خلاله يمكن لمستخدمى الكمبيوتر وتحديداً مستخدمى ويندوز 10 من قفل شاشة الكمبيوتر وسطح المكتب ومنع أى شخص أخر من أستخدام الكمبيوتر وفى الوقت نفسه يقوم الكمبيوتر بأستكمال المهام الذى يقوم بها، كل ما يجب عليك فعله فى حالة إذا كنت تريد ترك الكمبيوتر يعمل والذهاب إلى الخارج النقر فقط على إختصار علامة الويندوز + حرف l فى الكيبور وسيتم قفل شاشة الكمبيوتر وسطح المكتب وللدخول مرة أخرى سيتوجب عليك إدخال باسور الكمبيوتر الخاص بك .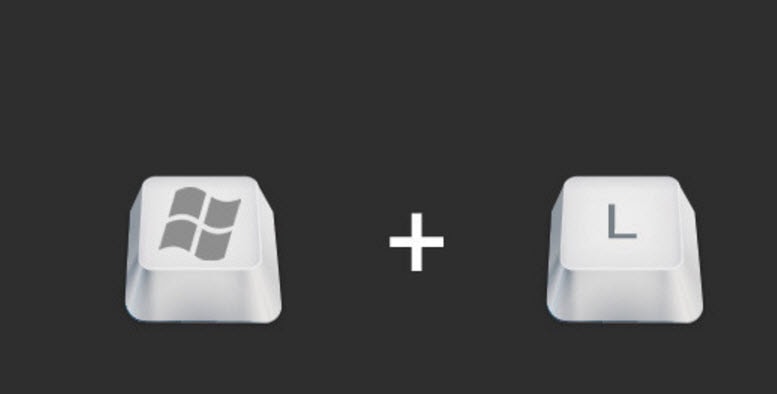
2 : تعيين مهلة قصيرة
من خلال إعدادات الكمبيوتر يمكنك تعيين مهلة قصيرة لقفل شاشة الكمبيوتر وسطح المكتب، وبالتالى فى حالة إذا كنت تعمل على الكمبيوتر وتركته يعمل وقمت بالذهاب إلى الخارج سيقوم الكمبيوتر على الفور بقفل الشاشة وسطح المكتب حسب المهلة التى قمت بتعيينها له، لهذا ينصح بتعيين مهلة قصيرة لقفل الشاشة وسطح المكتب وذلك من خلال النقر كليك يمين على سطح المكتب ومن ثم النقر على ” personalize ” ثم بعد ذلك النقر على ” lock screen ” ثم بعد ذلك النقر على ” screen saver settings ” ثم تقوم بتقليل المهلة من أمام خيار On resume, display logon screen كما فى الصورة التالية .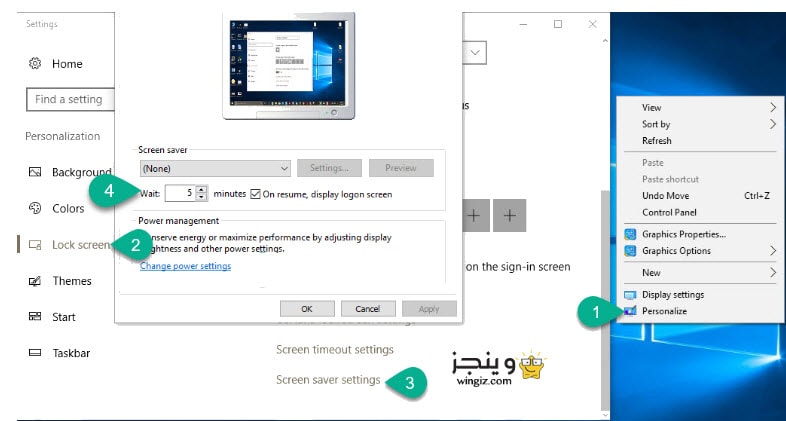
3 : خاصية Dynamic Lock
يتوفر فى نسخة ويندوز 10 خاصية تعرف ديناميك لوك ( بالإنجليزى : Dynamic Lock ) وتعمل هذه الخاصية فى ويندوز 10 على قفل الكمبيوتر بشكل تلقائى بمجر الأبتعاد عنه، ولكن هذه الخاصية لا تتوفر فى الوقت الحالى لجميع المستخدمين، وللتاكد هل هى متوفرة فى نسخة الويندوز 10 المثبته على جهازك تقوم بالدخول إلى Settings > Accounts > Sign-in Options وسوف تظهر خاصية Dynamic lock فى الجانب الأيمن .
4 : برنامج Bluelock
واحد من البرامج الرائعة حقاً والمتوفر بشكل مجانى مع واجهة نظيفة وخالية من الإعلانات، كما ويتميز البرنامج بسهولة الأستخدام فهو لا يحتاج إلى تثبيت بمجر تشغيله والنقر عليه سوف يعمل معك على الفور، وهو مصمم لقفل شاشة الكمبيوتر وسطح المكتب من خلال بلوتوث الهاتف الخاص بك بشرط أن يكون الكمبيوتر يدعم البلوتوث أيضاً . بعد تحميل وتشغيل البرنامج تقوم بتشغيل البلوتوث فى الهاتف وتشغيله أيضاً على الكمبيوتر، سوف يظهر أسم بلوتوث الهاتف فى البرنامج تقوم بالنقر عليه وتحديد المهلة وسيكون بإمكانك قفل الكمبيوتر من بلوتوث الهاتف . [التحميل] 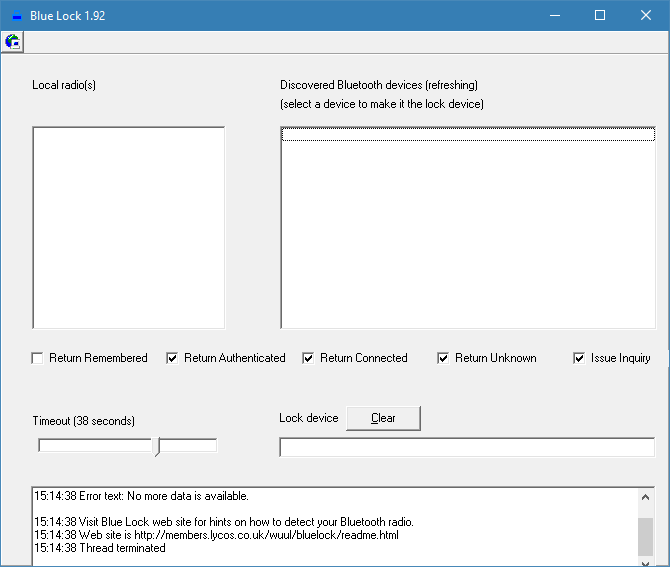
5 : قفل الكمبيوتر عن طريق الفلاشة usb من الأشياء الضرورية أيضاً أنه يمكنك قفل شاشة الكمبيوتر وسطح المكتب عن طريق الفلاشة وبأستخدام برنامج Predator المتوفر مجاناً بنسخة 32 بت ونسخة 64 بت، بعد تحميل وتثبيت البرنامج تقوم بتركيب الفلاشة وسوف يطلب منك البرنامج تعيين باسورد جديدة لحماية وقفل الكمبيوتر من خلالها، تقوم بأدخال الباسورد وتعيين المهلة، وبمجر ان تقوم بنزع الفلاشة من الكمبيوتر سيتم قفل شاشة الكمبيوتر وسطح المكتب ولتشغيل الكمبيوتر سوف تحتاج إلى تركيب الفلاشة مرة ثانية . [التحميل] 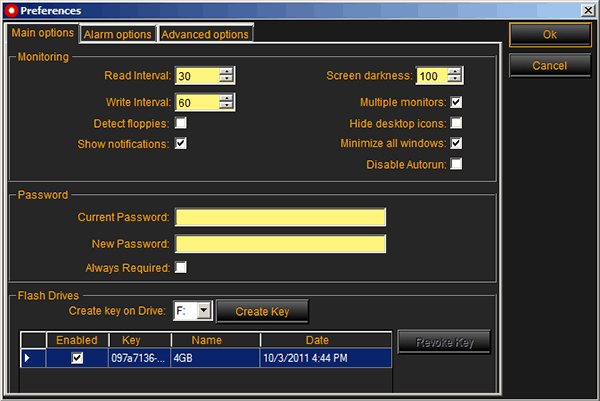
إلى هنا نكون قد وصلنا إلى نهاية تدوينة أفضل 5 طرق لقفل سطح المكتب وقفل شاشة الكمبيوتر والتى أستعرضنا خلالها سلسلة من أفضل الطرق التى تساعد مستخدمى الكمبيوتر فى قفل الشاشة وسطح المكتب بطريقة أمنة .