
كما فى العنوان سوف نتعرف فى هذه التدوينة على ثلاث طرق مختلفة لأخفاء الملفات والمجلدات فى جميع نسخ أصدارات الويندوز 7 و 8 و 10، ويعد موضوع أخفاء الملفات والمجلدات واحد من الأشياء التى لا غنى عنها خصوصاً اذا كنت ترغب فى حماية خصوصياتك من الأخرين تحديداً اذا كان هناك أكثر من شخص يدخل ويستخدم على جهاز الكمبيوتر الخاص بك، لهذا السبب قررنا أن نتعرف على أفضل الطرق التى تساعد المستخدمين فى حماية وأخفاء الملفات والمجلدات على أجهزت الكمبيوتر .
سيكون معنا فى هذه التدوينة ثلاث طرق مختلفة، الطريقة الاولى تكون من خلال النظام نفسه وبدون الحاجة الى تحميل أى برامج، أما الطريقة الثانية تكون بأستخدام برنامج رائع يوفر أمكانية قفل الملفات والمجلدات بكلمة سر كما يوفر خاصية قفل الفلاشة usb أيضاً بكلمة سر لحماية الملفات المخزنة عليها، بينما الطريقة الثالثة تكون بأستخدام شاشة الدوس cmd، تابع لتعرف كل التفاصيل .
الطريقة الأولى :
كل ما يجب عليك فعله هو النقر على الملف الذى تريد أخفاءه كليك يمين ثم أختيار ” properties ” ثم من النافذة التى تظهر معك تقوم بأختيار تبويبة ” general ” ثم وضع علام صح أمام ” hidden ” والنقر على apply ثم ok، وسيتم أخفاء الملف على الفور .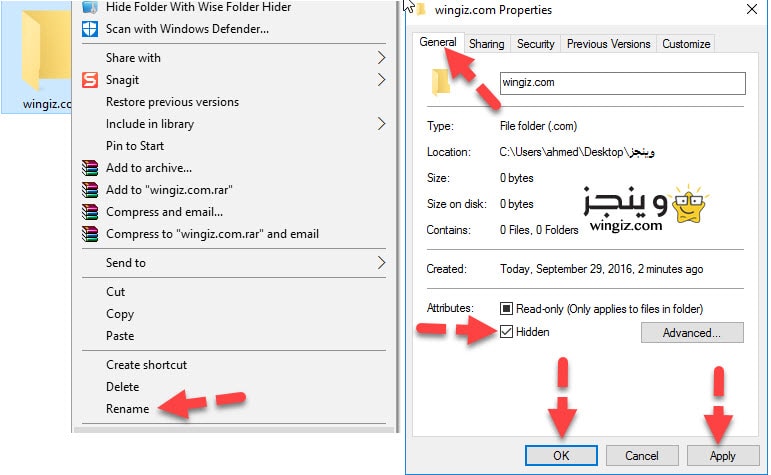
أما فى حالة اذا كنت ترغب فى أظهار الملف الذى قمت بأخفاءه تقوم بالدخول الى قائمة ” view” ووضع علامة صح أمام خيار hidden items كما فى الصورة وسوف يظهر معك الملف على الفور .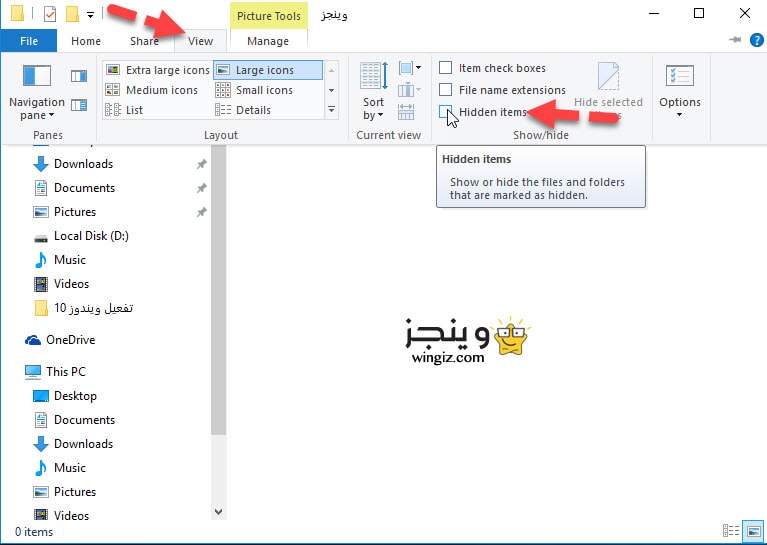
كانت هذه هى الطريقة الأولى لأخفاء الملفات والمجلدات وهى الطريقة العادية التى يعرفها الجميع، اذا كنت لا تريد أستخدامها تابع معنا الطريقة الثانية والثالثة وأختر ما يناسبك وابدأ بتطبيقه على نسخة الويندوز المثبته على الكمبيوتر الخاص بك .
الطريقة الثانية :
فى هذه الطريقة سوف نستعين بواحد من أفضل البرامج المتخصصة فى أخفاء وقفل الملفات والمجلدات بكلمة سر وهو برنامج Wise Folder Hider الذى يوفر أيضاً ميزة قفل الفلاشة usb بكلمة سر لحماية الملفات من صور وفيديوهات وغير ذلك من الأخرين، وما يميز هذا البرنامج عن غيره من البرامج أنه مجانى التحميل وسهل الأستخدام ويحمل واجهة بسيطة جداً وخالية من الأعلانات [تحميل البرنامج] .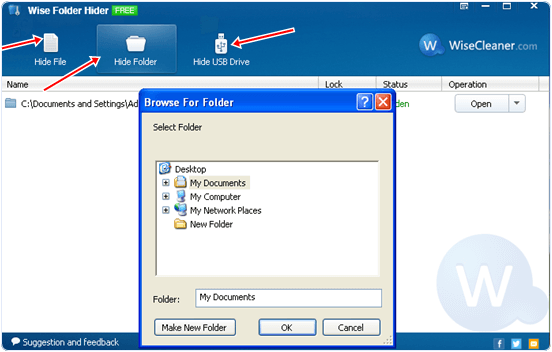
أما عن طريقة أستخدام البرنامج، بعد أن تقوم بتحميله وتثبيته على الكمبيوتر الخاص بك سوف يطلب منك فى أول خطوة أدخال الباسور التى من خلالها ستكون قادر الى الوصول للملفات الخاص بك والتى قمت بأخفاءه، بعد أن تقوم بأدخال الباسورد سوف تجد فى الواجهة الرئيسية ثلاث خيارات Hide file و Hide folder و Hide usb، وكل خيار من هذه الخيارات ليه ميزة معينة . 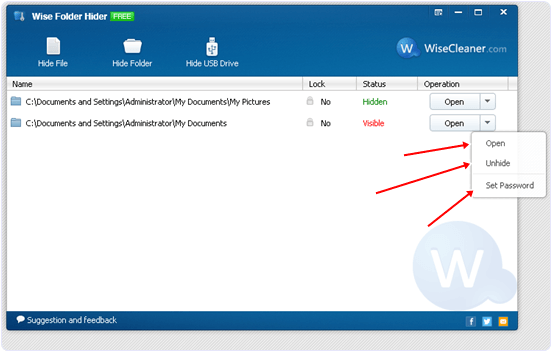
على أى حال بعد أن تقوم بأخفاء الملف أو الفولدر من خلال هذا البرنامج سوف يظهر معك فى الواجهة الرئيسية كما فى الصورة أعلاه مع امكانية التحكم فى حذفه من البرنامج أو تغيير الباسور أو فتح الملف .
الطريقة الثالثة :
فى هذه الطريقة سوف نستخدم شاشة الدوس لأخفاء الملفات على الكمبيوتر، كل ما يجب عليه فعله هو تشغيل cmd كمسؤول ثم بعد ذلك تقوم بكتابة هذا الأمر التالى مع تغيير wingiz الى اسم الملف أو المجلد الذى تريده أخفاءه attrib +s +h D:wingiz
أما لأظهار الملف أو المجلد تقوم بكتابة هذا الأمر مع تغيير كلمة wingiz الى اسم الملف أو المجلد الذى تريد أظهاره attrib -s -h D:wingiz كما فى الصورة أدناه .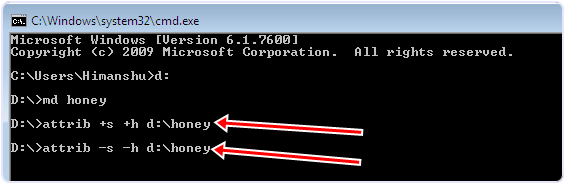
فى الأخير نأمل بأن يكون الشرح واضح وأن يستفيد الجميع من هذه الطريقة فى أخفاء وأظهار الملفات على الكمبيوتر، فى حالة اذا واجهت أى صعوبة أو كان لديك أى أستفسار لا تتردد وتواصل معنا من خلال التعليقات أو قسم الأستفسارات .