
اذا كنت ترغب وتريد تغيير اسم الكمبيوتر الخاص بك لأى سبب من الأسباب، فى هذه التدوينة سوف نقوم بشرح أثنين من الطرق التى تساعد المستخدمين فى تغيير اسم الكمبيوتر في ويندوز 10، مع العلم أننا قمنا بشرح ” تغيير اسم الكمبيوتر في ويندوز 10 ” فى مقال سابق، ولكن بعد أن حصل ويندوز 10 على التحديث السنوى ” طريقة تحديث ويندوز 10 الى النسخة النهائية مجاناً [التحديث السنوى] ” أصبح متوفر خيار جديد يسمح للمستخدمين بتغيير أسم الكمبيوتر والكثير من المميزات الأخرى التى جاء بها التحديث يمكنك التعرف والأطلاع عليها من خلال هذا المقال ” أهم مميزات تحديث ويندوز 10 الى التحديث السنوى ” .
للعلم الطريقة الأولى تعمل تقريباً مع جميع أصدار الويندوز، بمعنى أنه يمكنك تغيير أسم الكمبيوتر فى ويندوز 7 ويندوز 8 ويندوز 10 بنفس الخطوات فى الطريقة الأولى، ولكن الطريقة الثانية تعمل فقط وموجودة فى نسخة الويندوز 10 وتحديداً لمن قام بالترقية وتحديث ويندوز 10 الى التحديث السنوى، أما المستخدمين الذين لم يقوموا بعد بالتحديث والترقية الى التحديث السنوى فلن تنفع معهم الطريقة الثانية .
الطريقة الأولى :
من سطح المكتب تقوم بالضغط كليك يمين على أيقونة ماى كمبيوتر ثم تقوم بأختيار خصائص Properties، بعد ذلك تظهر معك نافذة جديدة تقوم بالضغط والنقر على change لتظهر معك نافذة جديدة تقوم بكتابة أسم الكمبيوتر تحت خانة computer name كما موضح فى الصورة ثم بعد ذلك يطلب منك الكمبيوتر عمل اعادة تشغيل وبعد اعادة التشغيل سوف تلاحظ تغيير أسم الكمبيوتر .
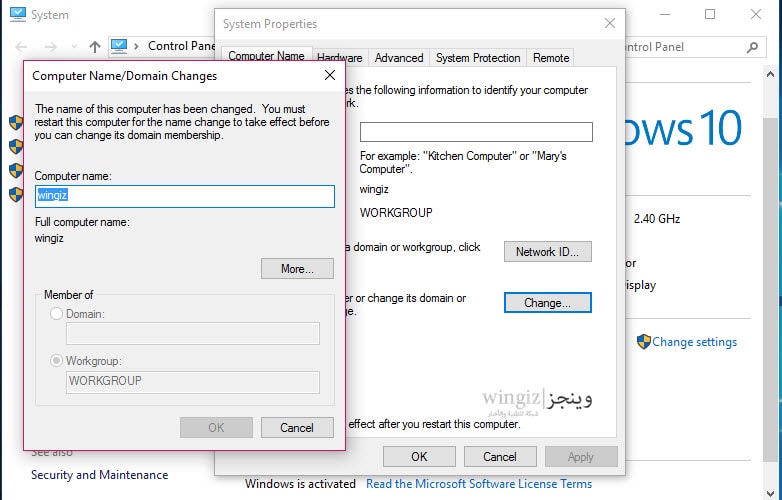
الطريقة الثانية :
تعمل هذه الطريقة فقط مع نسخة ويندوز 10 المحدثة الى التحديث السنوى فقط، كل ما عليك الدخول الى الأعدادات ثم system لتظهر معك نافذة جديدة تقوم بأختيار الخيار الأخير من القائمة الموجودة فى جهة اليسار، ثم بعد ذلك تقوم بالنقر على rename pc لتظهر نافذة صغيرة تقوم بكتابة أسم الكمبيوتر ثم النقر على next ومن ثم يطلب منك الكمبيوتر بعمل أعادة تشغيل .
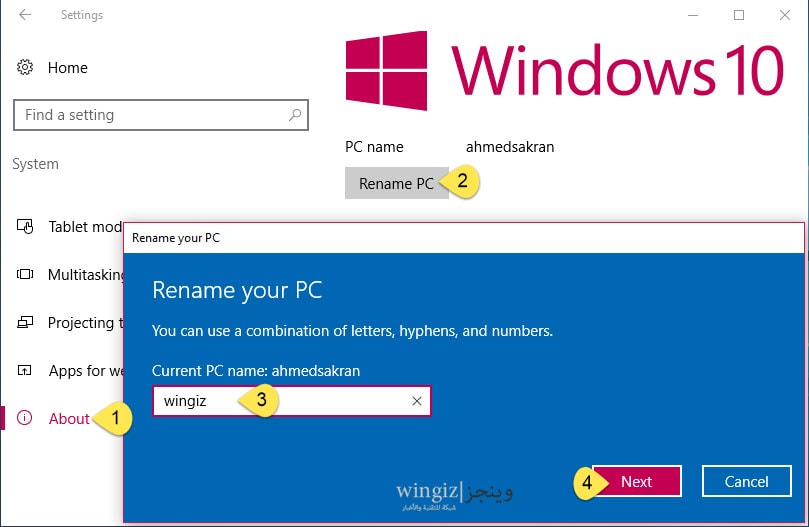
بعد ذلك سوف تلاحظ تغيير أسم الكمبيوتر بكل سهولة، كان هى أفضل أثنين من الطرق لتغيير اسم الكمبيوتر في ويندوز 10 بالصورة وأعتقد ليس هناك أى طريقة أخرى لتغيير أسم الكمبيوتر من خلال النظام نفسه، اذا كنت تعرف أى طريقة على غرار المذكورة بالموضوع شاركنا بها من خلال التعليقات .